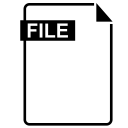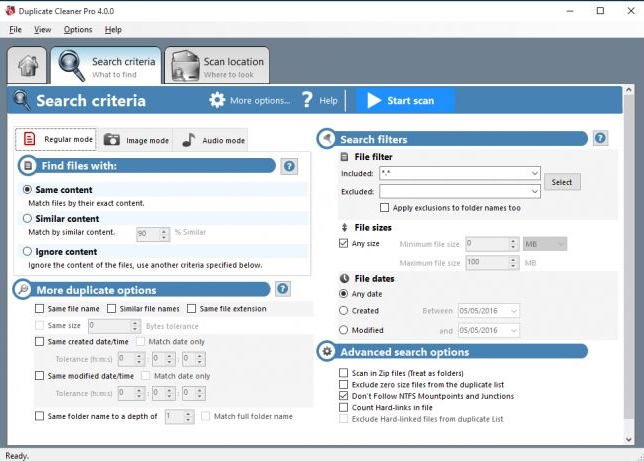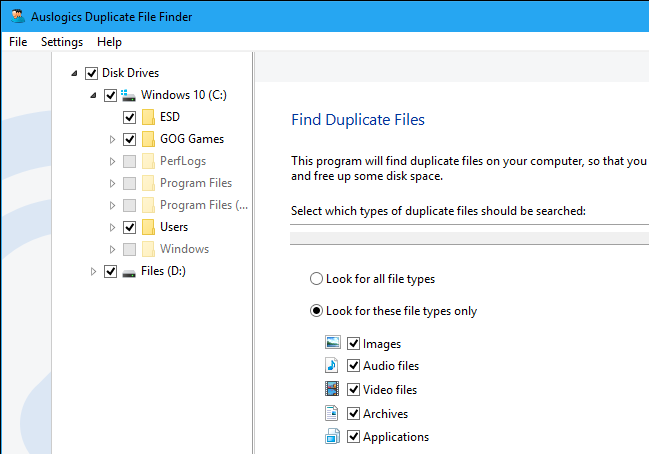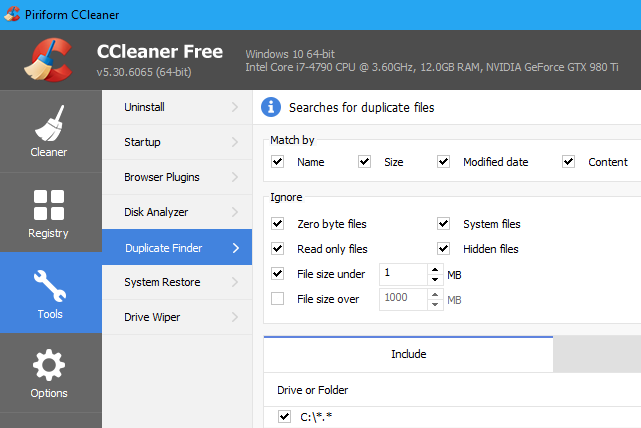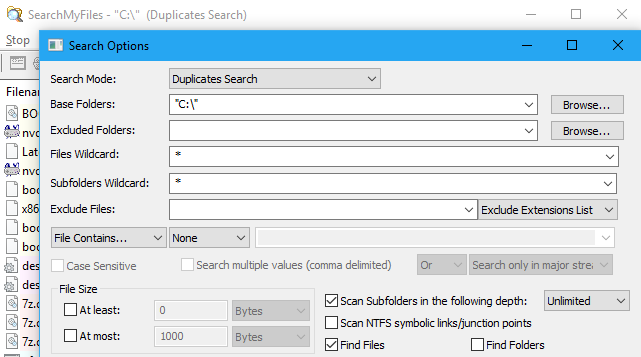Что такое дубли в компьютере
Поиск дублей в CCleaner – что это?
Во вкладке «Сервис» в CCleaner есть инструмент «Поиск дублей», который умеет находить одинаковые файлы в разных папках на вашем компьютере.
Зачем это нужно? Ну, в первую и одновременно последнюю очередь, это необходимо, чтобы удалить эти самые дубли и освободить место на жестком диске (или SSD, смотря что у вас установлено) на вашем ПК.
Откуда могут взяться дубли? К примеру, скопировали вы фотку с телефона к себе на рабочий стол. Через неделю скопировали ее же в папку с фотографиями. Через месяц скопировали ее в папку на диске «C», чтобы не забыть перекинуть оттуда вместе с другими файлами на флэшку. В итоге у вас 3 одинаковых файла в разных папках на компьютере и вместо, скажем, 5 мегабайт, одно фото занимает все 15. Логично будет удалить 2 копии, оставив единственную, к примеру, в папке с остальными фотографиями.
Для примера я скопировал один и тот же файл (картинку) в несколько папок и произвел анализ с помощью инструмента «Поиск дублей» в CCleaner.
Программа нашла все экземпляры этого файла. В окне с результатами поиска я могу отметить ненужные копии файлов и удалить их. Оставлю только ту, что находится в папке «Изображения», а с рабочего стола и корня диска «C» удалю.
* при этом нельзя отметить все копии, одна должна остаться неотмеченной, чтобы вы случайно не удалили последний экземпляр.
Более подробно о том, какие файлы дубликаты в CCleaner можно удалять, а какие нет, вы можете прочитать здесь.
Перед началом поиска дублей вы можете настроить критерии, по которым программа будет сравнивать найденные файлы. Доступны на выбор Имя, Размер, Дата и Содержимое.
Также можно настроить, какие файлы нужно пропускать, в каких папках осуществлять поиск, а какие исключить из него.
Как удалить файлы-дубликаты с помощью CCleaner
Дубли файлов занимают гигабайты жесткого диска и тормозят работу Windows. Для удаления дубликатов файлов в CCleaner перейдите в раздел «Сервис», выберите пункт «Поиск дублей», задайте критерии поиска и нажмите на кнопку «Найти».
Ввиду отсутствия стандартной утилиты Windows пользователь перебирает десятки тысяч файлов вручную. Появляется риск удалить важную информацию или системные файлы. Выполните поиск дублей в CCleaner и очистите винчестер от ненужной информации.
Необходимо скачать CCleaner бесплатно на русском языке. Запустите утилиту. В разделе «Сервис» выберите вкладку «Поиск дублей».
Задайте критерии дубликатов. Программа ищет документы с одинаковыми именами, размерами, датами создания и содержимым. Настройки представлены в блоке «Критерий поиска». Простановка галочек увеличивает время поиска и повышает точность результата.
В блоке «Пропускать файлы» по умолчанию игнорируются документы:
Меняйте настройки обдуманно. При снятии галочки «Системные» и обнаружении дубликатов системных файлов задумайтесь о целесообразности удаления.
В блоке «Включения-Исключения» по умолчанию доступны для поиска все локальные диски.
Вкладка «Включения»
Осуществляет выбор конкретных директорий для сканирования.
Выберете вкладку «Включения» и нажмите кнопку «Добавить». Появится диалоговое окно. В блоке «Включения» нажмите «Обзор». Выберите папку или диск, нажмите «ОК».
Путь к выбранной директории отобразится левее кнопки «Обзор».
При необходимости укажите имя и разрешение файлов. Допустимо использовать символ *.
В группе «Параметры» выберите второй пункт списка «Учитывать файлы и подпапки» для поиска дубликатов в корневой папке и вложенных директориях.
Выбранные директории появились во вкладке «Включения».
Вкладка «Исключения»
Выполняйте аналогичные действия для исключения папки или диска из области поиска.
Выберете вкладку «Исключения» и нажмите кнопку «Добавить». Появится диалоговое окно «Исключения».
Нажмите «Обзор», выберите директорию или диск.
Пути к запрещенным для сканирования папкам появились во вкладке «Исключения».
Изменяйте или удаляйте директории в блоке «Включения-Исключения». Выберите мышкой строку и нажмите кнопку «Изменить» или «Удалить».
Нажмите кнопку «Сброс» для возврата к настройкам по умолчанию.
Поиск и удаление дублей
После задания параметров поиска нажмите кнопку «Найти».
О завершении сообщит диалоговое окно.
Результаты поиска дубликатов файлов в CCleaner представлены пунктами списка. Сортировка по имени или размеру не предусмотрена. Сохраните отчет в виде текстового файла.
Для удаления дублей в CCleaner:
Файлы дубликаты CCleaner какие удалять
СиКлинер – мощная и функциональная утилита для повышения быстродействия и производительности компьютера и операционной системы. Возможности программы включают в себя очистку ПК от мусора, проверку реестра и исправление обнаруженных ошибок, настройку автозагрузки и т.д. Одна из интересных функций, предлагаемых утилитой – поиск дублей в CCleaner. Её предназначение – обнаружение в памяти устройства одинаковых файлов и их последующее удаление для освобождения свободного пространства. Не смотря на привлекательное описание, использовать опцию нужно очень осторожно, чтобы не нанести вред компьютеру и не стереть по ошибке важные личные данные.
Как работает поиск дублей в CCleaner
Чтобы выполнить поиск дублирующих файлов, необходимо скачать и установить утилиту CCleaner на ПК, а затем запустить её.
Нужная функция находится в разделе «Инструменты» и называется «Поиск дублей».
Для запуска поиска необходимо определить критерии поиска (по имени, размеру, дате или содержимому), указать файлы, которые необходимо пропускать, выбрать диск или каталог, в котором будет выполнена процедура, а затем кликнуть «Найти». В зависимости от объема диска или папки, операция может занимать разное время. После её завершения перед пользователем появится список документов и их копий.
Теперь, нужно понять, какие данные удалять и вообще трогать не следует. Это файлы с неизвестными расширениями, документы из системных папок, например, Program Files, а также дубликаты файлов библиотек (.dill). Удаление этих данных нанесет вред операционной системе, вплоть до сбоя в её работе. Аналогичным образом следует поступить с файлами, происхождение и предназначение которых неизвестно.
Перед тем, как удалить дубликаты, рекомендуется удостовериться, что программа не ошиблась. Для этого необходимо открыть папку с документами и убедиться, что они действительно одинаковые. Сделать это можно из CCleaner, кликнув правой кнопкой мыши по нужному файлу и выбрав в контекстном меню «Открыть папку».
Если данные действительно можно удалять, необходимо поставить напротив них метки и нажать на кнопку «Удалить выбранные».
Следует понимать, что функция «Поиск дублей» является автоматической лишь частично. Ищет копии программа самостоятельно, а решение об их удалении принимает пользователь.
Заключение
Чтобы удалить из памяти компьютера одинаковые файлы, которых при длительном использовании устройства появляется множество, можно воспользоваться функцией «Поиск дублей», доступной в программе CCleaner. Использовать опцию нужно осторожно, а перед удалением копий внимательно проверять стираемые данные. Это необходимо, чтобы не нанести вред компьютеру или по неосторожности не лишиться важной информации.
Как найти и удалить дубликаты файлов в Windows
Всем доброго времени суток.
Поиск дубликатов файлов логичным образом поможет освободить свободное место, особенно, у кого система живет давно.
Сегодня мы выбираем лучшие средства поиска дубликатов файлов, ищите ли Вы простое в использовании приложение, которое Вы, возможно, уже установили, или мощный инструмент с самыми современными фильтрами. Будем смотреть на всё и сразу.
Вы не должны использовать эти инструменты для удаления дубликатов файлов, находящихся в системных папках, таких как папки Windows и Program Files, т.к используемым программам могут потребоваться эти дубликаты файлов в разных местах для правильной работы.
Легкий способ найти и удалить дубликаты файлов с помощью Duplicate Cleaner Pro
Лучший и простой в использовании инструмент: Auslogics Duplicate File Finder
Многие инструменты поиска дубликатов файлов довольно сложны и содержат множество различных опций. Auslogics Duplicate File Finder отличается от большинства, предлагая простой интерфейс, который проведет Вас через весь процесс. Он имеет другие удобные функции, которые способен оценить каждый: например, встроенную панель предварительного просмотра, которая позволяет просматривать изображения, слушать музыкальные файлы и просматривать видео, чтобы Вы могли видеть, какие файлы Вы удаляете.
Некоторые вещи выбивают Auslogics из колеи из-за дополнительного мусора, но с тех пор они несколько исправили свои алгоритмы. Кстати установщик предлагает установить Auslogics Driver Updater как средство поиска дубликатов файлов. Обязательно снимите флажки с любого дополнительного программного обеспечения, предлагаемого в процессе установки, так как Вам не нужно средство обновления драйверов. Скорее всего.
После того, как вы выполнили поиск, вы увидите список дубликатов файлов и сможете легко просматривать их превью и другую информацию. Или, чтобы еще больше сузить круг, вы можете нажать кнопку «Фильтр» и выполнить фильтрацию по дате, размеру или типу файла. Выберите файлы, которые вы хотите удалить, и нажмите кнопку «Удалить выбранные файлы», чтобы отправить их в корзину.
Процесс удаления дубликатов так же нечеловечески прост.
Лучший инструмент, который вы, возможно, уже установили: CCleaner
Запустите CCleaner и нажмите «Инструменты > Поиск дубликатов«, чтобы найти эту функцию нужную функцию. Он доступен во всех версиях CCleaner, поэтому вам не нужно платить за использование CCleaner Pro.
Настройки CCleaner по умолчанию разумны и позволят вам искать дубликаты файлов на диске C:, игнорируя системные и скрытые файлы. Вы также можете выбрать поиск в определенном каталоге, нажав кнопку «Добавить» на панели «Включить» и выбрав эту папку. Не забудьте выбрать опцию «Включить файлы и подпапки» при добавлении новой папки, чтобы CCleaner осуществлял поиск любых папок в указанной вами папке.
Интерфейс этого инструмента для просмотра дубликатов файлов не изящен, и не имеет все те же параметры предварительного просмотра Auslogics Duplicate File Finder делает. Тем не менее, он позволяет Вам легко выбирать, какие файлы вы хотите удалить, и даже сохранять список дубликатов в текстовый файл, но это базовый интерфейс, который позволяет вам выбрать, какие файлы вы хотите удалить, и даже сохранить список дубликатов файлов в текстовый файл. Вы можете щелкнуть правой кнопкой мыши файл в списке и выбрать «Открыть папку», если вы хотите просмотреть сам файл в своей системе.
Лучший инструмент с расширенными фильтрами: SearchMyFiles
Этот инструмент создан NirSoft, который также создает много других полезных бесплатных инструментов, которые никогда не содержат в комплекте вредоносную программу. Как и многие другие приложения NirSoft, это портативное приложение.
Запустите его, и вы увидите сложный диалог поиска. Вы должны выбрать «Поиск дубликатов» в поле «Режим поиска» в верхней части окна, а затем выбрать папки для поиска, нажав кнопку «Обзор» справа от «Базовые папки». Например, вы можете выбрать C: \ для поиска дубликатов на всем диске C :. Настройте любые другие параметры и нажмите «Начать поиск», чтобы найти дубликаты файлов. Вы увидите список дубликатов файлов, сгруппированных в группы, и сможете выбрать, какие из них вы хотите удалить.
Запустите его, и вы увидите сложный диалог поиска. Вы должны выбрать «Поиск дубликатов» в поле «Режим поиска» в верхней части окна, а затем выбрать папки для поиска, нажав кнопку «Обзор» справа от «Базовые папки». Например, вы можете выбрать C:\ для поиска дубликатов на всем диске C:. Настройте любые другие параметры и нажмите «Начать поиск», чтобы найти дубликаты файлов. Вы увидите список дубликатов файлов, сгруппированных в группы, и сможете выбрать, какие из них вы хотите удалить.
Послесловие
Вот такие пироги. Спасибо всем, кто уделил внимание. Как и всегда, если есть вопросы, мысли и дополнения, то добро пожаловать в комментарии.
Поиск дубликатов файлов с помощью CCleaner

Мне не хочется устанавливать отдельную программу для какой-то функции так как функций бывает много (например дефрагментация или тот же поиск одинаковый файлов). Соответственно много программ придется ставить на компьютер. Позиция у меня следующая. Чем меньше устанавливаешь, тем надежнее и стабильнее работает компьютер.
Решения есть. Найти программу, которая практически необходима в обслуживании компьютера (то есть скорее всего будет установлена) и которая бы смогла искать дубли файлов. Искать долго не пришлось. Это уже знакомый и проверенный CCleaner от компании Piriform. Начиная с 4-ой версии в CCleaner прикрутили данную функцию и ниже мы посмотрим как она работает.
Поиск дубликатов файлов с помощью CCleaner
Программу, качаем с официального сайта
При первом запуске выйдет окошко приведенное ниже. Если выбрать Да, то при очистке компьютера по умолчанию, возможно, не собьется авторизация на приведенных почтовый cервисах. Нажимаем Да
Переходим, слева, на вкладку Сервис
Нажимаем на кнопку Поиск файлов
Для поиска одинаковых файлов осталось только указать нужные настройки
Настроек не много и разбиты они на три группы:
Остановимся на каждой группе подробнее
Совпадение
Можно установить поиск файлов дубликатов по Имени, Размеру, и Дате изменения. Так же можно комбинировать эти критерии устанавливая больше одной галочки. При упорядочивании фото на компьютере родителей первым делом произведу поиск с совпадением по Имени. Скорее всего найдется куча файлов сохраненных в различных местах. Затем, интересен будет поиск с совпадением по Размеру. Так как фото может быть переименовано, но размер не должен измениться.
Как эффективно использовать поиск дублей с включенной галочкой Изменен мне пока не пришло в голову. Если у вас есть варианты отпишитесь пожалуйста в комментариях. Возможно, если вы взяли и дорисовали что то в фото, при этом не поменяв имя. Но, в этом случае, с огромной вероятностью, изменится размер.
Пропуск
Какие файлы необходимо пропустить при поиске дублей. Здесь возможны следующие варианты:
С системными и с скрытыми файлами все понятно. Если вы собираетесь искать дубли фото, то вероятность не большая, что какие-либо из них окажутся скрытыми или системными.
Сомнительна функция — Байты с размером 0. Возможно это ошибка перевода, и там должно быть Файлы с размером 0. Тогда все логично, так как действительно есть файлы с 0-вым размером. (Например пустой текстовый документ или файл создан в другой ОС (Ubuntu например и в его названии используется недопустимые в Windows символы (: например)). Хотя, целесообразность наличия пустых документов в системе сомнительна.
Да, это перевод подгулял. В английской версии там именно файлы, а не байты.
С файлами только для чтения так же вроде все ясно, если они нужны в поиске, то убираете соответствующую галочку.
Если вы знаете, хотя бы приблизительно, размер файла, дубликат которого хотите найти, то для ускорения поиска сильно поможет функция — Файлы размером менее Х МБ. Если вы ищите фотографии, которые в основном по 2.5 МБ и больше, то можно исключить файлы размером менее 2 МБ. Если у вас в поиск дубликатов включен системный диск (том на котором установлена операционная система (Windows например)), то это нереально ускорит поиск. Так же поиск быстро идет на SSD дисках.
Место где искать и места исключения
Здесь с помощью кнопки Добавить на вкладке Включения задаете где искать дубликаты файлов. На вкладке Исключения добавляете места на жестком диске, флешке или на внешнем жестком диске, где не производить поиск.
В принципе все просто. Для сброса настроек нажимаете соответствующую кнопку.
Когда фильтр настроен нажимаете Найти.
Сортировка результатов поиска дубликатов файлов
В результате получается удобная для просмотра таблица с результатами поиска. Причем таблица формируется сразу, при обнаружении какого-либо дубля.
Предполагаемые дубликаты разделены между собой. Единственное, что хотелось бы видеть в этой таблице, сортировка по нажатию на какой-либо столбец.
При нажатии на файле правой кнопкой мышки появляется контекстное меню, которое позволяет удобно отсортировать результаты поиска. Это особенно актуально если результатов много.
Пункт Исключить позволяет убрать все файлы из выбранной вами папки. Например C:\Program Files. Пункт Ограничить оставит в результатах поиска только файлы из выбранной вами папки. Опция Выбрать дубликаты позволяет выбрать все файлы находящиеся в выбранной вами папке. Остальные пункты вроде бы понятны.
Очень полезен пункт Открыть папку. С помощью него можно быстро зайти и посмотреть где находится файл и нет ли там еще одинаковых файлов не попавших в таблицу результатов или отсеявшихся сортировкой.
Осталось вычислить какой из файлов нужно оставить, а остальные удалить воспользовавшись кнопкой справа внизу.
Заключение
Вот так с помощью старой доброй CCleaner собираюсь искать дубликаты файлов на своих и не только компьютерах. Для моих целей функционала программы достаточно. Если вам нужно больше, тогда стоит обратить внимание на DupKiller. Эта бесплатная программа, почитать о ней и скачать ее можно с официального сайта http://dupkiller.com/index_en.html. DupKiller имеет на много более широкие возможности выполнить настройку поиска. Так же там реализован просмотр графических файлов и прослушивание аудио. Интересна возможность задания не точного совпадения файлов, а до определенного уровня (процента).
Благодарю за то, что поделились статьей в социальных сетях. Всего Вам Доброго!