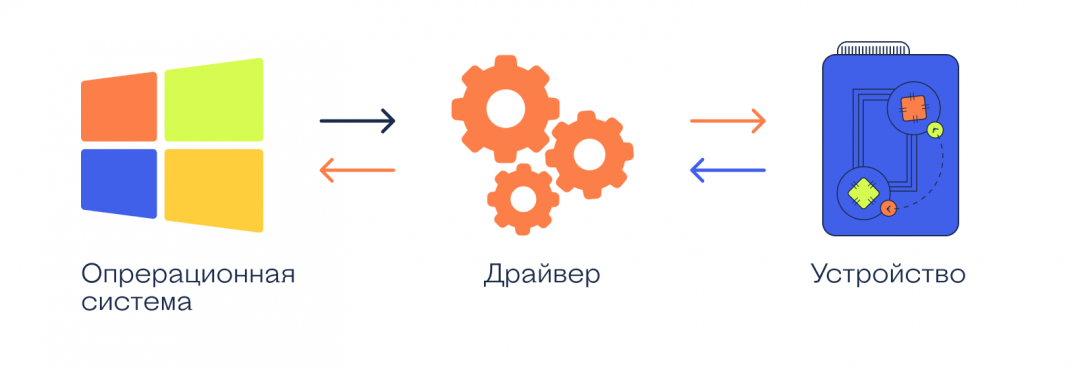Что такое драйвер видеокарты
Драйвер для видеокарты — что это такое и зачем он нужен?
Каждый компьютер (ноутбук, планшет) состоит из различных устройств, которые ещё называют «комплектующими», соединенными в одно целое. Это материнская плата, процессор, видеокарта, накопитель памяти и так далее. Чтобы операционная система распознала каждое подключенное устройство и поняла, как его использовать, существует программное обеспечение для связи устройства с операционной системой. Именно такая программа и называется драйвер. Слово это английское (driver) и может переводиться как «водитель, машинист», то есть тот, кто управляет каким-либо устройством. Думается, смысл использования этого слова в данном случае понятен: драйвер — это программа отвечающая за работу конкретного компьютерного устройства.
В операционной системе Windows для некоторых устройств уже имеется набор драйверов и они могут устанавливаться автоматически. Например, флешки, мышки, клавиатуры начинают работать практически сразу после подключения. Видеокарта, которая ещё может называться «видеоадаптер» или «графический ускоритель» тоже нуждается в таком драйвере, чтобы работать в компьютере. Но «встроенных» драйверов для подключаемой видеокарты система Windows, как правило, не имеет. Если вы просто вставите купленную видеокарту в системный блок, который настроен и работает, то ничего не произойдет. Точнее, система «сообразит», что подключено новое устройство и потребует установить тот самый драйвер. И если отказаться от установки, то использовать видеокарту по своему назначению не получится.
Устанавливается драйвер как и любая другая компьютерная программа. Сначала вам нужно скачать установочный файл на свой компьютер, потом запустить, принять лицензионное соглашение и ждать окончания установки. Подробнее об установке или обновлении драйвера видеокарты читайте в этой статье. Для полноценного функционирования видеокарты необходимо регулярно обновлять драйвер до последней версии. Компания NVIDIA постоянно выпускает улучшенные версии драйверов для своих продуктов линейки GeForce. Скачать последнюю актуальную версию для своей модели графического ускорителя NVIDIA GeForce вы всегда сможете на этом сайте.
Что такое драйвер видеокарты?
в Компьютеры 17.04.2017 0 229 Просмотров
Драйвер видеокарты является частью программного обеспечения, которое позволяет центральному процессору компьютера работать с видеокартой. Почти каждому типу внешнего аппаратного обеспечения требуется драйвер – для их работы между главной вычислительной системой и внешним устройством. Драйвер видеокарты позволяет компьютеру запустить продвинутую графику и повысить производительность системы. Большинство компьютерных магазинов продают основные драйвера с видеокартой. Это программное обеспечение может быть конкретно для исходной операционной системы, и не может корректно работать, если установлено и работает на другой операционной системе.
Производители обычно предлагают частые обновления, которые могут быть загружены и установлены, что позволяет драйверу видеокарты оставаться в курсе новых видео карт и возможностей. Если компьютер не может запустить новую игру или у вас установлены программы с передовой графикой, проверьте, чтобы увидеть, доступны или нет обновления драйвера видеокарты, чтобы помочь облегчить работу с новыми технологиями и графикой.
Определенные признаки могут сигнализировать, что обновление драйвера видеокарты является хорошей идеей. Если изображения загружаются медленно, появляются фрагменты, или приводят программу к тому,что она зависает, часто в этом виноваты драйвера видеокарты. Некоторые компьютерные эксперты рекомендуют проверять наличие обновлений каждые несколько месяцев для того, чтобы добиться максимальной производительности и избежать притормаживаний системы которое может возникать из-за драйверов.
Большинство драйверов видеокарты не совместимы с видеокартами от разных производителей. Важная информация перед покупкой новой видеокарты или обновлением драйвера видеокарты включает в себя тип операционной системы главного компьютера и тип драйвера и карта которая уже используется. Бренд может иметь разные драйвера для каждой операционной системы.
Информация об установленных программах и драйверах может быть найдена несколькими способами. При покупке компьютера, в системе уже установлены все необходимые драйвера; если нет, попросите продавца установить их. Попробуйте связаться с производителем по горячей линии или на их сайте и написать серийный номер компьютера. Драйвера также могут быть найдены путём поиска в операционной системе вручную; искать нужно по имени известных производителей драйверов и попробуйте с помощью функции ‘поиск’, чтобы найти, если они существуют на вашем компьютере. Поскольку каждая операционная система может хранить эту информацию в другом место на компьютере, нет универсального способа отслеживать информацию о драйвере.
Что такое драйвер и зачем он нужен
Это виртуальная инструкция к любому «железу» в компьютере
«Слетели драйвера», «У меня нет драйверов на принтер», «Видеокарте нужны драйвера» — если вам непонятно, что это значит и на что влияют драйверы, то эта статья для вас.
Что такое драйвер
Драйвер — это программа, которая работает как инструкция для операционной системы. Драйвер объясняет операционке, как пользоваться каким-то устройством.
Устройство — это то, что физически подключается к компьютеру:
Драйвер рассказывает компьютеру, как этим железом пользоваться, что оно умеет, какие команды понимает и как это железо могут использовать другие программы.
👉 Технически драйвер — это программа, которая висит в памяти компьютера всё время, пока компьютеру нужно это устройство.
Известное и неизвестное железо
Операционная система в компьютере знает и умеет многое, в том числе и работать со стандартным оборудованием. Стандартным — это значит тем, которое предоставляет стандартные возможности.
Например, клавиатура, мышь или веб-камера — это стандартное оборудование, потому что независимо от производителя они делают примерно одно и то же.
Разработчики операционной системы знают про такое оборудование, поэтому могут написать стандартные драйверы, которые подойдут к большинству устройств. Именно поэтому мы можем купить в магазине новую мышь и просто подключить её к компьютеру без установки дополнительных программ — операционная система сама разберётся, что делать.
Но бывает так, что разработчики добавили в устройство нестандартные возможности: переназначение сочетаний клавиш, сделали мышь с несколькими колёсиками или встроенный лазерный дальномер в видеокамеру. В этом случае компьютер не разберётся, как этим всем пользоваться, потому что в стандартных драйверах про это ничего нет.
В таких случаях разработчики устройств пишут свой драйвер, который объяснит компьютеру, как пользоваться всеми возможностями устройства. Этот драйвер нужно будет установить.
Сложное оборудование
Ещё бывает так, что оборудование хоть и стандартное, но сложное, например, видеокарта или принтер. Каждый производитель добавляет свои функции и технологии, которые считает нужными, и чаще всего они не совпадают с другими. Если подключить такое устройство к компьютеру, то компьютер, скорее всего, разберётся, что именно в него воткнули, то как с этим работать — неизвестно.
Здесь тоже нужны драйверы — они идут или в комплекте с устройством на компакт-диске или их качают с официального сайта производителя. Чем сложнее устройство, тем больше вероятность, что без установки дополнительных драйверов оно работать не будет.
Например, если у вас навороченная видеокарта, вы вставляете её в компьютер и сначала видите странную огромную картинку с низким разрешением. Это значит, что компьютер пока не нашёл драйверов на эту карточку и запустил её в «режиме совместимости» — то есть в том режиме, в котором он точно сможет ей управлять. Но возможности видеокарты будут сильно порезаны, пока мы не установим нужные нам драйверы.
Что значит «слетели драйвера»?
Это значит, что компьютер не может найти файлы с инструкциями от какого-то устройства. Так бывает при обновлениях системы, заражении вирусом или просто кто-то случайно мог удалить нужные файлы или папку целиком.
Решение простое: берёте заново драйвер с официального сайта или тот, который шёл в комплекте с устройством, и запускаете программу-установщик заново. А она уже сама разберётся, каких файлов не хватает, и настроит всё заново.
Драйверы нужны только на Windows?
Драйверы нужны на всех компьютерах и для всех операционных систем. Но некоторые операционки идут с кучей драйверов в комплекте, а у других этот набор более скромный.
Общее правило для 2021 года такое: большая часть оборудования, которое нужно для обычной офисной работы, подключится к любому компьютеру без необходимости что-то устанавливать. Операционка сама поймёт, что это за устройство, и, скорее всего, у неё уже будут драйверы.
А вот какое-то более сложное оборудование (например, профессиональная аудиокарта или видеокамера) потребуют установки драйверов от производителя.
В чём проблема с драйверами
Проблема в том, что часто производители не делают новые драйверы для старого оборудования. Например:
Есть диджейский контроллер Numark NS7 — это профессиональное оборудование для диджеев и артистов, оно стоит дорого и нужно примерно 100 тысячам человек на всей планете.
Когда контроллер только вышел, компания Numark выпускала драйвера на все свежие операционные системы, проблем с совместимостью не было.
Потом аппарат сняли с производства, поддержку прекратили. Последняя версия драйверов, которую выпустил Numark, — для Windows 10 и MacOS 10.12 (Sierra). С тех пор у Windows вышло большое обновление до 11, а MacOS обновился раз пять. Причём последние две версии сделаны для процессоров Apple, и уже нет надежды, что Numark обновит драйверы для этой архитектуры.
Так что, если вам достался этот редкий профессиональный прибор, вы вынуждены сидеть на древней MacOS Sierra, которая стремительно перестаёт поддерживаться современным софтом.
Что с этим делать? А ничего ты с этим не сделаешь. Такова жизнь.
Как обновить
драйвер видеокарты
Производители компьютерных устройств периодически выпускают для своих изделий новые драйверы, предлагая их для свободной загрузки на своих сайтах. Но если драйвер устройства на компьютере уже установлен и проблемы в его работе отсутствуют, менять его на более новый особого смысла нет.
Однако, это не касается видеокарты. Новый драйвер способен значительно повысить ее быстродействие в компьютерных играх и других приложениях (в некоторых случаях до 20 %).
Порядок обновления графического драйвера:
1. Узнать модель видеокарты, а также версию Windows компьютера.
Процесс получения информации о модели видеокарты компьютера описан здесь (см. Способ 1).
О том, как узнать версию Windows, читайте здесь.
2. Зайти на сайт производителя видеокарты, в соответствующих полях указать модель видеокарты, а также версию Windows компьютера, после чего появится возможность загрузки нужного драйвера.
Вот ссылки на страницы загрузки драйверов:
Вот так, например, выглядит форма поиска нужного драйвер на сайте NVIDIA.
Вполне возможно, что на Вашем компьютере уже используется самый «свежий» драйвер видеокарты и обновлять его не нужно. Чтобы это проверить, нужно сверить его версию с версией драйвера, предлагаемого для загрузки на сайте производителя.
Как узнать версию драйвера, используемого компьютером в данный момент, читайте здесь.
3. После загрузки нового драйвера и перед его установкой желательно удалить с компьютера драйвер старый. Этого можно и не делать, но в таком случае повышается вероятность возникновения проблем с видеокартой.
Подробно порядок удаления драйвера описан здесь (см. Способ 1).
Обратите внимание, что в процессе удаления драйвера компьютер будет перезагружен. Поэтому перед его началом сохраните все открытые файлы (если такие есть).
Неопытных пользователей хочу также предупредить, что после удаления графического драйвера качество изображения на мониторе компьютера существенно ухудшится. Не пугайтесь. Так и должно быть. Установка нового драйвера эту проблему устранит (см. следующий шаг).
4. Установить новый драйвер.
Для этого нужно дважды щелкнуть левой кнопкой мышки по файлу, загруженному с сайта производителя видеокарты, и дальше отвечать на вопросы мастера установки до завершения процесса.
Неопытным пользователям рекомендуется устанавливать драйвер, не меняя параметры установки по умолчанию. То есть, нужно запустить установку и дальше на каждом этапе просто нажимать кнопку продолжения, пока процесс не завершится и компьютер не перезагрузится.
Краткая информация для неопытных о том, что такое драйвер устройства, зачем он нужен и как проверить его наличие или отсутствие в операционной системе компьютера.
Одной из частых проблем, с которой сталкиваются пользователи в процессе настройки устройств компьютера, является невозможность установки драйверов для некоторых из них.
Причин, по которым это происходит, может быть очень много. В публикации рассмотрены наиболее распространенные случаи, а также способы их устранения.
После установки на компьютере драйвера устройства его файлы копируются на системный диск. При этом, название и количество упомянутых файлов, а также их расположение на диске, зависят от конкретного драйвера. Обычно операционная система «разбрасывает» их по разным папкам, расположенным в каталогах «Windows» и «Program Files».
В некоторых случаях бывает необходимо узнать, где же хранятся эти файлы и как они называются. Например, когда файлы драйвера нужно удалить или же использовать их для установки устройства на другом компьютере.
В статье изложена информация о способах решения проблем, возникающих при отсутствии на компьютере драйвера определенного устройства (видеокарты, звуковой карты, модема, сетевого адаптера и др.).
Почти все драйверы, создаваемые для различных устройств, имеют так называемую цифровую подпись. Она является подтверждением того, что драйвер создан благонадежным разработчиком, гарантирующим отсутствие в нем вирусов, шпионских и других вредоносных дополнений.
По умолчанию, компьютер перед установкой драйвера проверяет наличие у него цифровой подписи и только тогда использует его. Это обеспечивает более высокий уровень безопасности.
Но иногда проверку подписи драйверов бывает целесообразно отключить.
Например, если поддержка какого-то устройства разработчиком прекращена и «официальный» драйвер для новых версий Windows для него отсутствует. А тот драйвер, что удалось найти, не имеет подписи и компьютер его устанавливать «отказывается». Риск наступления негативных последствий, конечно же, возрастает, но если другого варианта нет и Вы готовы рискнуть, то почему бы не попробовать? Ну, не выбрасывать же исправное устройство только из-за отсутствия «подписанного» драйвера!
Существует несколько способов отключения проверки.
В процессе настройки компьютера может возникнуть необходимость полного удаления определенного драйвера. Это может понадобиться в случае замены видеокарты или какого-то другого устройства компьютера на новое, установки нового драйвера вместо «проблемного» старого и в других подобных ситуациях.
Например, компания NVidia, являющаяся одним из основных разработчиков видеокарт, перед установкой новых драйверов своих устройств рекомендует полностью удалить с компьютера предыдущие.
В статье рассмотрены способы удаления как драйверов устройств, присутствующих в компьютере, так и устройств, которые когда-то подключались к компьютеру, но в данный момент уже не используются (неиспользуемые драйверы).
ПОКАЗАТЬ ЕЩЕ
Главная » Помощь новичкам » Как обновить драйвер видеокарты
Как обновить драйвер видеокарты
Автор: vaslen ; Добавлено: 31-03-2012, 02:03; Просмотров: 8 274; Комментариев: 2
Драйвер – специальная программа для какого-либо устройства компьютера, например звуковой карты, принтера, видеокарты, которая «объясняет» операционной системе, что ей делать с тем или иным устройством. Без драйвера устройство не может работать полноценно.
Зачастую пользователи работают по схеме «установил и забыл». Такую вещь как обновления зачастую все стараются обходить стороной. Учитывая, что большинство вообще не представляет что это такое, об обновлениях, само собой, вообще речи не идет.
Это заблуждение.
Все известные компании, которые заботятся о своих потребителях, не прекращают работу над улучшением драйверов к своим устройствам, постоянно исправляя ошибки (а таковых порой бывает очень много). Поэтому специалисты рекомендуют регулярно обновлять их версии для ключевых компьютерных устройств. К примеру, если Вы часто используете свой компьютер для игр (особенно это касается новинок), то постоянно следя за обновлениями драйверов для видеокарты, Вы сможете повысить производительность или избавиться от глюков вроде вылетов из игры (или каких-нибудь еще).
Почему разработчики сразу не пишут нормальные, шустрые и стабильные драйвера? Всё просто – все мы люди. Всем нам свойственно ошибаться. А что до улучшений и оптимизации так вообще это всегда было и будет делом времени, знаний и технологий.
Учитывая, тот факт, что диск, который прилагается к устройствам, может содержать далеко не самые свежие версии, рекомендуется сразу после установки этой версии, отправиться в интернет за поиском новых. В первую очередь с этой целью, стоит обратиться на сайт производителя, а не на какие-то сторонние непонятные ресурсы.
Перед тем, как заходить на сайт производителя, вам нужно получить больше информации об устройстве ибо их бесчисленное множество, а Вам надо драйвер только для Вашего.
Для начала, необходимо определить модель видеокарты. Для этого кликаем правой кнопкой мыши по значку «Компьютер» и выбираем «Свойства».
Переходим в «Диспетчер устройств».
Раскрываем «Видеоадаптеры» и записываем модель видеокарты (в данном примере две видеокарты: Intel(R) HD Graphics Family (встроена в материнскую плату) и NVIDIA GeForce GT 520M (на нее я буду обновлять драйвер).
Первый способ – обновление в ручную.
Обновление драйверов видеокарты NVIDIA
1. Заходим на сайт NVIDIA ;
2. Выбираем свою видеокарту, операционную систему и нажимаем «ПОИСК»;
3. В следующем окне нажимаем «ЗАГРУЗИТЬ СЕЙЧАС»;
4. Принимаем лицензионное соглашение и сохраняем файл на компьютер;
Обновление драйверов видеокарты ATI
1. Заходим на сайт ATI ;
2. Выбираем свою видеокарту, операционную систему и нажимаем «Display Results»;
3. В следующем окне нажимаем кнопку «Download» и сохраняем файл на компьютер;
Далее запускаем скачанный файл и устанавливаем драйвер, выполняем перезагрузку.
Второй способ – воспользоваться одной из множества программ для автоматического обновления драйверов. Таких программ очень много, например, DeviceDoctor 2.1 Portable RUS.