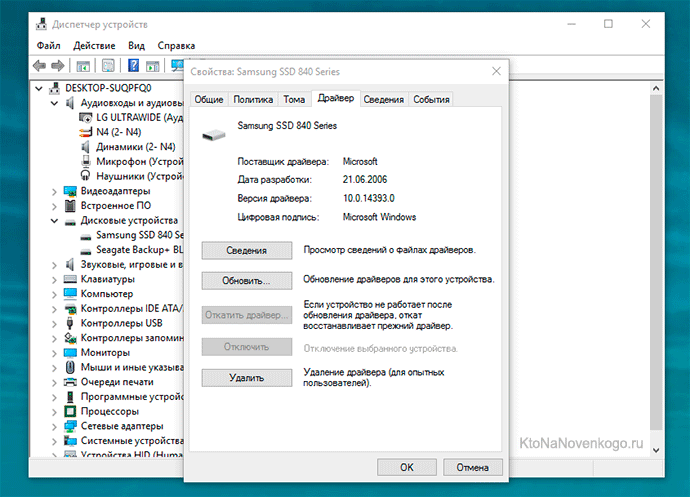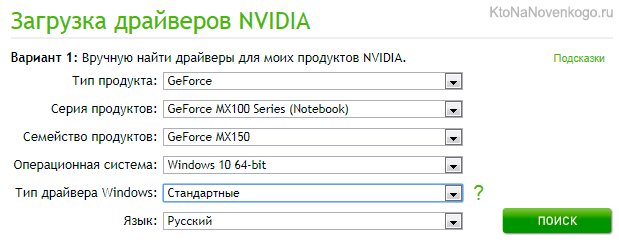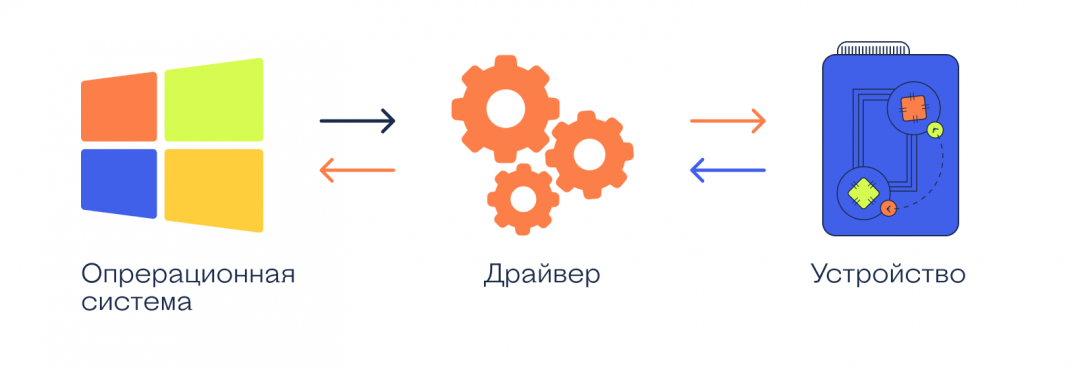Что такое драйвер на компьютере и для чего он нужен
Драйвер — что это такое и для чего они нужны
Практически каждый пользователь компьютера и ноутбука при первой установке/переустановке Windows или подключении к системе нового устройства/железа — сталкивается с термином драйвер.
Но не все знают значение данного слова, зачем они вообще нужны и как работают. Если вы хотите закрыть этот пробел в своих знаниях и увеличить свою компьютерную грамотность — данный материал подготовлен именно для вас.
Прочитав прошлую публикацию, вы могли узнать про дефрагментацию диска, эта же статья будет посвящен определению, что такое драйверы в информатике и какую функцию они выполняют для операционной системы.
Что такое драйвер
Драйвер (driver) — это программное обеспечение для операционной системы, чтобы она могла взаимодействовать с подключенным к компьютеру/ноутбуку аппаратным обеспечением. Это может быть принтер, видеокарта, звуковая карта и т.д. С английского языка переводится, как «проводник».
Другими словами — это проводник, который позволяет общаться между собой устройству и операционной системе.
Также, такое ПО может быть только имитацией подключенного устройства. Например, если вы захотите распечатать какой-либо документ, но самого принтера у вас нет, то его можно будет «распечатать» через имитируемый программой-драйвером принтер в файл pdf.
Для чего нужен драйвер
Драйверы являются неотъемлемой частью операционной системы. Без них она попросту не будет работать, ведь именно они обеспечивают взаимодействие между всем аппаратным обеспечением компьютера и ОС. Но, вы можете этого даже не заметить, т.к. при первом запуске Windows все уже исправно функционирует.
А происходит это, потому что такое программное обеспечение для ключевых компонентов системы — процессор, клавиатура, монитор и т.д. уже по умолчанию есть в самой Windows и автоматически устанавливается вместе с самой ОС. Но, для некоторых устройств (принтер, сканер, видеокарта и других) нужно устанавливать свое ПО, которое обычно выпускает сам производитель.
Простыми словами, без установленной для устройства программы-драйвера, например, для сканера — он попросту не будет работать.
Интересно! При подключении к ПК/ноутбуку какого-либо нового оборудования Windows автоматически начинает поиск подходящего для него ПО.
Как посмотреть установленные драйверы на компьютере с Windows
В ОС Windows 10, 8, 8.1 и 7 их список можно посмотреть в диспетчере устройств. Чтобы открыть его разом нажмите клавиши «WIN + R» на клавиатуре и вбейте команду devmgmt.msc.
Откроется окно со списком аппаратных средств системы, разделенных по категориям. Так раскрыв определенную категорию и открыв какой-либо компонент, можно перейти по вкладке «Драйвер» и посмотреть сведения о нем.
Если вы увидите, устройство с восклицательным знаком — значит программное обеспечение к нему работает неправильно или вообще отсутствует. Его будет необходимо переустановить/установить.
Важно! Подробнее прочитать про установку драйверов можно в соответствующей статье. Там же вы найдете подробную инструкцию по их поиску и автоматической установке с помощью специальных программ.
В заключение
Надеюсь, прочитав данный материал, вы подчерпнули для себя, что-то новое и главное, нужное. Постарался все объяснить, как можно более простыми словами. Заходите почаще, будет еще много полезных и интересных статей.
Что такое драйверы на компьютере и зачем они нужны?
Абсолютно все пользователи ПК рано или поздно сталкиваются с понятием «драйвер». Особенно это касается компьютеров под управлением операционных систем Windows, в которых «вечно что-то не так с драйверами». То они отсутствуют, в связи с чем компьютер не видит подключаемое к нему устройство, то сообщают об ошибке, из-за чего это устройство перестает работать в самый ответственный момент.
Чтобы начать разговаривать с компьютером «на ты», важно хотя бы иметь представление о том, что такое драйверы, для чего они нужны, и как ими пользоваться.
УСТРОЙСТВО КОМПЬЮТЕРА И КАК С ЭТИМ СВЯЗАНЫ ДРАЙВЕРЫ
Проще разобраться в предназначении драйверов, если понять устройство современного компьютера. Для неопытных пользователей он представляет собой монитор, клавиатуру, мышь, прочие устройства (принтер, например) и системный блок, к которому все это подключается. Если речь идет о ноутбуке — его «системный блок», если так можно сказать, спрятан под клавиатуру.
Все самое интересное находится внутри этого блока. Ключевой компонент любого ПК — материнская (системная) плата. К ней подключается все остальное — процессор, оперативная память, жесткий диск и так далее.
Все эти устройства объединены в единый вычислительный комплекс, готовый к выполнению задач. Запуск операционной системы (ОС) — основная задача компьютера (по крайней мере, для обычных людей). Т.е. первое, что делает машина — загружает Windows. После этого операционная система получает практически полный контроль над материнской платой, соответственно, всеми подключенными к ней устройствами. Как во всем этом процессе участвуют драйверы?
Вот что происходит, когда пользователь просто двигает мышью:
Другими словами, драйвер — это промежуточный элемент между операционной системой и аппаратной частью компьютера. Необязательно, что в драйвере хранятся лишь инструкции для Windows. Зачастую это самостоятельные программы, производящие собственные вычисления и действия, но их выполнение невозможно без участия операционной системы. Такая вот взаимозависимость.
ГДЕ ВЗЯТЬ ДРАЙВЕРЫ?
В последних версиях Windows довольно большое количество драйверов уже включено в операционную систему. Многие устройства достаточно просто подключить к компьютеру, и они будут работать без необходимости каких-либо действий со стороны пользователя. Например, современные смартфоны выпускаются с записанными в их памяти драйверами. Т.е. при подключении телефона к компьютеру Windows автоматически находит и устанавливает их или запускает программу для установки.
К сожалению, автоматизация актуальна не всегда. Иногда для установки и обновления драйверов приходится поработать ручками. Итак, где же взять драйверы? Вариантов несколько:
Касательно поиска драйверов мы также подготовили статью с подробными инструкциями: Как найти драйвер для Windows?
Остались вопросы, предложения или замечания? Свяжитесь с нами и задайте вопрос.
Что такое драйверы, для каких устройств нужны и как их установить
Здравствуйте, уважаемые читатели блога KtoNaNovenkogo.ru. Девяностые годы давно позади, и технологический прогресс не стоит на месте, однако неопытных пользователей ПК можно встретить и по сегодняшний день.
У большинства из них возникают проблемы с установкой драйверов и с пониманием того, для чего вообще они нужны.
В этой статье я постараюсь ликвидировать этот пробел в ваших знаниях. Вы узнаете, что такое драйвер, какие задачи выполняет и как его установить и посмотреть уже установленные.
Драйвер — что это такое
С английского языка слово driver переводится как «проводник».
В действительности, драйвер — это некий посредник между операционной системой и устройством, предназначенный для их лучшего взаимодействия.
Если объяснить более официальным языком, то это тип программного обеспечения, который объясняет операционной системе (ОС), как ей следует взаимодействовать с подключенным внешним или внутренним оборудованием.
Что произойдет, если на компьютере нет драйвера устройства
Работа компьютера (что это?) невозможна без драйверов. Конечно, вы можете оперировать тем фактом, что после установки операционной системы можно с легкостью начать работу с ПК.
Но так происходит лишь потому, что драйверы для большинства основных устройств устанавливаются в автоматическом режиме вместе с Windows.
При подключении стороннего оборудования к компьютеру вы попросту не сможете с ним взаимодействовать без помощи программы-проводника, так как операционную систему необходимо «познакомить» с устройством.
Причем эта программа должна быть создана специально для конкретной детали ПК или модели стороннего оборудования.
Чтобы вам было более понятно то, о чем рассказывалось несколькими строчками выше, рассмотрим два примера:
Как проверить уже установленные на ПК драйвера
Чтобы проверить наличие конкретного драйвера на ПК, нужно выполнить следующие шаги:
Как установить драйвера для имеющихся устройств
В большинстве случаев драйверы устанавливаются как обычные программы. Для этого достаточно просто запустить скачанный с официального сайта производителя устройства файл и шаг за шагом завершить процесс установки.
Вот и все, спустя пару минут можно наслаждаться полной функциональностью своего компьютера или подключенного к нему устройства. Однако, можно это сделать и из «Диспетчера устройств» (см. скриншот выше), как подробно описано в этом ролике:
Также есть способы пакетной установки всех необходимых драйверов, когда используют специально созданные для этого программы:
Какой способ лучше? Все зависит от ваших предпочтений и желанию погружаться в процесс. Пакетный способ самый быстрый, а первый вариант (файлы с официальных сайтов производителей устройств) хоть и долгий, но самый надежный и с более стабильным результатом. ИМХО.
Для каких устройств они необходимы
Для корректной работы большинства подключенных к компьютеру устройств нужно устанавливать специальное программное обеспечение. В их числе могут быть как внешние, так и внутренние. Вот основной список устройств, для которого нужны драйвера:
Из всех внутренних устройств драйверов не бывает разве что только для оперативной памяти. Не нужны они и блоку питания, но это все равно не в счет, так как операционная система с ними никак не контактирует.
Если устройство не является сложным, то для него необходим базовый драйвер. Большинство из них устанавливается операционной системой автоматически.
Некоторые дополнительные драйверы для более сложных устройств пользователю приходится устанавливать самостоятельно.
Драйверы для внешних устройств (принтеров, мобильного телефона, фотокамеры, сканера) обычно идут в комплекте с устройством: к некоторым прилагается специальный диск, а при подключении к компьютеру других в автоматическом режиме запускается процесс установки программного обеспечения.
Но что делать в случае, когда заветный диск потерян или утилиты не было и в помине? Перед неопытным пользователем возникает проблема, где взять драйвер.
Самое логичное решение — скачать его с официального сайта производителя.
Допустим, что у вас видеокарта NVIDIA GeForce MX150. Чтобы сделать так, чтобы графический адаптер работал на максимуме возможностей на вашем ПК, придерживайтесь следующей инструкции:
Аналогичным образом поступите для поиска всех необходимых драйверов для остальных устройств.
Помните, что только на сайте производителя конкретного устройства вы сможете найти самые актуальные драйверы последней версии и обезопасите себя от вирусов. Скачивать файлы со сторонних и малоизвестных ресурсов в таких целях крайне не рекомендуется.
Лучшие программы для обновления драйверов
Для облегчения жизни неопытных пользователей существуют специальные бесплатные утилиты, позволяющие регулярно обновлять ранее установленные драйверы. Вот несколько вариантов, каждый из которых имеет свои особенности:
Вот и все, дорогие друзья. Теперь вы знаете о таком понятии, как драйвер, что он собой представляет и для каких целей используется. Надеюсь, что после прочтения этой статьи у вас больше не останется вопросов. А если они возникнут, то не стесняйтесь интересоваться в комментариях: если не я, то другие читатели смогут вам ответить.
Удачи вам! До скорых встреч на страницах блога KtoNaNovenkogo.ru
Эта статья относится к рубрикам:
Комментарии и отзывы (3)
отличное и понятное просвещение
Раньше с драйверами было куда больше мороки, приходилось либо устанавливать их с диска, либо искать в интернете.
Сейчас обновление системы делает всю работу за вас. Но если возникнут проблемы, а такое временами случается, надо уметь откатить драйвер до предыдущей версии. Далеко не все производители как следует тестируют свои драйвера, и надо быть готовым к сюрпризам.
А вообще 95% всех драйверов ставится сейчас автоматически. Редко бывает, что какой-то прямо уникальный драйвер и его надо ставить отдельно. Обычно просто надо будет скачать с интернета драйвер для видео, да и то, чтобы только иметь доступ к приложению.
Раньше всегда диск лежал, когда устройство покупали с драйверами, сейчас даже не кладут уже.
Что такое драйвер компьютера и для чего он нужен. Урок 26
Все кто работает за компьютером рано или поздно сталкиваются с таким понятием, как драйвер. Но далеко не все понимают, что это такое и почему обновление драйверов так необходимо для нормальной работы компьютера. Иногда достаточно только обновить тот или иной драйвер и ваш компьютер заработает как новенький. Что такое драйвер? Для чего он нужен? И где его взять?
Что такое драйвер компьютера и для чего он нужен
Драйвер это своего рода программа-посредник между операционной системой и компьютером. Любой компьютер состоит из основных устройств, таких как: материнская плата, микропроцессор, видеокарта, память, звуковая карта, жесткие диски, дисководы, мышь, клавиатура, монитор. К нему же могут подключатся и дополнительные устройства, такие как: принтер, сканер, графический планшет, джойстик, колонки, микрофон, веб-камера и др.
И чтобы все это работало, разработчики устройств пишут специальные программы, которые говорят операционной системе, как это устройство должно работать, и как им можно управлять. Для каждого устройства существует своя программа-драйвер.
Для разных операционных систем драйвера тоже разные. Например, устройство с драйвером для Windows 10 скорее всего не будет работать в операционной системе Windows 7. Поэтому прежде, чем устанавливать то или иное устройство, необходимо поинтересоваться, а есть ли у него драйвер для этой операционной системы.
Все драйвера можно найти на сайтах разработчиков оборудования. О том, как их обновлять я уже писала.
Всю информацию об устройствах вашего компьютера и установленных драйверах можно посмотреть в Диспетчере устройств. Попасть в этот диспетчер можно разными способами.
Как попасть в Диспетчер устройств
Через иконку «Компьютер» на рабочем столе.
Кликните правой кнопкой мыши по этой иконке и выберите в выпадающем контекстном меню пункт «Свойства».
Или откройте меню «Пуск», найдите там «Компьютер», и кликните правой кнопкой мыши по этому пункту. Выберите в открывшемся списке пункт «Свойства».
Можно еще открыть Панель управления и найти там блок «Система».
Во всех трех вариантах у вас должно открыться окно «Система». Слева найдите ссылку «Диспетчер устройств» и кликните по ней левой кнопкой мыши. У вас откроется окно «Диспетчер устройств».
Здесь же можно открыть список всех устройств и просмотреть их свойства.
Для этого откройте список устройства, кликнув по нему два раза, а потом выделите его мышью и кликните по нему правой кнопкой мыши. В появившемся списке выберите необходимый пункт.
Видео:
Подробнее об этом посмотрите в видеоролике ниже от Андрея Сухова.
А это видео, о том, как обновить или установить драйвер видеокарты: Надеюсь теперь вам понятно, что такое драйвер и для чего он необходим.Что такое драйвер и зачем он нужен
Это виртуальная инструкция к любому «железу» в компьютере
«Слетели драйвера», «У меня нет драйверов на принтер», «Видеокарте нужны драйвера» — если вам непонятно, что это значит и на что влияют драйверы, то эта статья для вас.
Что такое драйвер
Драйвер — это программа, которая работает как инструкция для операционной системы. Драйвер объясняет операционке, как пользоваться каким-то устройством.
Устройство — это то, что физически подключается к компьютеру:
Драйвер рассказывает компьютеру, как этим железом пользоваться, что оно умеет, какие команды понимает и как это железо могут использовать другие программы.
👉 Технически драйвер — это программа, которая висит в памяти компьютера всё время, пока компьютеру нужно это устройство.
Известное и неизвестное железо
Операционная система в компьютере знает и умеет многое, в том числе и работать со стандартным оборудованием. Стандартным — это значит тем, которое предоставляет стандартные возможности.
Например, клавиатура, мышь или веб-камера — это стандартное оборудование, потому что независимо от производителя они делают примерно одно и то же.
Разработчики операционной системы знают про такое оборудование, поэтому могут написать стандартные драйверы, которые подойдут к большинству устройств. Именно поэтому мы можем купить в магазине новую мышь и просто подключить её к компьютеру без установки дополнительных программ — операционная система сама разберётся, что делать.
Но бывает так, что разработчики добавили в устройство нестандартные возможности: переназначение сочетаний клавиш, сделали мышь с несколькими колёсиками или встроенный лазерный дальномер в видеокамеру. В этом случае компьютер не разберётся, как этим всем пользоваться, потому что в стандартных драйверах про это ничего нет.
В таких случаях разработчики устройств пишут свой драйвер, который объяснит компьютеру, как пользоваться всеми возможностями устройства. Этот драйвер нужно будет установить.
Сложное оборудование
Ещё бывает так, что оборудование хоть и стандартное, но сложное, например, видеокарта или принтер. Каждый производитель добавляет свои функции и технологии, которые считает нужными, и чаще всего они не совпадают с другими. Если подключить такое устройство к компьютеру, то компьютер, скорее всего, разберётся, что именно в него воткнули, то как с этим работать — неизвестно.
Здесь тоже нужны драйверы — они идут или в комплекте с устройством на компакт-диске или их качают с официального сайта производителя. Чем сложнее устройство, тем больше вероятность, что без установки дополнительных драйверов оно работать не будет.
Например, если у вас навороченная видеокарта, вы вставляете её в компьютер и сначала видите странную огромную картинку с низким разрешением. Это значит, что компьютер пока не нашёл драйверов на эту карточку и запустил её в «режиме совместимости» — то есть в том режиме, в котором он точно сможет ей управлять. Но возможности видеокарты будут сильно порезаны, пока мы не установим нужные нам драйверы.
Что значит «слетели драйвера»?
Это значит, что компьютер не может найти файлы с инструкциями от какого-то устройства. Так бывает при обновлениях системы, заражении вирусом или просто кто-то случайно мог удалить нужные файлы или папку целиком.
Решение простое: берёте заново драйвер с официального сайта или тот, который шёл в комплекте с устройством, и запускаете программу-установщик заново. А она уже сама разберётся, каких файлов не хватает, и настроит всё заново.
Драйверы нужны только на Windows?
Драйверы нужны на всех компьютерах и для всех операционных систем. Но некоторые операционки идут с кучей драйверов в комплекте, а у других этот набор более скромный.
Общее правило для 2021 года такое: большая часть оборудования, которое нужно для обычной офисной работы, подключится к любому компьютеру без необходимости что-то устанавливать. Операционка сама поймёт, что это за устройство, и, скорее всего, у неё уже будут драйверы.
А вот какое-то более сложное оборудование (например, профессиональная аудиокарта или видеокамера) потребуют установки драйверов от производителя.
В чём проблема с драйверами
Проблема в том, что часто производители не делают новые драйверы для старого оборудования. Например:
Есть диджейский контроллер Numark NS7 — это профессиональное оборудование для диджеев и артистов, оно стоит дорого и нужно примерно 100 тысячам человек на всей планете.
Когда контроллер только вышел, компания Numark выпускала драйвера на все свежие операционные системы, проблем с совместимостью не было.
Потом аппарат сняли с производства, поддержку прекратили. Последняя версия драйверов, которую выпустил Numark, — для Windows 10 и MacOS 10.12 (Sierra). С тех пор у Windows вышло большое обновление до 11, а MacOS обновился раз пять. Причём последние две версии сделаны для процессоров Apple, и уже нет надежды, что Numark обновит драйверы для этой архитектуры.
Так что, если вам достался этот редкий профессиональный прибор, вы вынуждены сидеть на древней MacOS Sierra, которая стремительно перестаёт поддерживаться современным софтом.
Что с этим делать? А ничего ты с этим не сделаешь. Такова жизнь.