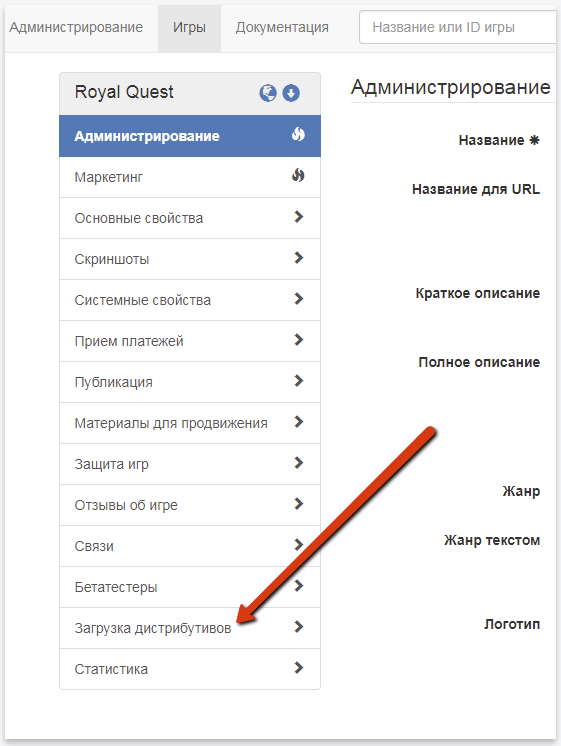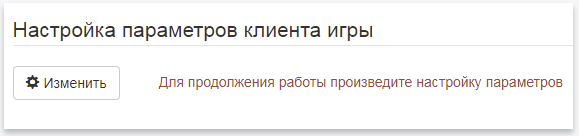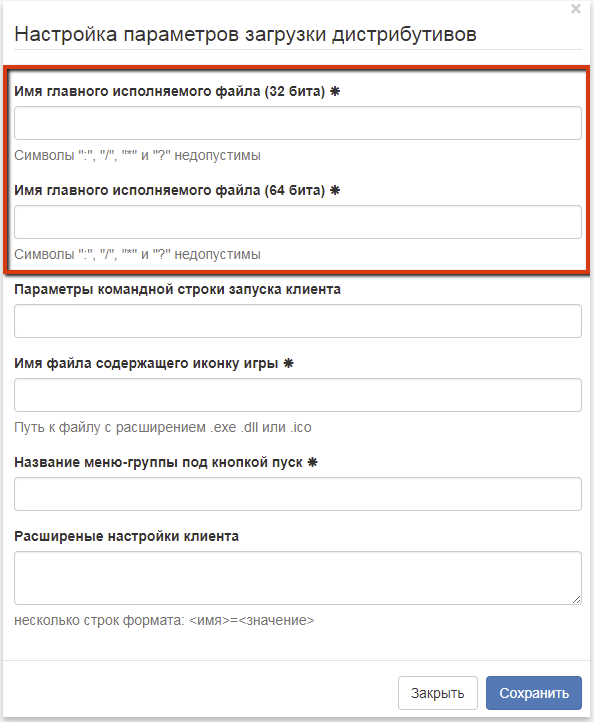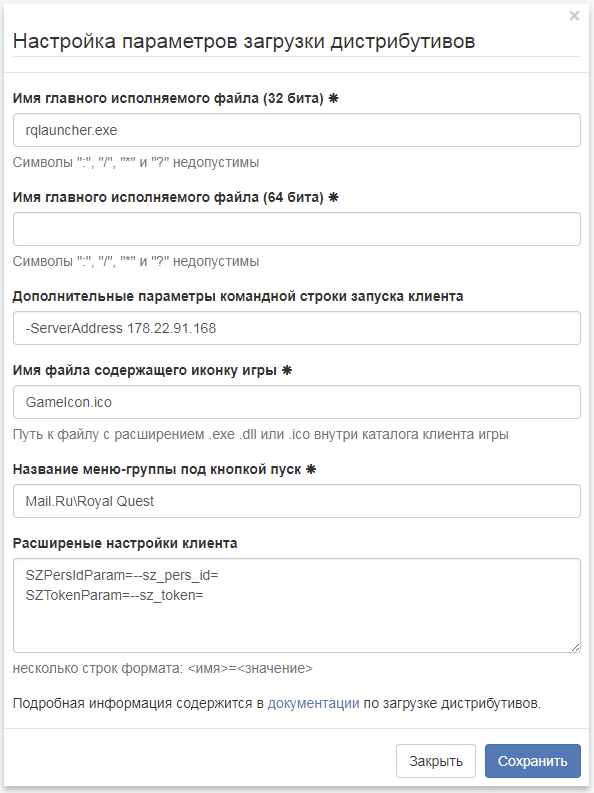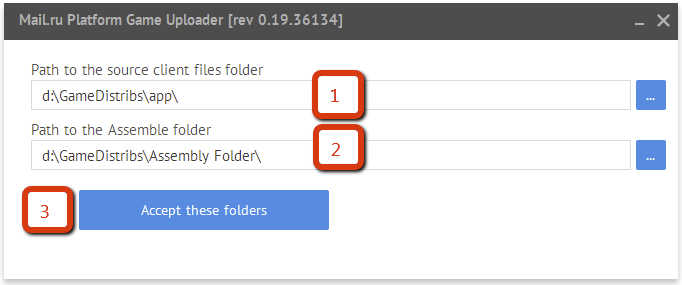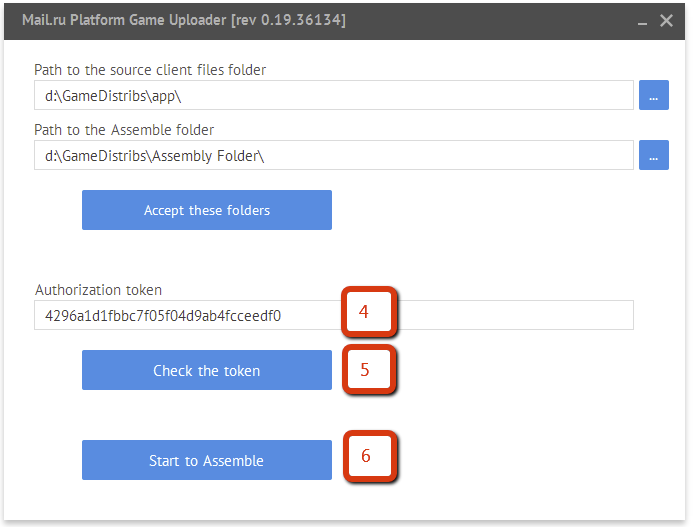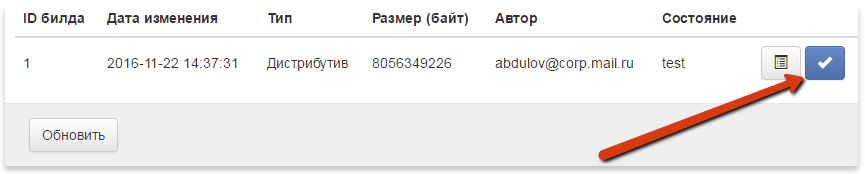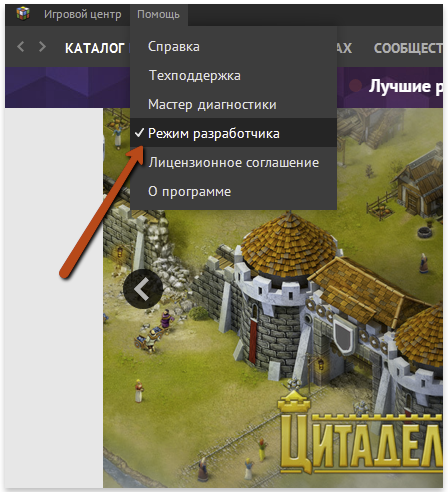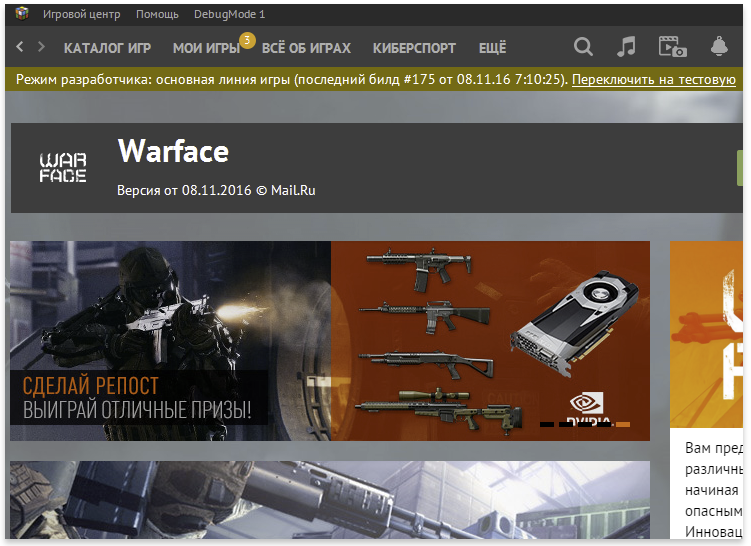Что такое дистрибутив игры
Что такое дистрибутив игры
Разработчики должны использовать инфраструктуру Mail.ru для распространения дистрибутивов своих игр на Платформе. Игровой центр предоставляет разработчику возможности по высокоскоростной загрузке дистрибутивов игр пользователям и набор утилит для подготовки обновлений (патчей), минимизирующих объем данных.
Внимание: все работы по загрузке дистрибутивов и обновлению версий игры выполняются разработчиком самостоятельно.
В исключительных случаях данная работа может быть выполнена силами дежурных инженеров Платформы, но, в этом случае, срок и скорость выполнения работы определяется текущей загруженностью.
Логика работы с дистрибутивами игр
Клиент игры скачивается Игровым центром (ИЦ) с серверов ИЦ и через механизмы p2p-скачивания. Если на компьютере пользователя нет скачанной игры, ИЦ скачивает её дистрибутив и устанавливает игру на компьютер.
Если на компьютере пользователя игра была установлена ранее, ИЦ скачивает для неё патч и применяет его на установленную игру (выполняет обновление игры). Каждая версия клиента игры, собранная для скачивания её Игровым центром, называется билдом клиента игры.
Разработчик игры собирает и выливает билды [клиента игры] на серверы ИЦ c помощью утилиты сборки дистрибутивов, работа с которой описана далее. Скачать эту утилиту, а также управлять собранными билдами клиента игр можно в кабинете разработчика. Утилита сборки публикует свежесобранный билд в тестовой линии. Такой билд будет доступен в Игровом центре только если ИЦ настроен на тестовую линию. Подробнее об этом см. пункт «Тестирование загруженного дистрибутива» ниже. Обычные пользователи этот билд не увидят. Чтобы билд стал виден всем пользователям ИЦ, необходимо перевести его в основную линию с помощью функций, доступных в кабинете разработчика.
При подготовке билдов, утилиты сборки обращаются по порту 80 (HTTP) к серверам pkg.dl.mail.ru, pkg-store.dl.mail.ru и pkg.gc.my.com. При сборке и выливке билдов на ИЦ-серверы, утилиты сборки обращаются к ИЦ-серверам по портам 80 (HTTP) и 21 (FTP) к серверам adm-store.dl.mail.ru и admin.dl.mail.ru. Соответственно, необходим доступ с компьютеров сборки к указанным ресурсам.
| Сервер | Порт |
| pkg.dl.mail.ru | 80 (HTTP) |
| pkg-store.dl.mail.ru | 80 (HTTP) |
| pkg.gc.my.com | 80 (HTTP) |
| adm-store.dl.mail.ru | 80 (HTTP) и 21 (FTP) |
| admin.dl.mail.ru | 80 (HTTP) и 21 (FTP) |
Конфигурирование продукта
1.1. Зайти в личный кабинет под аккаунтом, имеющим соответствующие привилегии и активированной двухфакторной авторизацией https://games.mail.ru/dev/login/
1.2. Выбрать нужный продукт из списка, перейти в раздел «Загрузка дистрибутивов».
1.3. Нажать «изменить» и настроить параметры запуска клиента.
1.4. Если проект не имеет одновременно две версии запускаемого файла (х32 и х64) то достаточно заполнить только одно из полей. Необходимо прописать путь до исполняемого файла относительно папки клиента игры.
1.6. Имя файла содержащего иконку игры (поле отвечает за размещение иконки игры на рабочем столе)
Необходимо прописать путь относительно папки клиента игры. Есть три возможных сценария:
1.7. Название меню-группы под кнопкой пуск
Например «Mail.Ru\Royal Quest»
1.8. Расширеные настройки клиента
Например:
Пример заполнения всех полей на этой форме
Использование GUI утилиты для Windows (MailRuGameUploader.exe)
2.1. Вся сборка дистрибутивов клиента игры выполняется в «Каталоге Сборки» («Assembly Folder»). В нём утилита сборки создаёт служебные подкаталоги с дистрибутивами и патчами собранных билдов. В нём же находятся и файлы настроек сборки. Этот каталог может оказаться большого объема, поскольку в нём будут находиться несколько последних собранных билдов клиента.
2.2. Утилиты для сборки и загрузки билдов на ИЦ-сервер вы можете скачать по ссылкам Windows 64 bit, Linux (Gentoo 64 bit), MacOS 64 bit и распаковать в отдельный каталог. Утилиты существуют только для 64-bit версий ОС, поэтому для корректной работы требуется установленная на компьютере версия Windows x64.
2.3. Запустить приложение MailRuGameUploader.exe, имеющееся в каталоге распакованных утилит сборки.
2.4. В поле «Path to the source client files folder» ввести путь к каталогу исходных файлов клиента, из которого будет собран новый билд.
2.5. В поле «Path to the Assembly folder» ввести путь к каталогу сборки. При сборке самого первого билда это может быть пустой каталог. Желательно использовать один и тот же каталог для всех последующих сборок данного клиента, так как при сборке нового билда в нём должен присутствовать каталог собранного предыдущего билда. Если каталога предыдущего билда в каталоге сборки не окажется, то в начале сборки утилита автоматически начнёт скачивать его с сервера.
2.6. Нажать «Accept these folders». Система проверит корректность задания каталогов.
2.7. В поле «Authorization token» скопировать токен из кабинета разработчика. Для этого вы должны открыть нужную игру, в разделе «Загрузка дистрибутивов» найти поле «Ваш токен для авторизации в утилитах для загрузки дистрибутивов» и скопировать его значение в буфер обмена. Затем вставить токен из буфера обмена в поле «Authorization token».
2.8. Нажать на появившуюся кнопку «Check the token». Система проверит данный токен.
2.9. Нажать «Start to Assemble». Должна произойти сборка билда клиента игры и выливка его на ИЦ-сервер. По окончании успешной выливки билда его можно видеть в разделе «Загрузка дистрибутивов», в списке билдов. Он в этот момент находится в тестовой линии.
2.10. После тестирования билда вы можете переместить его в «основную» линию путём нажатия кнопки справа от билда в списке билдов («Перевести из тестовой линии в основную»). Данный функционал находится в личном кабинете (не внутри GUI утилиты). После этой операции билды в основной линии доступны для скачивания всем пользователям.
Использование консольных утилит
Консольные утилиты позволяют осуществлять публикацию игр с ПК под управлением операционных систем Windows, Linux, MacOS.
3.1. Утилиты для сборки и загрузки билдов на ИЦ-сервер вы можете скачать по ссылкам Windows 64 bit, Linux (Gentoo 64 bit) и распаковать в отдельный каталог.
3.2. Запустить приложение bstool.exe с параметрами, задающими все необходимые параметры операции. Формат командной строки и все штатные параметры утилиты:
3.3. Для сборки очередного билда игры, запуск тулы выглядит так:
Собранный билд автоматически выливается на ИЦ-сервер и становится доступен в ИЦ в тестовой линии.
3.4 Для перевода собранного билда в живую линию следует выполнить команду:
После успешного выполнения этой команды, билд окажется доступным для Игрового центра, работающего в обычном режиме (т.е. который видит только билды живой линии).
Тестирование загруженного дистрибутива
До того, как загруженный контент опубликован:
4.1. Авторизуйтесь в Игровом центре Mail.ru аккаунтом, от имени которого игра добавлена или загружена через кабинет разработчика https://games.mail.ru/dev/.
4.3. В режиме разработчика на странице игры появится меню, позволяющее переключиться на «тестовую линию». Используя этот режим, вы можете скачать обновления и дистрибутивы, загруженные в раздачу, но не опубликованные на всех пользователей.
Ограничения и рекомендации
Квоты по проектам и свободному месту
Новому разработчику по умолчанию выделяются следующие квоты:
Как это работает
Ограничение по месту, выделенному на один проект, позволяет контролировать процесс заливки собранных разработчиком билдов на сервер Игрового центра. Разработчик всегда может видеть актуальное свободное место проекта в разделе «Загрузка дистрибутивов».
Лучшие Linux дистрибутивы для игр в 2021 году
Для новых пользователей Linux или людей, которые хотят перейти на него, выбор Linux системы для игр может оказаться сложным вопросом. Какой дистрибутив Linux лучше всего подходит для игр? На самом деле это не сложный вопрос.
За последние «полвека» поддержка игр в Linux прошла долгий путь. Хотя в Linux всегда можно было играть, игр, которые безупречно работали бы на этой платформе, было не так уж и много.
К сожалению, есть некоторые (на самом деле довольно много) авторы и ресурсы, которые, кажется, ограничиваются только тем, что перепечатывают чужие статьи и дают действительно плохие советы по играм в Linux. Большинство людей, пишущих подобные статьи, явно не пользовались Linux или недостаточно им пользовались.
Давайте начнем с того, чего делать не надо? Какой Linux дистрибутив не подходит для игр? Во-первых, даже не рассматривайте дистрибутив SteamOS от Valve. Операционная система SteamOS устарела и не обновлялась с 2019 года. Любой пользователь, который предлагает этот дистрибутив, вероятно, понятия не имеет, о чем говорит, и любой веб-сайт, который предлагает SteamOS в качестве Linux дистрибутива для игр в 2021 году, не является компетентным в этом вопросе.
Далее: Ubuntu GamePack или любой «специализированный» игровой дистрибутив Linux. Вы можете выбросить почти все «специализированные» дистрибутивы в мусорную корзину. Они действительно не делают того, чего не делают обычные дистрибутивы Linux, кроме того, они могут содержать свои собственные ошибки. Относитесь к ним как к старым дискам, которые вы можете встретить на прилавке в местном магазине ПК. Они вам действительно не нужны, не тратьте зря свое драгоценное время.
Так какой Linux дистрибутив выбрать для игр в 2021 году?
Кроме того, в Ubuntu и Pop!_OS очень хорошая поддержка видеокарт Nvidia, в том числе технологии Prime для устройств с гибридной графикой. И именно в дистрибутиве Ubuntu, среди Linux систем, впервые появилась данная технология.
Да, Steam отлично работает во многих системах Linux, но официально поддерживает только Ubuntu LTS с рабочими окружениями Unity, Gnome и KDE.
Я был приятно удивлен тому, что в популярном сообществе linux_gaming, форума reddit, на вопрос выбора операционной системы Linux для игр, чаще рекомендуют именно Ubuntu либо Pop! _OS.
Если вы более опытны, вы, вероятно, не задали бы этот вопрос.”
“Только что собрал новый компьютер с графическим процессором nVidia и Ubuntu, по умолчанию система поставляется с пропиетарными драйверами nVidia, и все это отлично работает для игр. Кроме того, система также поставляется с утилитой игровогом режима Feral. Поддержка Ubuntu, если что-то пойдет не так, на мой взгляд, не имеет себе равных.”
“Ubuntu, потому что все, что должно работать в Linux, будет протестировано в Ubuntu.”
Не усложняйте себе задачу. Я длительное время пользовался Arch Linux, Manjaro, Fedora, EndeavourOS и многими другими системами Linux, и я все еще считаю Ubuntu дистрибутивом Linux номер 1 для быстрого развития, особенно если вы начинающий пользователь Linux.
Имейте в виду, что как у macOS и Windows, так и у Linux есть много проблем. Не ожидайте совершенства, будьте готовы немного учиться и работать в системе немного по-другому.
Дистрибутив: что это такое и для чего он нужен?

В сегодняшней статье на блоге мы поговорим с вами о том, что такое дистрибутив. Это слово конечно же очень мудреное, но у большинства начинающих пользователей часто возникает вопрос – что такое дистрибутив и для чего он нужен? Поэтому в этой статье я постараюсь подробно и максимально понятно ответить на этот вопрос.
Что такое дистрибутив?
Дистрибутив (возникло от английского слова «distribute», что значит «распространять») – это форма распространения программного обеспечения. Если объяснить по-простому, то дистрибутив – это файл или файлы, а также архивы, предназначенные для установки какой-либо программы.
Например, дистрибутив операционной системы обычно содержит программы для начальной инициализации — инициализация аппаратной части, загрузка урезанной версии системы и запуск программы-установщика), программу-установщик (для выбора режимов и параметров установки) и набор специальных файлов, содержащих отдельные части системы (так называемые пакеты).
То есть дистрибутив — это пакет, сборка, изготовленная специально для удобства инсталляции программы в достаточно произвольный компьютер.
Что содержит дистрибутив?
Дистрибутив может содержать README-файл (от англ. read me — «прочти меня») — это текстовый файл, содержащий информацию о других файлах.
Дистрибутив (ПО, т.е. программного обеспечения) — это комплект (как правило, набор файлов), приспособленный для распространения программного обеспечения. Может включать вспомогательные инструменты для автоматической или автоматизированной начальной настройки ПО (установщик).
Так и при использовании дистрибутива программного обеспечения — устанавливаются только необходимые файлы, при чем таким образом, чтобы их правильно видела операционная система. Также конфигурируются начальные параметры, язык, способ подключения, например, к Интернету.
Виды дистрибутивов:
Однако многие пользователи зададутся вопросами…
Но разве недостаточно самих файлов программы? К чему такие сложности?
Дело в том, что для того чтобы работать с программой, мы должны ее сначала установить на компьютер (инсталлировать). Во время установки программы ее файлы копируются в определенные папки на компьютере и в базе данных Windows (т.е. в реестре) создаются записи о том, с какими типами файлов устанавливаемая программа умеет работать, какие первоначальные настройки программа имеет, в каком месте файловой системы находятся файлы программы и т.д. и т.п.
Большинство программ имеют дистрибутивы. Дистрибутив может состоять как из одного файла, так и из множества файлов и папок.
Дистрибутив программы и сама программа – это разные вещи.
При запуске установочного файла дистрибутива обычно запускается Мастер установки программы, который проверяет все ли условия для установки выполнены. Это может быть проверка системных требований, то есть достаточно ли ресурсов компьютера для работы программы (оперативной памяти, места на жестком диске и т.д.) или установлены ли на компьютере дополнительные необходимые программы и приложения (например, какие-то системные программы или библиотеки).
Если все условия соблюдены, то Мастер установки помогает вам установить программу – вы проходите несколько шагов, на каждом шаге производя некоторые настройки и нажимая, например, кнопку «Далее» (Next) для перехода к следующему шагу.
Таким образом вы можете предварительно настроить программу, выбрав язык ее интерфейса или, указав какие ее модули вы хотите установить, а какие нет.
Обычно дистрибутив представляет собой один файл, имеющий расширение .exe или .msi. Такие дистрибутивы доступны для скачивания из интернета и, как правило, имеют незначительный размер – несколько мегабайт или десятков мегабайт. В таких файлах содержатся только инструкции по установке, а вся необходимая информация скачивается при запуске установочного файла. Именно поэтому при установки подобных программ необходимо иметь подключение к сети Интернет. Примером такого дистрибутива может служить установочный файл браузера Google Chrome.
Если дистрибутив состоит из нескольких файлов, то его часто можно скачать из интернета в виде архива – файлов с расширениями .rar или .zip. В этом случае дистрибутив нужно предварительно разархивировать, а затем уже запускать установку программы.

Обычно на диске есть файл с названием setup.exe или install.exe, который и запускает программу-установщик дистрибутива. Но все чаще даже мощные программные пакеты, дистрибутивы которых «весят» гигабайты, распространяются через интернет в виде установочных файлов с расширениями .exe или .msi.
Еще применяют в подобных случаях образы дисков – файлы с расширением .iso. Эти файлы содержат образ диска с дистрибутивом программы. Образ – это своеобразный слепок диска, то есть точная копия диска, записанная в файл. С помощью программы для записи лазерных дисков можно восстановить информацию из образа и записать ее на диск, чтобы затем установить программу, воспользовавшись приводом дисков компьютера или ноутбука. Также есть программы, позволяющие работать с образами дисков без предварительной их записи на лазерный диск.
Заключение.
Итак, во время установки программы происходит ее предварительная настройка, определяется ее местоположение на жестком диске компьютера (в файловой системе) и эти данные заносятся в реестр Windows.
Отсюда вытекает один очень важный момент, который не всегда понимают начинающие пользователи – после установки программы НЕЛЬЗЯ ее просто взять и перенести в другое место на жестком диске, удалить или скопировать на другой компьютер.
В последнем случае программа, скорее всего, просто не будет работать, так как не будут найдены необходимые данные, созданные в реестре операционной системы при установки программы. Конечно, есть и исключения, то есть некоторые программы смогут работать при их простом копировании, но это исключение лишь подтверждает правило. Намного проще установить программу на другом компьютере, используя дистрибутив, нежели пытаться ее заставить работать после простого копирования.
После установки программы на компьютер ее дистрибутив можно удалить, так как он понадобится лишь в случае повторной установки программы. Если программа скачана из общедоступных источников в интернете, то смело удаляйте дистрибутив, так как скорее всего к моменту, когда вы захотите установить программу в следующий раз, уже выйдет более свежая и более функциональная версия программы и проще будет скачать дистрибутив снова, нежели устанавливать старую версию и потом ее обновлять.
На этом пока все! Надеюсь, что вы нашли в этой заметке что-то полезное и интересное для себя. Если у вас имеются какие-то мысли или соображения по этому поводу, то, пожалуйста, высказывайте их в своих комментариях. До встречи в следующих заметках! Удачи! 😎
Что такое дистрибутив и для чего он нужен

Слово «дистрибутив» возникло от английского «distribute», что значит «распространять».
Дистрибутив – это файл или файлы, предназначенные для установки какой-либо программы.Но разве недостаточно самих файлов программы? К чему такие сложности?
Дело в том, что для того чтобы мы могли работать с программой, мы должны ее сначала установить на компьютер (инсталлировать). Во время установки программы, ее файлы копируются в определенные папки на компьютере и в базе данных Windows (реестре) создаются записи о том, с какими типами файлов устанавливаемая программа умеет работать, какие первоначальные настройки программа имеет, в каком месте файловой системы находятся файлы программы и т.д. и т.п.
Большинство программ имеют дистрибутивы. Дистрибутив может состоять как из одного файла, так и из множества файлов и папок.
Дистрибутив программы и сама программа – это разные вещи.
При запуске установочного файла дистрибутива обычно запускается мастер установки программы, который проверяет все ли условия для установки выполнены. Это может быть проверка системных требований, то есть достаточно ли ресурсов компьютера для работы программы (оперативной памяти, места на жестком диске и т.д.), или установлены ли на компьютере дополнительные необходимые программы и приложения (например, какие-то системные программы или библиотеки). Если все условия соблюдены, то мастер установки помогает вам установить программу – вы проходите несколько шагов, на каждом шаге производя некоторые настройки и нажимая кнопку «Далее» (Next) для перехода к следующему шагу.
Таким образом вы можете предварительно настроить программу, выбрав язык ее интерфейса или указав какие ее модули вы хотите установить, а какие нет.
По сути, дистрибутив можно сравнить с покупкой мебели. В магазине вы выбираете шкаф, но домой вам его доставляют в разобранном виде в коробках. Затем вы, пользуясь инструкцией, собираете мебель и устанавливаете ее в нужном помещении в нужном месте. Причем при сборке вы можете изменять некоторые параметры, например, расстояние между полками, направление открытия дверок шкафов или менять местами некоторые модули шкафа, то есть при сборке вы можете приспособить шкаф под ваши условия. В этом случае дистрибутивом является разобранная и запакованная мебель. Вы же при сборке производите настройку и некоторую подгонку «под себя».
Обычно дистрибутив представляет собой один файл, имеющий расширение .exe или .msi. Такие дистрибутивы доступны для скачивания из интернета и, как правило, имеют незначительный размер – несколько мегабайт или десятков мегабайт. В таких файлах содержатся только инструкции по установке, а вся необходимая информация скачивается при запуске установочного файла. Именно поэтому при установке подобных программ необходимо иметь подключение к интернету. Примером такого дистрибутива может служить установочный файл браузера Google Chrome.
Если дистрибутив состоит из нескольких файлов, то его часто можно скачать из интернета в виде архива – файлов с расширениями .rar или .zip. В этом случае дистрибутив нужно предварительно разархивировать, а затем уже запускать установку программы.
Операционные системы, профессиональные программы или мощные программные комплексы, такие как Adobe Photoshop, AutoCAD, SolidWorks, 3D Max, Pinnacle Studio и т.п., часто распространяются на дисках в так называемых коробочных версиях. 
Обычно на диске есть файл с названием setup.exe или install.exe, который и запускает программу-установщик дистрибутива. Но все чаще даже мощные программные пакеты, дистрибутивы которых «весят» гигабайты, распространяются через интернет в виде установочных файлов с расширениями .exe или .msi.
Еще применяют в подобных случаях образы дисков – файлы с расширением .iso. Эти файлы содержат образ диска с дистрибутивом программы. Образ – это своеобразный слепок диска, то есть точная копия диска, записанная в файл. С помощью программы для записи лазерных дисков можно восстановить информацию из образа и записать ее на диск, чтобы затем установить программу, воспользовавшись приводом дисков компьютера или ноутбука. Также есть программы, позволяющие работать с образами дисков без предварительной их записи на лазерный диск.
Итак, во время установки программы происходит ее предварительная настройка, определяется ее местоположение на жестком диске компьютера (в файловой системе) и эти данные заносятся в реестр Windows.
После установки программы на компьютер ее дистрибутив можно удалить, так как он понадобится лишь в случае повторной установки программы. Если программа скачана из общедоступных источников в интернете, то смело удаляйте дистрибутив. Скорее всего к моменту, когда вы захотите установить программу в следующий раз, уже выйдет более свежая и более функциональная версия программы. Поэтому проще будет скачать дистрибутив снова, нежели устанавливать старую версию и потом ее обновлять.
Если же вы купили программу, то лучше сохраните дистрибутив. Я обычно создаю папку на диске D, которую так и называю — «Дистрибутивы». В нее я сохраняю дистрибутивы тех программ, которые я приобрел или которые мне могут понадобиться.