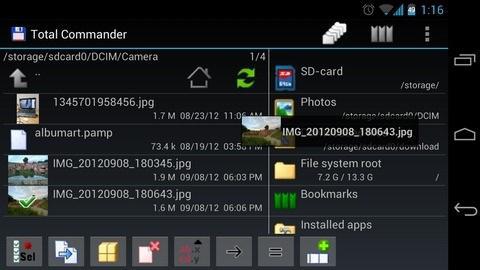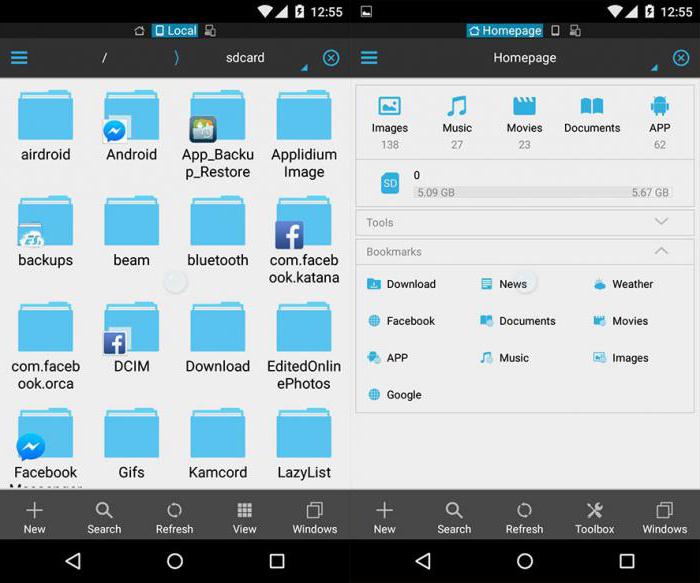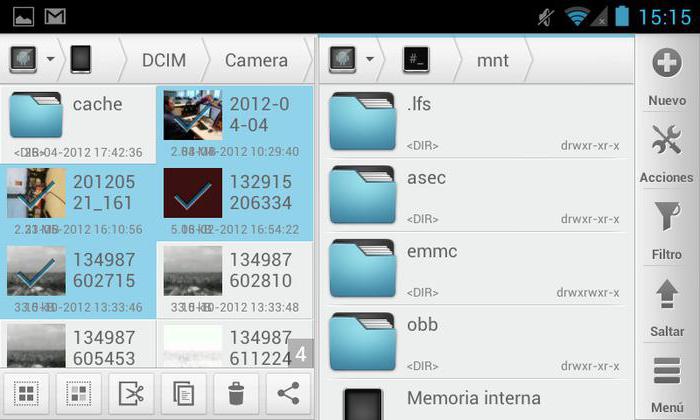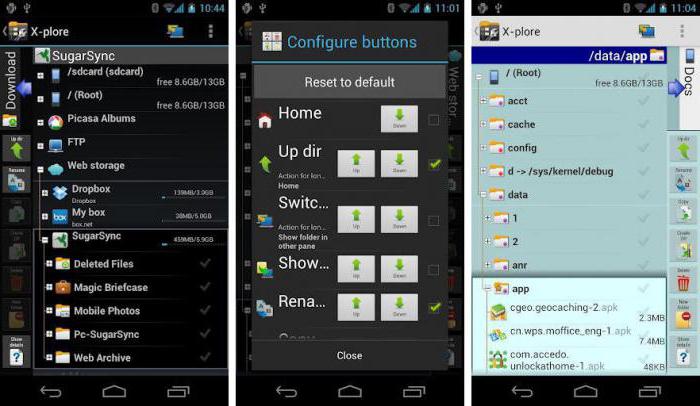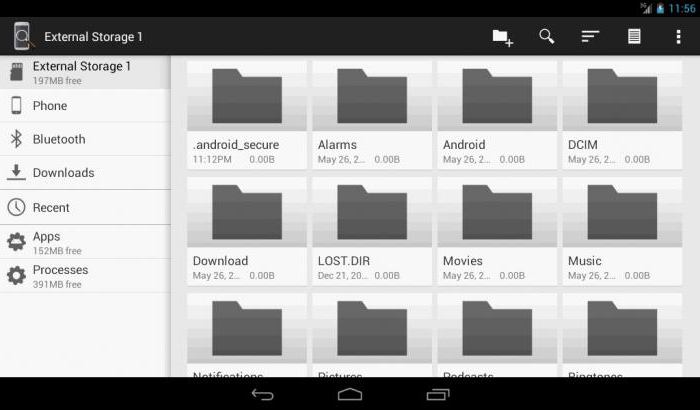Что такое диспетчер файлов компьютера
Как найти диспетчер файлов на компьютере?
Кликните правой кнопкой мыши по значку «Этот компьютер» (Мой компьютер, Компьютер). В контекстном меню нажмите на пункт «Управление». В окне «Управление компьютером», в разделе «Управление компьютером (локальный компьютер)», в списке «Служебные программы», нажмите на «Диспетчер устройств».
Как открыть диспетчер файлов на компьютере?
Теперь подробно обо всех удобных способах открыть диспетчер задач в Windows 10, выбирайте любой:
Что такое диспетчер файлов компьютера?
Диспетчер файлов в компьютере – это проводник. Для запуска, можно открыть любую папку с файлами. Либо войти в Мой компьютер и далее начать переходы по дискам с информацией, попадая в нужные папки и просматривая файлы.
Где находится папка проводник?
Как открыть проводник в
Введите проводник. Вы должны увидеть значок папки в верхней части окна «Пуск». Нажмите Проводник. Это значок в виде папки в верхней части окна «Пуск».
Как зайти в диспетчер файлов на андроид?
Откройте Панель приложений. Нажмите на значок в виде сетки маленьких квадратов или точек. Как правило, этот значок находится внизу на главном экране.
Как открыть диспетчер?
Как открыть диспетчер задач Windows
Как открыть диспетчер устройств?
Если вы нажмете клавиши Win+R на клавиатуре (где Win — клавиша с эмблемой Windows), откроется окно «Выполнить». Введите в него devmgmt. msc и нажмите Enter: будет запущен диспетчер устройств.
Как подключить телефон к компьютеру через FTP?
Настройка FTP сервера на телефоне с Android. Инструкция.
Как определить путь к программе Проводник?
Запустить Проводник можно комбинацией клавиш Win+E, щелчком по значку «Мой компьютер» на рабочем столе или открыв какую либо папку. Если нужно узнать путь к конкретной программе или файлу, в дереве каталогов Проводника перейдите в папку нужной программы, для которой хотите узнать реальный путь.
Где находится проводник в Windows 7?
Как запустить Проводник Windows
Для запуска программы нужно просто щелкнуть левой кнопкой мыши на ее ярлыке, который находится на панели задач. Запуск проводника с помощью кнопки «Пуск». Для запуска программы нужно щелкнуть правой кнопкой мыши на кнопке «Пуск», в появившемся меню выбрать пункт «Открыть проводник».
Как посмотреть файлы на телефоне?
Как найти и открыть файл
Как открыть файловый менеджер на телефоне?
Для того, чтобы запустить файловый менеджер Android 6.0, вам следует открыть приложение настроек смартфона. В нем перейдите в раздел «Память и USB». Там найдите пункт «Просмотр» (Explore), который запустит файловый менеджер.
Что такое диспетчер файлов? Самые популярные программы
Для удобства управления пользовательскими файлами в любой операционной системе (хоть стационарной, хоть мобильной) иногда не приходится полагаться на встроенные средства. Поэтому многие предпочитают использовать так называемый диспетчер файлов, который в достаточно высокой степени облегчает работу. Рассмотрим само понятие диспетчера файлов и несколько наиболее популярных приложений.
Что такое диспетчер файлов в общем понимании?
Говоря простым языком, любой диспетчер, в более общем понимании называемый файловым менеджером, представляет собой специальную программу, которая способна отображать файловую структуру в любой операционной системе и выполнять с файлами и папками определенные действия.
В большинстве случаев сегодня практически любая программа «Диспетчер файлов» представляет всю файловую систему по типу древовидной структуры. Это очень удобно при поиске определенных объектов, которые рассортированы по папкам (каталогам, директориям) именно в приложении, хотя их реальное местонахождение на определенном носителе информации на самом деле отличается от того, что видит пользователь на экране монитора или мобильного девайса.
Стандартная программа Windows
Чтобы было понятнее, рассмотрим стандартный диспетчер файлов Windows, обычно называемый «Проводником». Эта программа входит в состав любой версии Windows, а на основе применяемой в ней древовидной структуры создано множество сторонних приложений.
Некоторые пользователи, правда, именно этот диспетчер файлов недолюбливают, предпочитая сторонние программные продукты (например, Total Commander или Windows Commander, созданные по образу и подобию «дедушки» Нортона, который в свое время применялся в DOS-системах). Кстати сказать, некоторые Windows-приложения стали настолько популярными, что перекочевали и в мобильные системы.
Диспетчер файлов для «Андроид»: самые популярные приложения
Рассмотрение мобильных файловых менеджеров стоит осуществить на основе ОС Android. В принципе, кардинальных отличий между программными апплетами, созданными для других систем, нет. В большинстве своем и интерфейс, и основные возможности совпадают целиком и полностью.
Самыми многофункциональными и наиболее популярными программами можно назвать следующие:
Остановимся кратко на каждой утилите. Описать все их возможности, конечно же, не получится. Но вот выделить наиболее интересные аспекты их работы и использования можно.
Total Commander
Данный диспетчер файлов для «Андроид» представляет собой практически полную копию стационарного двухпанельного файлового менеджера, ставшего популярным в применении на Windows-системах (от «Нортона» он отличается усовершенствованной графической оболочкой и более широким функционалом).
Версия для мобильных устройств имеет встроенный инструмент для работы с архивами форматов RAR и ZIP, оснащена собственным текстовым редактором, аудио- и видеоплеерами, средством просмотра графики и поддерживает «облачные» сервисы вроде DropBox (не говоря уже стандартных операциях с файлами и папками).
ES Проводник
Этот диспетчер файлов, по мнению многих, является одним из самых мощных в своей области. Кроме того что приложение предлагает не обремененный лишними элементами интерфейс, в нем имеется весьма интересный инструмент просмотра каталогов и файлов с возможностью архивирования или воспроизведения содержимого мультимедиа.
Одним из самых интересных новшеств (что по достоинству было оценено многими пользователями) является возможность отправки файлов в большинство известных социальных сетей непосредственно из оболочки самой программы. Также приложение может использоваться и как инструмент с предоставленными root-правами, что еще больше увеличивает ее функциональные возможности.
Solid Explorer
Данная утилита представляет собой простой и удобный менеджер, который с легкостью освоит любой пользователь.
Кроме самых необходимых инструментов, приложение имеет встроенную поддержку архивных данных, а также обладает возможностью подключения «облачных» хранилищ и сервисов.
X-plore File Manager
Перед нами еще один весьма интересный диспетчер файлов. Правда, назвать это приложение исключительно файловым менеджером нельзя.
В программе есть инструментарий для работы с архивами, встроенные средства просмотра графики и видео, а также собственный аудиоплеер. Однако апплет имеет и свои особенности. Например, он позволяет просматривать документы, созданные в Microsoft Word без обязательной установки мобильного «Офиса». Вдобавок ко всему, в приложении можно использовать так называемые «горячие» кнопки, назначенные на выполнение той или иной операции.
AnExplorer
Наконец, этот диспетчер, оптимизированный больше под планшетные ПК, хоть и является достаточно простым, тем не менее много чего умеет.
Самыми главными достоинствами программы можно назвать наличие встроенного текстового редактора и поддержку изменяемых тем оформления. В использовании апплет так же прост, как и остальные программы, упомянутые выше.
Еще в золотой век 90-х годов старейшие из них помнили такое приложение, как File Manager, которое Windows файловый менеджер в то время. С тех пор многое произошло, но немало пользователей упускают этот эффективный инструмент. и это то, что Проводник что Microsoft позже включенный в его операционную систему, не имеет слишком много последователей. Если вы пережили те времена, теперь вы можете использовать диспетчер файлов Windows 3.0 на своем компьютере с Windows 10.
Файловый менеджер, инструмент для управления файлами в Windows 3.0
Этот классический файловый менеджер имеет дизайн, который может напоминать нам о том, что впоследствии стало нынешним проводником Windows. В нем есть два столбца, в которых мы можем видеть в виде дерева все папки и файлы, размещенные на нашем компьютере. В верхней части мы могли получить доступ и изменить устройство, изменить вид файлов или выполнить различные операции с файлами.
Скачать классический файловый менеджер Windows
Мы можем бесплатно скачать его из Microsoft Store, перейдя по ссылке ниже. Будет необходимо только получить доступ с помощью нашей учетной записи Microsoft, чтобы она загружалась и устанавливалась автоматически.
Как использовать диспетчер файлов в Windows 10
После того, как Windows позаботится о загрузке и установке приложения, все, что вам нужно сделать, это нажать кнопку «Пуск», чтобы запустить его. Интерфейс нового файлового менеджера появится сразу же, и он в основном тот же, что мы видели в начале девяностых годов под управлением Windows 3.0. Мы сможем выполнять все задачи прошлых лет, такие как упорядочивание файлов с помощью кнопок на панели инструментов, управление дисками и каталогами в различных подокнах, а также форматирование диска. Все это при совместимости с более современными утилитами, такими как 64-битные окна совместимость, сочетания клавиш и длинные имена файлов.
Классический интерфейс полностью на английском языке
Весь интерфейс приложения полностью на английском языке, без возможности выбрать испанский в качестве языка, хотя все функции более или менее понятны. Вверху мы находим панель инструментов в виде вкладок с параметрами «Файл», «Диск», «Дерево», «Просмотр», «Параметры», «Окно» и «Справка». Чуть ниже у нас есть возможность выбирать между различными жесткими дисками, которые у нас есть.
В окне слева он показывает нам древовидный список папок, составляющих жесткий диск, которые мы можем развернуть, чтобы выбрать различные подпапки. Все содержимое папки можно просмотреть в правом столбце. Как могло быть иначе, каждая папка представлена значком желтого цвета, а каждый файл представляет собой белый документ.
Используйте вкладки вверху для выполнения действий
На вкладке «Диск» мы можем выполнять некоторые операции, связанные с нашим жестким диском, такие как копирование диска, маркировка диска, форматирование, подключение и отключение от сетевого диска и выбор диска. Если мы перейдем на вкладку «Просмотр», это позволит нам изменить вид каталогов, имея возможность выбирать между деревом и видом каталогов, только деревом или только каталогом. Мы также можем отсортировать контент по имени, типу, размеру, дате и дате пересылки.
Добавление и удаление элементов с панели инструментов
Если мы перейдем в раздел Опции, мы найдем возможность настройка панели задач с помощью нажав на «Настроить панель инструментов». Если мы щелкнем по нему, появится новое окно (любопытно, что это, если оно отображается на испанском языке). В нем мы можем видеть кнопки, доступные с левой стороны, и кнопки панели инструментов с правой стороны. Таким образом, если мы выберем кнопку слева и нажмем кнопку «Добавить», они будут автоматически добавлены на панель инструментов. Точно так же мы можем удалить любую кнопку, которая нас не интересует, выбрав ее в правом столбце и нажав кнопку «Удалить». Если в любой момент мы захотим оставить конфигурацию, которая отображается по умолчанию, необходимо только нажать кнопку «Сброс».
Как удалить диспетчер файлов Windows
В случае, если диспетчер файлов Windows является для нас чем-то более анекдотическим, чем полезным, у нас всегда есть возможность удалить приложение. Для этого мы должны получить доступ к меню «Конфигурация». Мы можем получить доступ к меню настроек, используя сочетание клавиш «Windows + I». Когда появится окно «Настройки», щелкните вкладку «Приложения».
В меню «Приложения» щелкните в правом столбце вкладку «Приложения и функции». Теперь в правой части экрана мы должны прокрутить вниз. Здесь мы должны найти приложение «Диспетчер файлов Windows» и щелкнуть по нему. Наконец, мы нажимаем кнопку «Удалить», чтобы полностью удалить его с жесткого диска.
Как открыть диспетчер файлов на компьютере
Где находится диспетчер файлов на компьютере?
Как открыть диспетчер файлов?
Где находится диспетчер файлов на телефоне?
Откройте Панель приложений. Нажмите на значок в виде сетки маленьких квадратов или точек. Как правило, этот значок находится внизу на главном экране.
Как открыть проводник на компьютере?
Для того, чтобы открыть «Проводник» в любой версии Windows достаточно просто нажать комбинацию клавиш Win+E:
Где находится окно проводника Windows?
Расположен Проводник в корневом каталоге Windows на диске C (если система установлена на нём). Запускается программа через исполнительный файл под названием explorer.exe. … Другой способ — вызвать окно «Выполнить», воспользовавшись комбинацией клавиш Win+R, а затем ввести команду (без кавычек) «explorer.exe».
Что такое файловый менеджер на телефоне?
Файловый менеджер для андроид – приложение, которое дает возможность управлять содержимым устройства. В этой статье Вы узнаете о лучшем файловом менеджере на андроид — ES-Проводник.
Где находится файловый менеджер на Андроиде?
Для того, чтобы запустить файловый менеджер Android 6.0, вам следует открыть приложение настроек смартфона. В нем перейдите в раздел «Память и USB». Там найдите пункт «Просмотр» (Explore), который запустит файловый менеджер.
Как найти папку в телефоне?
Для поиска нужной папки или файла на своем девайсе выполняем инструкцию:
Где находится диспетчер файлов на планшете?
Давайте для начала разберёмся, где же он находится в планшете. В системе Android стандартный проводник называется «Диспетчер файлов» и находится в главном меню системы. Его, как и все приложения, можно вынести на рабочий стол. … В Win 8 он находится прямо на рабочем столе возле Пуска.
Как найти на компьютере проводник?
Как открыть проводник в Windows 10 и 8
Как открыть проводник с помощью командной строки?
Чтобы открыть проводник Windows находясь в командной строке, введите ниже приведенную команду и нажмите Enter. start. Проводник откроется для текущего каталога Windows. Если ввести “start..” (две точки), то откроется родительская директория.
Как восстановить работу проводника в Windows 7?
В главном меню диспетчера задач выберите «Файл» — «Новая задача» (Или «Запустить новую задачу» в последних версиях Windows) и введите explorer.exe, после чего нажмите «Ок». Рабочий стол Windows, проводник и все его элементы снова загрузятся.
Как открыть Проводник в Windows 10?
Есть три способа открыть проводник из меню «Пуск». Во-первых, нажмите кнопку «Пуск», затем прокрутите список приложений и откройте папку «Служебные — Windows». В подменю нажмите «Проводник», чтобы открыть его. Вы также можете закрепить проводник на боковой панели над кнопкой «Пуск».
Как открыть окно Проводника Windows 8?
Что такое Проводник Windows 10?
Проводник Windows 10 или, как его ещё называют – область навигации — это специальная панель в левой части окна открытой папки, которая является файловым менеджером и средой для предоставления быстрого доступа к файловой системе компьютера.
Как открыть диспетчер файлов на компьютере
XYplorer – двухпанельный файловый менеджер с возможностью создания нескольких вкладок. Обладает полностью настраиваемым интерфейсом, поддерживает скрипты и включает в себя множество других возможностей.
Q-Dir – файловый менеджер для Windows. Обладает четырехпанельным интерфейсом, благодаря чему вы может работать сразу с 4-мя каталогами. Также может сохранять сеанс, чтобы вы могли продолжить с того места, где закончили.
Glary Undelete – бесплатная программа, предназначенная для восстановления удаленных файлов. Поддерживает различные файловые системы (NTFS, FAT и др.) и может работать со съемными носителями.
Far Manager представляет собой файловый менеджер консольного типа, предназначенный для операционных систем Microsoft Windows. До недавнего времени версии программы обладали собственнической лицензией, по которой подразумевалось платное использование программы. Сегодня же этот менеджер можно скачать бесплатно.
One Commander представляет собой один из популярных альтернативных файловых менеджеров, раскрывающих перед пользователями дополнительные возможности по управлению данными, размещенными на ПК, работающим на операционной системе семейства Windows.
Multi Commander – двухпанельный файловый менеджер с широким набором дополнительных возможностей. Поддерживает пакетную обработку данных, работает с архивами (распаковывает и запаковывает), может конвертировать изображения и текстовые файлы и многое другое. Также поддерживает плагины и расширения.
getFolder – небольшая утилита, которая представляет файлы в папке в виде списка и позволяет сохранить его в текстовом формате: XML, HTML, CSV или TXT. Также может выполнять различные операции с файлами – массовое переименование, копирование и т. д.
Clover – программа, которая делает проводник Windows многовкладочным (как в браузере). Благодаря этому вы сможете быстро переключаться между окнами, закрывать их одним нажатием и многое другое. Также многовкладочный интерфейс значительно экономит место на экране.
MobiMover – это программа для обмена файлами между устройствами с операционной системой iOS и персональным компьютером с другой операционной системой.
FreeCommander XE – двухпанельный файловый менеджер с возможность подключения сетевого хранилища и FTP-сервера. С его помощью можно копировать, удалять и перемещать файлы, переименовывать несколько файлов, работать с архивами и многое другое.
Как найти диспетчер задач на Андроид + Топ 3 лучших приложений
Android — открытая операционная система, в которой у любого пользователя есть права для взаимодействия с файловой системой.
В частности, используется диспетчер файлов для Андроид, который есть на любом мобильном устройстве под управлением этой операционной системы.
Где находится диспетчер файлов для Андроид и как его открыть
Файловая система, которую многие называют диспетчер задач для Андроид, представляет собой доступ к системе через папки и файлы.
Лучше всего объяснить это по аналогии с компьютером, файловая система которого находится на жестком диске C в виде файлов и папок (Documents, Users, Program Files и т.д.). Так вот Андроид работает точно так же.
Зачем нужен диспетчер задач Android? На мой взгляд, доступ к файловой системе является главным преимуществом операционной системы от Google по сравнению с iOS.
Благодаря ему на Андроиде можно открыть почти любую папку, очистив ее, добавив в нее файлы или переместив/скопировав файлы из нее или в нее.
Несколько примеров полезных действий в диспетчере телефона:
То, где находится файловый менеджер, зависит от модели и бренда аппарата. В преимущественном большинстве случаев это приложение “Проводник”, расположенное на домашнем экране.
Также можно установить стороннее программное обеспечение, чтобы точно знать, как открыть диспетчер файлов на Андроид (им будет загруженное приложение).
Важно! Помимо этого диспетчера, существует диспетчер приложений и диспетчер загрузок. Это три разные вещи.
Диспетчер приложений находится в настройках, во вкладке “Все приложения” или “Приложения”. Он представляет собой перечень всех установленных программ на мобильном устройстве.
Здесь можно найти любое установленное приложение, очистив его кэш, удалив, остановив работу или откатившись до изначального состояния.
Последнее нужно для системных приложений, которые невозможно удалить даже через диспетчер, поэтому можно лишь поставить начальную версию и остановить функционирование.
Диспетчер загрузок предназначен для просмотра загруженных объектов. В нем учитываются все загрузки, будь то скачанные с браузера или с мессенджеров.
Да, можно посмотреть все скачанное в самом браузере или мессенджере, но через диспетчер будет отображаться все сразу, и это удобно. Отсюда можно открыть скачанный объект, посмотреть место его сохранения, удалить его.
У вас не должно возникнуть вопросов о том, как включить диспетчер загрузки Андроид, потому что он активирован всегда. Другое дело, когда нужно узнать где находится данный диспетчер.
Обычно он расположен среди прочих приложений в папке “Инструменты” или “Прочее”. Называется либо “Диспетчер загрузок”, либо “Загрузки”.
Топ 3 файловых менеджера, которые я рекомендую скачать
Стоковое системное ПО подходит лишь для стандартных действий по типу копирования, перемещения, переименования и обычного просмотра файловой системы.
Также “Проводник” довольно ресурсоемкий, что может быть важно при работе с тяжелыми данными или если мобильное устройство имеет слабые технические характеристики.
Существует стороннее программное обеспечение, которое лучше стокового. Далее описаны три лучших.
Total Commander
Total Commander пришел на мобильную операционную систему Android с компьютеров на Windows. Он значительно лучше справлялся с обязанностями файлового менеджера на компьютере, из-за чего позже получил название Windows Manager.
Данное программное обеспечение имеет интуитивно-понятный интерфейс и прямое отображение папок (совсем как на компьютерах). По сравнению с предустановленным менеджером, Total Commander работает значительно быстрее и имеет больше функций.
В программе есть широкий набор инструментов для навигации и поиска. Также можно копировать, вставлять, перемещать и т.д. Из особенных функций есть поддержка закладок и распаковка архивов. Можно добавлять настраиваемые кнопки прямо на панель управления.
В Total Commander есть встроенный текстовый редактор, доступ по локальной сети, FTP и SFTP клиенты. Приложение доступно бесплатно и загружается из Play Market.
Advanced Download Manager
Advanced Download Manager — улучшенный менеджер загрузок, который умеет работать с торрентами, добавлять закачки из различных браузеров и делать многое другое.
Основные функции программного обеспечения:
Приложение доступно бесплатно, а поэтому содержит рекламу.
IDM — Download Manager Plus
IDM Download Manager Plus — это менеджер загрузок и диспетчер файлов для Андроид в одном лице.
В программе есть встроенный браузер, и если через него зайти на сайт с видео или другим мультимедиа, можно скачать его прямо оттуда. Причем загрузка доступна даже когда сам сайт это не предусматривает.
От файлового менеджера в приложении есть работа с загруженными файлами. Их можно переименовывать и указывать расположение.
IDM Download Manager Plus доступен в Play Market. Загрузка бесплатна.
Диспетчер задач
Диспетчер задач (Windows Task Manager) — это небольшая системная программа, которая показывает процессы компьютера, а также позволяет ими управлять. Через нее можно посмотреть, какие приложения сейчас запущены, следить за быстродействием компьютера, подключением к сети и за другими важными вещами.
Чаще всего Диспетчер задач используется для того, чтобы выключить зависшую программу. Но еще он нужен для диагностики компьютера.
Как открыть
Классический способ запуска Диспетчера задач – через комбинацию клавиш Ctrl + Alt + Delete
Сначала нажимаем на клавишу клавиатуры Ctrl, не отпуская ее, Alt, и, не отпуская эти две кнопки, нажимаем на Delete.
Экран компьютера станет примерно таким:
Выбираем пункт «Диспетчер задач», после чего экран возвращается в прежний вид и появляется окно программы.
Другие способы запуска
В открывшемся окне печатаем taskmgr и жмем кнопку OK.
Как отключить зависшую программу
Самое популярное применение Диспетчера задач — выключение зависших приложений. Собственно, это его наиважнейшая функция — отрубать те программы, которые не получается закрыть обычным способом.
А также он спасает, когда из-за проблем с одной программой виснет вся система. То есть компьютер не реагирует ни на какие действия (бывает, даже курсор мыши не двигается).
Решается эта проблема так:
В графе «Состояние» показывается статус каждого запущенного приложения. У проблемной программы он обычно указан как «Не отвечает».
Для чего еще нужен Диспетчер задач
Еще здесь можно найти данные об объеме занятой оперативной памяти, нагрузке на центральный процессор и общем количестве запущенных процессов. Эта информация всегда показывается внизу, независимо от открытой вкладки.
Но самую ценную информацию можно получить из вкладок программы (вверху). Там же можно управлять некоторыми процессами компьютера.
Таким образом, например, можно узнать, какой процесс использует больше всего памяти.
В отличие от вкладки «Приложения», здесь мы можем управлять и теми, которые не видны на Панели задач — работают в фоновом режиме или находятся в системном трее.
С каждым из них можно проделать различные манипуляции: открыть папку, в которой хранится этот файл, установить для него приоритет, завершить процесс и др. Для этого нужно щелкнуть по нему правой кнопкой мышки.
Если нужно получить больше данных, нажмите кнопку «Вид» вверху, выберите пункт «Выбрать столбцы», птичками отметьте то, что нужно отображать, и нажмите ОК.
Также именно здесь (среди процессов) можно обнаружить работу вирусов и вредоносных программ. Но закрывать их особого смысла нет, так как после перезагрузки компьютера они запустятся снова. Избавляться от них нужно по-другому — при помощи хорошего антивируса.
Через правую кнопку мыши эти службы можно редактировать. Но лучше этого не делать, так как все они нужны для корректной работы компьютера.
При желании можно получить еще более подробную информацию, нажав на кнопку «Монитор ресурсов» внизу.
Эта вкладка может пригодиться только в том случае, если к вашему компьютеру кто-то подключается удаленно.
Если Диспетчер задач не запускается
Бывает и так, что вызвать приложение никак не получается. Либо программа просто не открывается, либо появляется сообщение «Диспетчер задач отключен администратором».
Проблема решается небольшой правкой системы:
Если такого раздела нет, щелкаем по папке Policies и внутри создаем раздел с названием System. Заходим в него, щелкаем правой кнопкой мыши внутри окна (в правой части) и создаем параметр DWORD. Называем его DisableTaskMgr
Как открыть диспетчер устройств в Windows 7,10
Диспетчер устройств — это полезнейшее приложение, которое обязательно установлено во все современные компьютеры с ОС Windows. Открыв его, вы найдете список комплектующих, которые находятся в данный момент, а компьютере или подключены к нему.
Куда полезнее и интереснее смотреть в диспетчере на состояние устройств. Если вы почувствуете, что компьютер или его конкретное устройство работает нестабильно, то отправляйтесь именно туда.
Неработающие элементы будут иметь особый знак. Кроме того, здесь можно посмотреть важную информацию о драйверах устройства. Если с комплектующими компьютера что-то не так, то возле них будет расположен жёлтый треугольник с восклицательным знаком.
Но как попасть в это замечательное приложение и начать им пользоваться в полной мере. Мы рассмотрим эти вопросы на примере всех популярных операционных систем.
Открываем «Диспетчер устройств» в Windows XP
Начнем, пожалуй, с самой старой и постепенно умирающей ОС — Windows XP. Сейчас ей пользуются все реже, но все же ещё есть тысячи пользователей, которым интересно, как использовать диспетчер устройств именно на этой системе.
Как открыть «Диспетчер устройств» через «Мой компьютер»
Как попасть в «Диспетчер устройств»:
- Нам нужно на рабочем столе найти ярлык «Мой компьютер». Необходимо кликнуть правой клавишей мышки по нему и щелкнуть по пункту «Свойства».
Альтернативный метод подключения через «Панель управления»
Он немного длиннее, но возможно будет так удобнее.
- Заходим в «Панель управления» через меню «Пуск», которое можно использовать и в прошлом способе, чтобы найти «Компьютер».
Несколько быстрых способов
Есть и очень короткие, но не для всех лёгкие способы:
- в строке поиска «Пуск» пишем: «devmgmt.msc». Открываем появившейся инструмент.
Примечание! Эти способы одинакового хорошо работают на всех версиях Windows.
Какой бы способ вы ни выбрали — вы окажитесь в самом «Диспетчере устройств». Это такое окно, в котором видны, отображаются все типы устройств. Нажав на которые, открывается уже список с конкретными элементами ПК.
Кликнув два раза по элементу — вы увидите информацию о нем, в том числе информацию о драйверах.
Как открыть «Диспетчер устройств» в Windows 7
Следующей действительно популярной системой стала Windows 7. Диспетчер к счастью, из нее никуда не делся. Обращаем ваше внимание на то, что диспетчер в этой версии визуально изменился. Он всё ещё крайне полезен для работы с оборудованием и с его драйверами.
В него можно попасть, следуя немного отличающейся от аналогичной в XP инструкции.
Способ 1
Один из самых удобных способов — использовать поисковую строку меню «Пуск». Делается это следующим образом:
- Щёлкните на логотип Windows в левом углу экрана, тем самым запустите меню «Пуск». Внизу меню вы увидите небольшую строку поиска, в которую и нужно написать «Диспетчер устройств».
Вот и все, это действительно простой и удобный способ. Вообще, в операционной системе Windows 7 и последующих, очень хорошо реализован механизм поиска. Искать черед него файлы и программы очень легко. Диспетчер устройств не стал исключением.
Примечание! Аналогично можно открыть нужную программу, вставив в строку поиска или в приложение «Выполнить» строку «devmgmt.msc».
Способ 2
Вообще способов достижения нашей цели в Win 7 довольно много. Давайте разберём ещё один:
- Кликаем правой клавишей на знак «Мой компьютер», он находится на рабочем столе. Во всплывшем списке выбираем «Управление».
Способ 3
Способ 4
Открываем «Диспетчер устройств» через «Панель управления».
- Щелкните по логотипу Windows, в контекстном меню «Пуск» кликните по пункту «Панель управления».
Открываем «Диспетчер устройств» в Windows 10
Дальше мы рассмотрим процесс запуска диспетчера на более современной и прогрессивной ОС Windows 10. Появилась она сравнительно недавно и пользователей все ещё интересует вопрос, касательно открытия старого доброго «Диспетчера устройств».
Прежде всего, воспользуйтесь значком поиска. Это по-прежнему один из самых быстрых и удобных способов попасть в диспетчер. Визуально меню «Пуск» и строка поиска получили серьезные изменения, но механизм их использования остался такой же, как в Виндовс 7.
По-другому открыть «Диспетчер устройств» можно, нажав правой кнопкой на значок «Пуск».
- В Windows 10 реализована функция, которой не было в предыдущих версия системы – это контекстное меню, которое появляется при правом клике мыши на кнопку «Пуск». Делаем это.
Открыть очень удобный «Диспетчер устройств» можно на любой операционной системе, причем сделать это довольно просто.
Видео — Как открыть «Диспетчер устройств» в Windows 7/8/8.1/10
Понравилась статья?
Сохраните, чтобы не потерять!