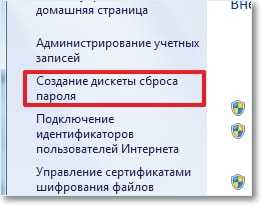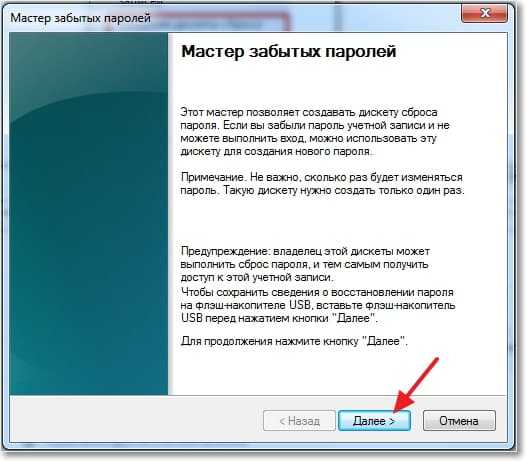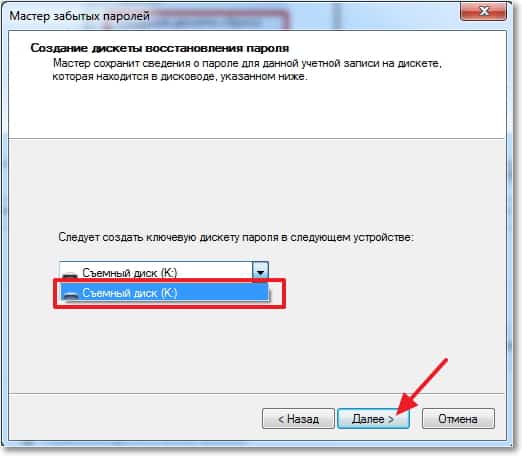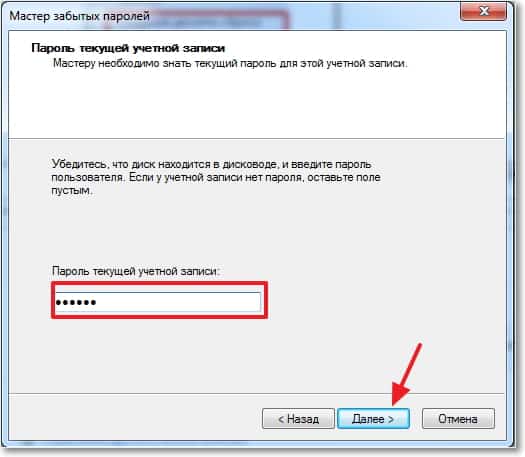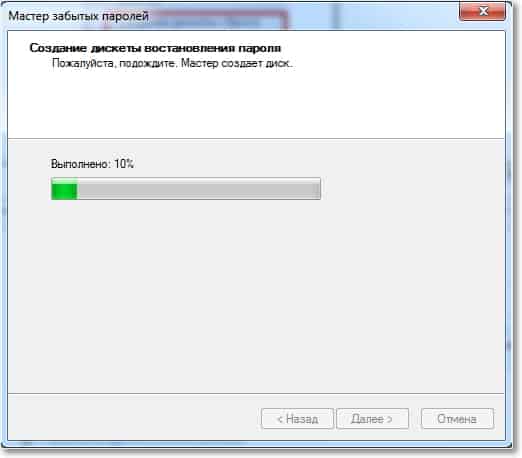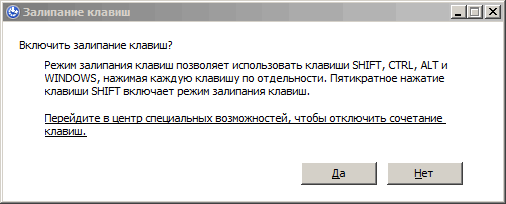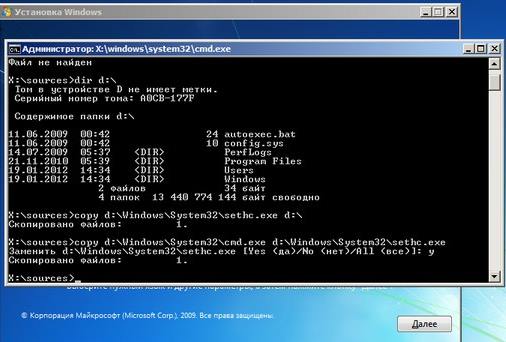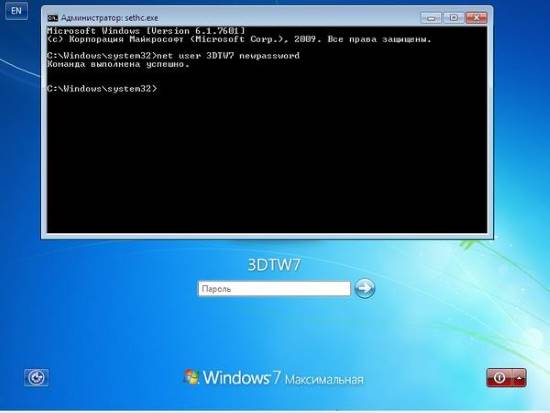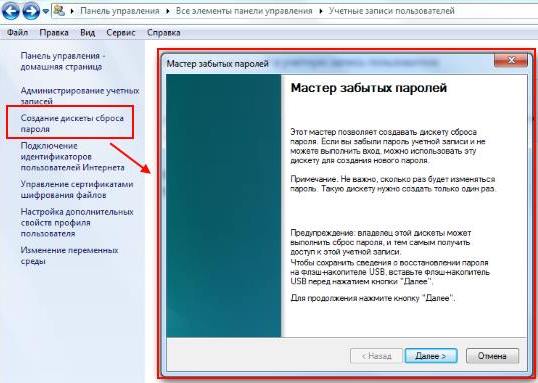Что такое дискета сброса пароля на windows 7 на ноутбуке
Создаем диск (флешку) для сброса пароля в Windows 7
Здравствуйте! Решил сегодня написать еще одну небольшую заметку, и рассказать вам о том, как создать диск (флешку) для сброса пароля в Windows 7. Эта статья будет как бы продолжением статьи о том, “Как установить пароль на компьютер в Windows 7?“. Просто после того, как я написал эту статью, мне читатель моего блога написал что мол нужно еще рассказать о том, что можно сделать диск для сброса пароля. А своих читателей я стараюсь слушаться :).
Для чего этот диск? Да на всякий случай, а вдруг пароль забудете. А с его помощью, можно без особых проблем сделать сброс пароля и войти в систему. Так что, если вы решили установить защиту, то не лишним будет и создать такой диск для сброса пароля и спрятать его в надежное место, типа сейф :).
Создать такой диск в Windows 7, это не проблема, но в ссылке для запуска менеджера по созданию этого диска написано “Создание дискеты сброса пароля”. Но как оказалось, в процессе создания этого самого диска, можно создать флешку для сброса пароля. А то какие сейчас дискеты, ну вы понимаете :).
Поэтому будем создавать флешку. Скорее всего у вас должна быть старая флешка на 1-2 Гб. Но можно использовать и рабочую флешку, ваши файлы затронуты не будут, просто посмотрите что бы на ней было немного свободного места. Буквально несколько килобайт.
Как создать флешку для сброса пароля в Windows 7?
Откройте “Пуск” и нажмите на фотографию своей учетной записи.
Как сбросить пароль входа в Windows 7?
Вроде бы все друзья. Удачи и берегите флешку!
Как сбросить пароль на Windows 7?

Существуют различные сборки LiveCD, содержащие в себе специальные программы для сброса паролей, которые удобно иметь под рукой. Однако, случаи бывают разные и поэтому знать о способах с использованием только стандартных инструментов Windows весьма и весьма полезно. Поэтому в данной статье мы рассмотрим два способа, которые будет под силу выполнить каждому.
Как сбросить пароль на Windows 7 с помощью диска восстановления
В этом способе вам понадобится установочный диск или диск восстановления, немного терпения и усидчивости, а так же знание одной хитрости. Для того, чтобы сбросить пароль на Windows 7 мы воспользуемся инструментом под названием «Залипание клавиш«, который вызывается программой «sethc.exe«. Нажмите 5 раз подряд на клавишу «Shift«. Перед вами должно появится следующее окно:
Данный инструмент интересует только тем, что он вызывается в любой момент времени, даже когда вы еще не вошли в систему под своим логином. При этом окно запускается с максимальными правами, что и позволит нам безнаказанно сбросить пароль для любого пользователя.
Итак, запустите компьютер с помощью установочного диска в режиме «Восстановление системы«, а затем вызовите командную строку. Либо через соответствующий пункт меню с одноименным названием (самый нижний), либо нажав комбинацию клавиш «Shift + F10«. Теперь, последовательно выполните следующие две команды. Обратите внимание, что в командах необходимо корректно указать букву диска. К пример, если у вас система стоит на диске «D«, то команды должны выглядеть следующим образом:
Если же система стоит на диске «C:«, то вместо «D:» необходимо написать диск «С». Суть этих двух команд заключается в том, что вы сохраняете резервную копию программы «Залипание клавиш» и вместо нее располагаете командную строку.
Теперь, перезагрузите компьютер, предварительно вытащив диск восстановления, и, дождавшись входа в систему, нажмите 5 раз клавишу «Shift«.
Теперь, вместо «Залипание клавиш» откроется командная строка с максимальными правами, в которой можно сбросить или изменить пароль любого пользователя. Для этого потребуется ввести следующую команду:
Где «имя_пользователя» это ваш логин, а «желаемый_пароль» это тот пароль, который вы хотите установить. Например, установить для пользователя «Vasya» пароль «Pass123«:
И все, теперь вы можете беспрепятственно войти в операционную систему. После применения данного способа и входа в систему, обязательно скопируйте файл «sethc.exe» обратно из корня в каталог «\Windows\System32\«. Или же если вы хотите оставить данную лазейку, то ничего не копируйте.
Данный способ скорее является уязвимостью системы, чем стандартным подходом, поэтому его могут закрыть через исправления Windows. Однако, знать его полезно, вполне возможно, что на вашем компьютере он будет применим. Но, перейдем к стандартному инструменту Windows, который предусмотрели разработчики Microsoft.
Как сбросить пароль на Windows 7 с помощью дискеты сброса пароля
Этот способ намного проще предыдущего, однако требует своевременного выполнения, а именно до того момента, как появилась необходимость в сбросе пароля. Так же нюансом использования данного инструмента является то, что с помощью него вы сможете сбросить пароль на Windows 7 только текущего пользователя. Но, эти минусы легко компенсируются простотой и быстротой. Итак, сам способ.
Как создать дискету сброса пароля на Windows 7
Теперь, у вас есть флешка для восстановления и сброса пароля текущего пользователя в Windows 7. Но, перейдем к использованию.
Как пользоваться дискетой сброса/восстановления пароля на Windows 7
В отличии от способа с диском восстановления, в данном случае все гораздо проще. Достаточно включить компьютер, дождаться окна «Вход в систему» и выполнить следующие действия:
Как видите, способ проще и не требует от вас знания командной строки, однако он ограничен вашим пользователем и для его применения необходимо сделать ряд предварительных действий. Но, кстати, вы можете сделать это прямо сейчас, не откладывая дело в долгий ящик. Займет вся процедура не более 5-10 минут, а пользы «в случае чего» будет достаточно много.
Теперь, вы знаете как сбросить пароль на Windows 7, как минимум, двумя способами.
Создание диска сброса пароля для локальной учетной записи в Windows
При использовании локальной учетной записи в Windows 11 следует как можно скорее создать диск для сброса пароля с помощью USB-устройства флэш-памяти. Сделав это, вы сможете сбросить пароль, если забудете его. Если вы будете откладывать это до тех пор, пока не забудете пароль, станет слишком поздно. Мы рекомендуем добавлять вопросы безопасности в локализованную учетную запись на случай, если вы забудете пароль, поэтому вам не нужно создавать диск для сброса пароля. Для этого выберите Начните > Параметры > учетные записи > параметры > Обновление вопросов безопасности.
Обязательно войдите с помощью своей локальной учетной записи. Выполнить эту процедуру с помощью учетных записей Майкрософт (подключенных) не удастся.
Вставьте в компьютер USB-устройство флэш-памяти. Хотя при создании диска сброса пароля USB-устройство флэш-памяти не будет переформатирован, перед продолжением создайте на нем все данные.
В поле поиска на панели задач введите Панельуправления и выберите ее в списке результатов.
В поле поиска панели управления введите создать сброс пароля.
Выберите Создать диск для сброса пароляи следуйте инструкциям.
Когда все будет готово, удалите USB-устройство флэш-памяти и храните его в надежном месте, где вы его запомните. Обратите внимание, что вам не нужно создавать новый диск при смене пароля, даже если вы несколько раз изменили его.
Если вы используете в Windows 10 локальную учетную запись, вам следует как можно раньше создать диск для сброса пароля на основе USB-устройства флэш-памяти. Сделав это, вы сможете сбросить пароль, если забудете его. Если вы будете откладывать это до тех пор, пока не забудете пароль, станет слишком поздно. Если вы используете Windows 10 версии 1803, вы можете добавить вопросы безопасности к локальной учетной записи на случай, если забудете пароль, так что вам не нужно создавать диск для сброса пароля. Для этого нажмите кнопку Пуск и выберите Параметры > Параметры входа > Обновить контрольные вопросы.
Обязательно войдите с помощью своей локальной учетной записи. Выполнить эту процедуру с помощью учетных записей Майкрософт (подключенных) не удастся.
Вставьте в компьютер USB-устройство флэш-памяти. Хотя при создании диска сброса пароля USB-устройство флэш-памяти не будет переформатирован, перед продолжением создайте на нем все данные.
В поле поиска на панели задач введите create password reset disk(Создать диск для сброса пароля), а затем выберите в списке результатов вариант Create a password reset disk (Создать диск для сброса пароля).
В мастере забытых паролей выберите Далее. Выберите USB-устройство флэш-памяти и выберите Далее.
Введите текущий пароль и нажмите кнопку Далее. После завершения работы мастера нажмите кнопку Готово.
Извлеките USB-устройство флэш-памяти и поместите его на хранение в безопасное место, которое легко запомнить. Обратите внимание, что вам не нужно создавать новый диск при смене пароля, даже если вы несколько раз изменили его.
Простой способ сброса пароля учётной записи любой версии Windows!
Если вы вдруг забыли пароль от своей учётной записи в Windows, то вам ничего не остаётся кроме как искать способ его сброса или же устанавливать новую операционную систему, что на мой взгляд полнейшее безумие в данном случае 🙂 Сейчас в интернете можно найти много различных способов сброса паролей для операционных систем Windows при помощи встроенных загрузочных средств самой Windows, а также при помощи сторонних специальных программ. Некоторые способы подходят для каких-то одних версий Windows, некоторые для других, а какие-то способы слишком сложны для новичков. Ранее в одной из статей я показывал один из способов сбросить пароль при помощи загрузочной консольной программы, построенной на базе Linux, однако все действия там необходимо выполнять в виде команд на чёрном экране и для новичков это может оказаться сложным.
В данной статье я покажу наипростейший вариант сброса пароля учётной записи в любой версии Windows (пробовал даже на Windows 10) при помощи загрузочной программы Reset Windows Password. Процесс сброса укладывается всего в 4 шага!
Сразу хочу предупредить, что еcли на компьютере вы использовали для входа учётную запись Microsoft, а не стандартную локальную, то ни одна из программ сбросить её пароль не сможет, поскольку пароль учётной записи Microsoft можно поменять только на сайте компании. Поэтому данный способ как и все аналогичные работает только если вы забыли пароль от стандартной локальной учётной записи Windows!
Программа является загрузочной, т. е. её нельзя просто установить на компьютер как это обычно делается. Запуск программы будет происходить с диска или флешки на этапе загрузки компьютера. Т.е. программу потребуется предварительно записать на диск или флешку!
Создание загрузочного диска / флешки с программой Reset Windows Password и её запуск
Программу вы можете скачать по ссылке:
После того как программа скачается необходимо записать её на диск или флешку. Инструкция по записи программы в виде файла ISO на CD/DVD диск находится вот здесь, а по записи программы в ISO на флешку — вот здесь.
Поскольку современные ноутбуки можно частенько встретить без дисковода для чтения дисков, то, думаю, большинству подойдёт способ записи программы на флешку, тем более она есть, пожалуй, у каждого владельца компьютера.
После того как вы запишите программу на диск или флешку, её необходимо запустить. Для этого следует перезагрузить компьютер и настроить ваш BIOS, чтобы компьютер грузился не как обычно с жёсткого диска, а с записанной флешки или CD/DVD диска.
В отдельной статье я давал инструкцию по настройке BIOS на загрузку компьютера с диска или флешки, прочтите её если испытываете трудности с загрузкой программы:
У каждого компьютера может быть своя особенность настройки загрузки с определённого устройства, поэтому чётких рекомендаций дать не получится. Но статья по ссылке выше должна помочь большинству.
Когда программа начнёт запускаться, вы увидите окно, похожее на загрузку обычной Windows 7:
Работа с программой
Когда загрузочная программа Reset Windows Password запустится, в первом окне необходимо будет настроить программу.
В первую очередь выбираем русский язык (1), затем в разделе «Режим работы» выбираем пункт «SAM – работа с обычными учётными записями» (2) и в конце под надписью «Что вы хотите сделать?» выбираем «Сбросить или изменить пароль пользователя» (3). Когда всё настроили, нажимаем «Далее» (4) внизу окна.
Программа будет выполнять именно сброс пароля (т. е. его стирание, обнуление), а не замену старого пароля на какой-то новый!
В следующем окне мы можем выбрать путь к папкам «SAM» и «SYSTEM» для сброса пароля.
Если вы пользуетесь стандартной Windows, где ничего глобально не переделано, то пути менять не нужно и они уже будут заданы правильно:
На этапе №3 выбираем в окне ту учётную запись Windows, для которой хотим сбросить пароль (1) и нажимаем «Далее» (2).
На последнем 4-м этапе нажимаем кнопку «Сбросить / Изменить»:
Появится предложение сделать файл отката. При помощи этого файла можно вернуть работать способность системы в случае её «поломки» после работы программы.
Вообще программа не лезет туда куда не нужно и не делает никаких серьёзных изменений в Windows, поэтому файл отката проще не создавать, нажав «No» в данном окне.
Появится уведомление о том, что учётная запись была изменена (пароль сброшен) и можно закрывать программу и проверять изменения. Просто нажимаем «ОК» (1) в окне уведомления и затем «Выход» (2) в самой программе.
Теперь вытащите диск / флешку c программой из компьютера и перезагрузите его. Windows должна загрузиться сразу не спрашивая пароля!
Как видите данный способ для сброса пароля учетных записей Windows очень прост и трудности могут возникнуть, пожалуй, лишь на этапе загрузки программы с флешки или диска. Но среди всех способов сброса пароля я не нашёл ни одного, позволяющего сбросить пароль не загружаясь со специального загрузочного диска. Поэтому без этого всё равно не обойтись и уж проще разобраться со сбросом пароля, чем Windows переустанавливать :))
Хорошего Вам дня и отличного настроения! До встречи в следующих статьях 😉
Сделай репост – выиграй ноутбук!
Каждый месяц 1 числа iBook.pro разыгрывает подарки.
—> LENOVO или HP от 40-50 т.р., 8-16ГБ DDR4, SSD, экран 15.6″, Windows 10
86 комментариев
Здравствуйте! На планшете не срабатывает сенсор при загрузки с флешки
Автор: Владимир Белев
Здравствуйте! Инструкция дана для компьютеров, на планшетах слишком много новых нюансов, ведь там принципиально другая система загрузки.
Автор: Владимир Белев
Пароль для учетки Microsoft никакой программой сбросить не получится, ведь это уже касается непосредственно сайта Майкрософт. Поэтому, если вдруг аккаунт не ваш и вы хотите его «скинуть», то не получится.
Огррроменное СПАСИБИЩЕ тебе, Человек. Оно очень помогло! И, блин, быстро, что для меня, чайника, вообще нереально. Стопицот помогалок мимо, и Вот.
Пойду выпью чаю за твое здоровье!
Автор: Владимир Белев
Рад, что способ помог, потому что винда постоянно обновляется и часто старые варианты сброса пароля работать перестают)
А что делать если у меня нет доступа к правам администратора?
Автор: Владимир Белев
Как показывают свежие отзывы, на современных системах (точнее новых сборках Windows 10 и последних версиях Windows 8) представленная программа не всегда корректно работает. Вы можете попробовать воспользоваться еще одной программой: https://serfery.ru/kompyuternaya-gramotnost/kak-sbrosit-parol-uchyotnoj-zapisi-v-sistemax-windows/
Увы и ах: программа перед окончанием требует регистрации и результата в конечном счете нет
Автор: Владимир Белев
Вот этим способом можно попробовать: https://serfery.ru/kompyuternaya-gramotnost/kak-sbrosit-parol-uchyotnoj-zapisi-v-sistemax-windows/ Регистраций точно не требует, но не гарантируется работа на последних сборках Windows 10.
Доброй ночи.А если пишет ошибка открытия SAM неподдержываемыйформат ключа
Автор: Владимир Белев
Программа эта, успел уже заметить, работает не у всех. Поэтому можете другую попробовать: https://serfery.ru/kompyuternaya-gramotnost/kak-sbrosit-parol-uchyotnoj-zapisi-v-sistemax-windows/ А заодно, если не затруднит, сообщите, какая у вас Windows.
Благодарю Добрый человек, ваша схема сработала на отлично.
как скачать программу
Автор: Владимир Белев
В статье дана ссылка, посмотрите.
здравствуйте! У МЕНЯ ВСЕ ПОЛУЧИЛОСЬ! Чего только я не перепробовала. Спасибо вам, ЧЕЛОВЕК, что такую помощь людям несете.
Автор: Владимир Белев
Здравствуйте! Рад помочь, заглядывайте «в гости» 🙂 может попадется и другая полезная информация. Спасибо за комментарий!
Создание дискеты для сброса пароля в Microsoft Windows Vista
Сброс пароля с помощью дискеты сброса пароля
Сводка статьи: В этой статье приведены инструкции по созданию дискеты для сброса пароля в Windows Vista.
С помощью дискеты для сброса пароля вы можете получить доступ к своей учетной записи на локальном компьютере, сбросив пароль в том случае, если пароль забыт. После создания дискеты сброса пароля вы можете сбросить пароль независимо от того, сколько времени вы изменили пароль.
Примечание.Если вы уже заблокировали вашу систему, вы не сможете использовать этот процесс. Дополнительные сведения о сбросе пароля можно найти на веб-сайте Майкрософт: как использовать средство восстановления системы для входа в систему Windows Vista, когда вы потеряли доступ к учетной записи.
Требования для создания дискеты сброса пароля
Для создания дискеты сброса пароля необходимо выполнить одно из указанныхниже действий.
гибкие и гибкие диски
Примечание.Вы не можете создать дискету для сброса с помощью компакт-диска или DVD-файла.
Создание дискеты сброса пароля
Узел 
Нажмите элемент Учетные записи пользователей и семейная безопасность.
Примечание.Если панель управления использует классический вид, перейдите к следующему шагу.
Выберите пункт Учетные записи пользователей.
Вставьте USB-накопитель или гибкий диск.
После появления мастера забытые пароли нажмите кнопку Далее.
Выберите диск, на котором вы хотите сохранить пароль, и нажмите кнопку Далее.
В поле пароль текущей учетной записи пользователя введите текущий пароль и нажмите кнопку Далее.
Когда индикатор выполнения достигнет размера 100%, нажмите кнопку Далее, а затем — Готово.
После создания дискеты для сброса пароля удалите диск и храните его в безопасном месте.
Примечание.Любой пользователь может использовать этот диск для доступа к учетной записи на этом компьютере, поэтому важно сохранить его в безопасном, но доступном месте.
Сведения об использовании дискеты сброса пароля для сброса забытого пароля можно найти на веб-сайте Майкрософт: сбросьте пароль для Windows.