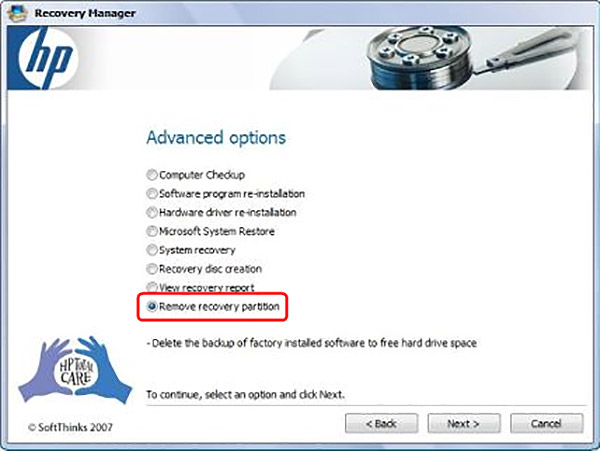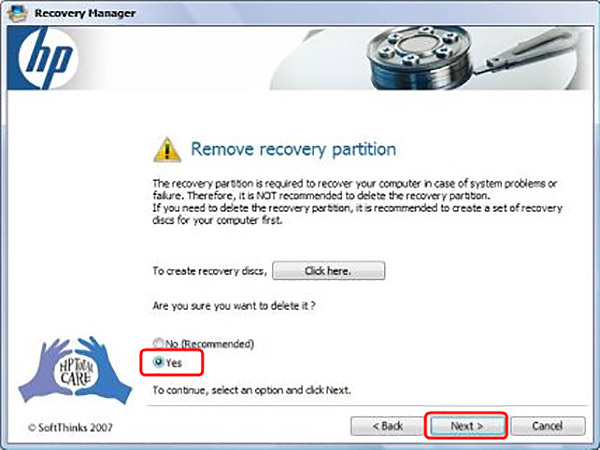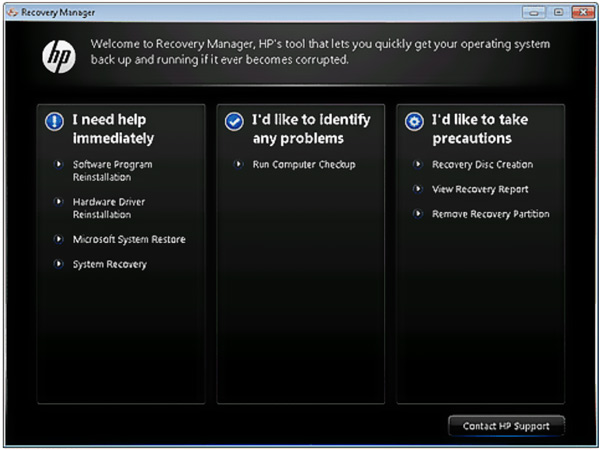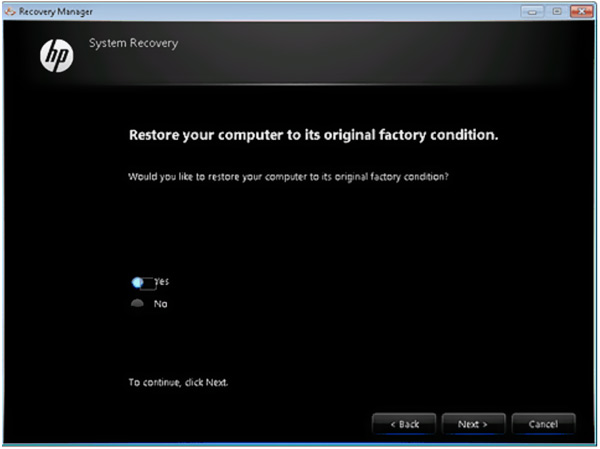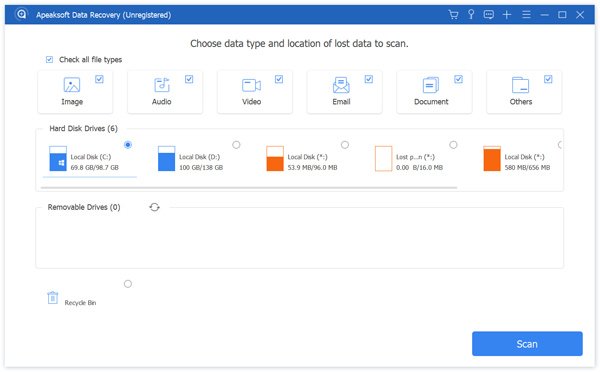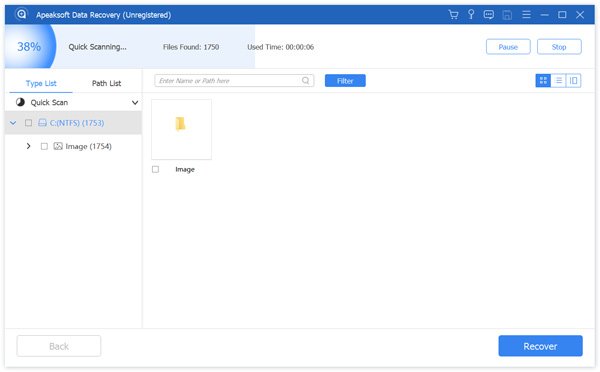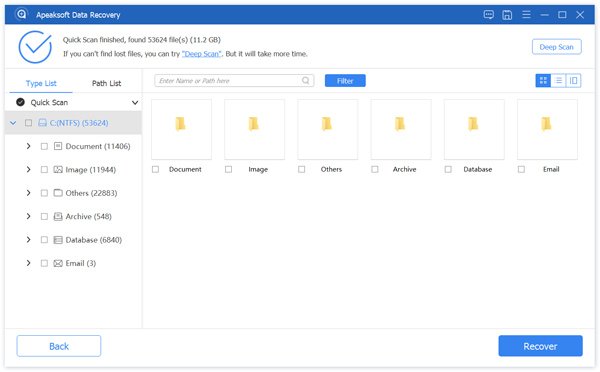Что такое диск recovery на ноутбуке hp
Как вернуть ноутбук HP к заводским настройкам
Жмём на кнопку «Среда восстановления Windows. Перезагрузите компьютер и войдите в среду восстановления Windows, чтобы обновить образ или восстановить систему до первоначальных настроек изготовителя«.
Жмём ОК. Ноутбук перезагружается
и входит в среду восстановления «Выбор действия«.
Жмём на кнопку Восстановление системы до первоначального состояния при поставке от производителя.
Отмечаем пункт Восстановить без создания резервной копии файлов. Далее.
Начинается процесс возврата исходных настроек ноутбуку.
Нам останется только настроить личные параметры и начать работу.
Региональные настройки обычно настроены верно. Далее
Введите имя компьютера и жмите Далее.
Пропустить этот шаг
Использовать стандартные параметры
Вводим имя пользователя и жмём Готово.
Загружается чистенькая Windows 8.1.Восстановление затронуло только диск (С:), все файлы на других дисках остались в сохранности.
Как вернуть к заводским настройкам ноутбук HP, если он не загружается
Такое может случиться из-за различных системных ошибок или деструктивных действий вредоносных программ и в этом случае вы не сможете добраться до интерфейса Metro и запустить HP Recovery Manager, но запустить процесс отката всё же можно.
Жмём при загрузке ноутбука клавишу Esc и входим в меню настроек. Для входа в режим восстановления жмём клавишу F11.
Уже знакомое нам меню «Выбор действия».
Выбираем опцию Диагностика.
Нажмите на Восстановление системы до первоначального состояния при поставке от производителя. Дальше уже знаете как действовать.
Как вернуть к заводским настройкам ноутбук HP, если он не загружается и скрытые разделы с заводскими настройками удалены
Если вы на вашем ноутбуке переустанавливали Windows 8.1 на Windows 7, то наверняка перед установкой семёрки удалили все разделы на жёстком диске, в том числе и скрытый раздел с заводским образом. В этом случае, для отката нужно воспользоваться дисками восстановления ноутбука HP. Данные диски нужно сделать заранее.
Вставляем диск восстановления в дисковод ноутбука.
Выбираем в загрузочном меню дисковод и жмём Enter.
Отмечаем пункт Запустить программу с носителя
Сброс до заводских значений параметров
Отмечаем пункт Восстановить без создания резервной копии файлов. Далее.
Начинается процесс возврата ноутбука в исходное состояние, который обязательно закончится удачно.
Статьи по этой теме:
Комментарии (132)
Рекламный блок
Подпишитесь на рассылку
Навигация
Облако тегов
Архив статей
Сейчас обсуждаем
Гость Ольга
Спасибо огромное, Вы очень помогли! Приобрели флешку, а машина ее не видит🥴 Флешка «самсунг» 128гб,
Ярополк
Благодарю! И профессиональная и максимальная очень быстро обновились. А я уж собирался всё
Anton
Добрый день! Подскажите пожалуйста. Видеокарта gtx 1070 rog strix, мать rog strix b460g gaming. При
Фёдор
Игорь
Добрый день! Вчера на секунду появился синий экран и выключился монитор, хотя системник продолжал
О проекте RemontCompa.ru
RemontCompa — сайт с огромнейшей базой материалов по работе с компьютером и операционной системой Windows. Наш проект создан в 2010 году, мы стояли у истоков современной истории Windows. У нас на сайте вы найдёте материалы по работе с Windows начиная с XP. Мы держим руку на пульсе событий в эволюции Windows, рассказываем о всех важных моментах в жизни операционной системы. Мы стабильно выпускаем мануалы по работе с Windows, делимся советами и секретами. Также у нас содержится множество материалов по аппаратной части работы с компьютером. И мы регулярно публикуем материалы о комплектации ПК, чтобы каждый смог сам собрать свой идеальный компьютер.
Наш сайт – прекрасная находка для тех, кто хочет основательно разобраться в компьютере и Windows, повысить свой уровень пользователя до опытного или профи.
Полное руководство по использованию раздела восстановления HP
Размещено от Теодор Тонг Январь 13, 2021 18: 40
Что такое раздел восстановления HP?
Все сохраненные данные будут утеряны после повреждения вашего раздела. По разным причинам, таким как сбой системы, вирусная атака, повреждение реестра и т. Д., Разделы основного жесткого диска на вашем ноутбуке HP могут быть повреждены. Вы столкнулись с ситуацией, когда хотите восстановить некоторые удаленные файлы из Раздел восстановления HP?

Этот пост даст вам подробное руководство по Восстановление HP. Вы можете узнать, что такое раздел восстановления HP, как удалить раздел восстановления HP, выполнить восстановление системы и как восстановить потерянные файлы из раздела восстановления HP.
Часть 1. Что такое раздел восстановления HP
Раздел восстановления HP в основном используется для выполнения операции восстановления и восстановления вашего компьютера до нормального состояния. Когда есть проблема с операционной системой Windows или жесткими драйверами, вы можете положиться на раздел восстановления HP, чтобы ваш компьютер работал нормально.
Есть одно основное различие между разделом восстановления Windows и разделом восстановления HP. Каждый раз, когда Windows обновляется до более новой версии, она создает новую среду восстановления. Таким образом, у вас может быть более одной копии раздела восстановления Windows. После того, как вы случайно удалили данные из Windows, вы можете попробовать восстановление системы для восстановления данных из предыдущей резервной копии. Но на вашем компьютере есть только один раздел восстановления HP. Он имеет заводские настройки и программное обеспечение по умолчанию.
Часть 2. Как удалить раздел восстановления HP
Вы получите предупреждение о разделе восстановления HP, когда захотите его удалить. На самом деле, вы не должны удалять раздел восстановления HP. Но если вы настаиваете на его удалении, можете воспользоваться следующим руководством.
Часть 3. Как выполнить восстановление системы на ноутбуке HP
HP Recovery Manager устанавливается на жесткий диск вашего ноутбука HP для восстановления компьютера до исходного рабочего состояния. Если вы хотите выполнить восстановление системы на ноутбуке HP, вы можете пойти туда и выполнить следующие шаги, чтобы сделать это.
Шаг 1Откройте Start меню, нажмите кнопку Все программы а затем найдите и откройте Recovery Manager заявление. Здесь вы также можете использовать описанный выше метод, чтобы открыть эту программу восстановления.
Шаг 3Нажмите на Да когда Recovery Manager спрашивает, хотите ли вы восстановить заводское состояние вашего компьютера. Затем нажмите Далее чтобы перейти к следующему шагу.
Шаг 4Ваш ноутбук HP перезагрузится. После этого вы вернетесь в окно Recovery Manager. Выбрать Восстановление системы снова.
Шаг 5На этом шаге вам будет предложено создать резервную копию ваших файлов. Вы можете выбрать вариант резервного копирования в соответствии с вашими потребностями. Затем нажмите OK чтобы подтвердить операцию при появлении предупреждения.
Шаг 6Когда восстановление системы HP будет завершено, вы можете нажать Завершить перезагрузить компьютер.
Часть 4. Как восстановить файлы с раздела восстановления HP
Легко находите и восстанавливайте удаленные файлы в разделе восстановления HP.
Восстанавливайте различные данные, включая документы, изображения, видео, электронные письма и многое другое.
Восстановите все потерянные файлы с ПК, Mac, корзины, жесткого диска, карты памяти и т. Д.
Поддержите любую ситуацию потери данных, например, ошибочное удаление, повреждение жесткого диска или вирусную атаку.
Шаг 1Во-первых, вы можете дважды щелкнуть кнопку загрузки выше и следовать инструкциям, чтобы бесплатно установить и запустить этот инструмент для восстановления данных на своем ноутбуке HP.
Шаг 2Когда вы входите в основной интерфейс, выберите определенные типы данных и жесткие диски для восстановления.
Шаг 4Все данные, включая потерянные файлы в разделе восстановления, будут перечислены в разных типах слева. Вы можете использовать Фильтр функция, чтобы быстро найти нужные файлы.
Шаг 5Выберите файлы, которые хотите восстановить, а затем просто нажмите на Recover кнопку, чтобы легко вернуть их. Если вы потеряете важные файлы на ПК с Windows или Mac, вы можете бесплатно загрузить это Восстановление данных, чтобы спасти свои данные.
Для получения Восстановление RAW-разделаВы можете посетить это здесь.
Часть 5. Часто задаваемые вопросы по HP Recovery
Вопрос 1. Что будет, если я удалю раздел восстановления?
После удаления раздела восстановления вы можете получить больше свободного места на жестком диске. Но это повлияет на восстановление системы или приведет к ее сбою.
Вопрос 2. Как восстановить раздел восстановления HP?
Если вам нужно восстановить раздел восстановления HP, вы можете выполнить восстановление системы, чтобы сделать это.
Вопрос 3. Для чего используется раздел EFI?
EFI относится к расширяемому интерфейсу микропрограмм. Это раздел на устройстве хранения данных, например, на жестком диске. EFI в основном используется для соблюдения единого расширяемого интерфейса микропрограмм.
Мы в основном говорили о Восстановление HP в этом посте. Вы можете узнать много основной информации о разделе восстановления и восстановления HP. Если у вас все еще есть сомнения по поводу раздела восстановления HP, вы можете оставить нам сообщение в разделе комментариев.
Восстановление системы на ноутбуке HP
Компьютеры, поставляемые HP с предустановленной операционной системой, снабжаются рядом программных инструментов, позволяющих возвращать их в состояние на момент покупки. Такая функция пригодится в случае перепродажи или появлении критических программных сбоев.
Первым делом следует отключить все внешние устройства и аппаратные компоненты, которые не входили в оригинальную комплектацию. Если в процессе эксплуатации основной накопитель полностью форматировался или был заменён, то для восстановления потребуется приобрести специальный оптический диск или скачать его образ.
Начало процедуры
Запустить сброс до заводских настроек можно из приложения HP Recovery Manager или через меню, предваряющее загрузку операционной системы. В первом варианте понадобится найти соответствующую программу через строку поиска меню «Пуск».
Во втором – перезагрузить ноутбук и несколько раз нажать F11 до начала загрузки ОС. В некоторых моделях потребует сначала нажать Esc, а затем F11.
Чтобы начать процесс с оптического носителя, необходимо включить устройство, поместить диск в привод, и перезагрузить его. Если привод не предусмотрен конструкцией, то можно использовать установочную флешку с записанным образом или внешний дисковод.
В приложении HP Recovery Manager нам нужен пункт «Среда восстановления Windows». После этого компьютер перезагрузится и откроет меню действий. Дальнейшие действия одинаковы, вне зависимости от способа запуска утилиты.
Этапы сброса системы
После перезагрузки понадобится выбрать пункт «Диагностика».
Затем Recovery Manager.
Если предустановленной системой была Windows 7 и ниже, то предыдущие два этапа не будут отображены, а процесс начнётся сразу со следующего окна, в котором нужно выбрать «Восстановление системы».
После указать, нужны ли резервные копии пользовательских данных, и кликнуть «Далее». В случае резервного копирования программа проведёт пользователя через несколько простых шагов в соответствующем мастере.
После этого начнётся возврат настроек системы в исходное состояние. Во время выполнения процедуры лучше не трогать компьютер. Общее время, требуемое для завершения, разнится в зависимости от производительности оборудования, количества пользовательских файлов и других нюансов. Но при любых параметрах занимает около часа.
В финале процедуры останется только нажать «Готово».
Если версия оригинальной операционной системы была выше 7, то далее пользователю понадобится указать базовые параметры, как во время первого запуска компьютера или в завершении установки ОС. После этого ноутбук снова готов к работе.
Как скрыть раздел восстановления в Windows 10
По умолчанию в Проводнике операционной системы Windows отображаются только те разделы, на которые пользователь может записывать свои файлы и работать с ними. Это системный и все сторонние разделы, которых может быть великое множество. Иногда по каким-то непонятным причинам в Проводнике может появляться загадочный диск RECOVERY (диск восстановления), который не должен отображаться в принципе. Эта инструкция расскажет вам о том, что надо делать с этим диском, если он вдруг появился на вашем компьютере.
Что за диск RECOVERY
Чаще всего он отображается на ноутбуках и собранных компьютерах и его размер может составлять вплоть до нескольких десятков гигабайт. По умолчанию он не должен отображаться – на нем не стоит хранить информацию. Производители используют диск восстановления для хранения утилит, нужных для восстановления работы компьютера в случае возникновения неполадок.
К сожалению, ученые не могут объяснить, почему диск восстановления появляется. Он всегда должен быть скрыт, но по каким-то причинам внезапно сваливается на пользователя. Многие сообщают, что диск Recovery неожиданно появился после обновления до Windows 10 April 2018 Update. Для многих пользователей отображение лишнего диска в Проводнике не будет большой проблемой, но суть в том, что в подавляющем большинстве случаев этот диск отображается фактически на 100% заполненным, а потому вам будет кидаться в глаза красная шкала и система постоянно будет присылать уведомления о заполнении диска. Это уже начинает существенно раздражать даже самых терпеливых пользователей.
Какими бы не были причины появления, диск Recovery можно скрыть встроенными средствами системы, и эта процедура займет у вас не больше 10 минут. Инструкция актуальна как для Windows 10, так и для Windows 8.1 и Windows 7.
Как скрыть диск Recovery в проводнике Windows 10
Поскольку этот диск используется лишь для средств восстановления от производителя, его теоретически (да и практически тоже) можно полностью удалить. Это сэкономит вам несколько лишних гигабайт на разделе, но мы не рекомендуем это делать. Если у вас есть опыт восстановления своего компьютера, скорее всего эта инструкция вам ни к чему, поскольку вы сами знаете, что надо делать с этим диском. Остальным же пользователям рекомендуем его скрыть, чтобы при возникновении неполадок вы могли быстро вернуть компьютер в рабочее состояние специально предусмотренными средствами.
Рассмотрим два метода скрытия диска и начнем с самого простого.
Для справки: чтобы скрыть диск RECOVERY, вам понадобится учетная запись с правами Администратора или пароль Администратора. Если учетная запись не имеет таковых прав, вам может понадобиться статья, где мы рассказываем, как сделать пользователя Администратором в Windows.
К вашему сведению: эта инструкция будет работать только в том случае, если диск RECOVERY (будь то OEM-раздел или системный диск восстановления Windows) внезапно начал отображаться в Проводнике с отдельной буквой и на 100% заполненным пространством. Если этот диск не отображается в системе, скрывать его без надобности. Также вам не будет доступно меню с опциями обычных разделов. Хотя мы не рекомендуем удалять его, все же есть способ освободить пространство, которое он занимает. Об этом рассказывается в отдельной части этой инструкции.
Как убрать раздел восстановления с помощью командной строки
Другой вариант заключается в использовании командной строки. Более сложный метод, поскольку процедуры выполняются при помощи команд, но мы рекомендуем пробовать разные способы, поскольку в различных сценариях описанный выше метод может быть недоступен.
Как удалить раздел востановления
Хотя пару абзацев выше мы говорили, что не рекомендуем вам удалять диск Recovery, мы понимаем, что пользователь может делать со своим ПК все, что пожелает, поэтому, немного поразмыслив, решили добавить способ удалить OEM-диск Recovery. Если вы страстно хотите освободить лишние пару гигабайт, которые занимает образ восстановления, можно его принудительно очистить.
Предупреждение: имейте в виду, что очистка диска RECOVERY лишит вас возможности восстановить систему до заводского состояния без лишних танцев с бубном. Если с компьютером что-то случится, вам придется вручную переустанавливать операционную систему, все драйверы и диагностические утилиты производителя вашего компьютера. Перед удалением диска Recovery советуем заглянуть на сайт производителя ПК и посмотреть, предлагает ли он утилиты для создания подобных разделов.
Из инструкции выше вы уже поняли, что удобнее всего работать с дисками из системной утилиты Управление дисками. Загвоздка лишь в том, что Microsoft сильно ограничивает возможности пользователя относительно зарезервированных разделов. Грубо говоря, это такая «защита от дурака». Хотя при попытке открыть контекстное меню диска Recovery вы увидите только кнопку справки, обойти встроенную защиту можно достаточно просто. Делается все это из Командной строки при помощи утилиты Diskpart.
Пространство освободилось. Теперь вы можете вернуться в утилиту Управление дисками и назначить свободное место под любые ваши нужды. Можете расширить существующий диск или создать новый.
Как создать раздел восстановления
Допустим, вы захотели вернуть в систему диск восстановления. Если ваш производитель предоставляет необходимые для этого инструменты, значит вам надо просто скачать их и следовать инструкциям от поставщика компьютера. Если нет, можно попытаться создать раздел восстановления при помощи стороннего приложения OneKey Recovery.
Совет: создавать раздел восстановления лучше всего на чистой операционной системе, на которую установлены все драйвера и нужные приложения. Хотя никто не остановит вас от резервного копирования системы в любом состоянии, вам надо понимать, что весь мусор, который накопился на вашем системном разделе, будет зарезервирован в раздел восстановления.
Процедура начинается с создания того самого раздела восстановления, на который приложение запишет резервную копию и который будет скрытый. Учтите, что на диске должно быть свободно достаточно места – как минимум объем, занятый системой в данный момент. Если системный диск занят на 40 Гб, вам понадобится 40 Гб для создания раздела восстановления.
После этого в меню загрузки системы появится дополнительный вариант загрузки AOMEI OneKey Recovery. Выберите его, когда возникнет необходимость восстановить созданную резервную копию системы.
Это весьма простая инструкция, поэтому у вас не должно возникнуть никаких усложнений. Расскажите в комментариях, сталкивались ли вы с подобным, и помогла ли вам эта статья, если в системе вдруг появился диск RECOVERY.