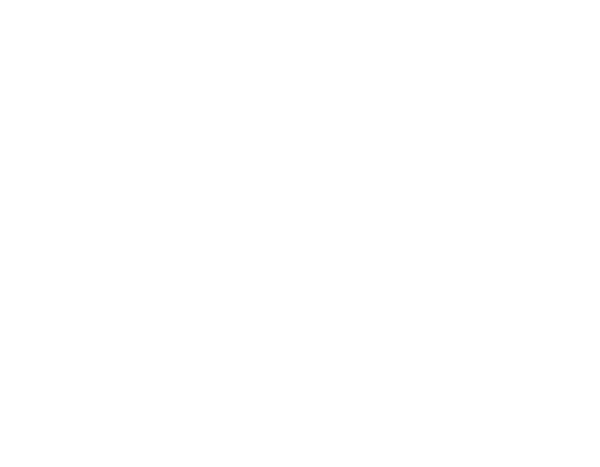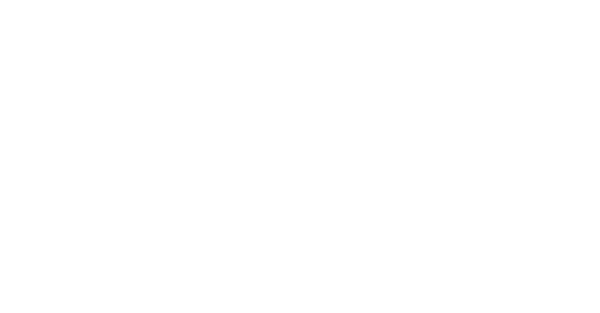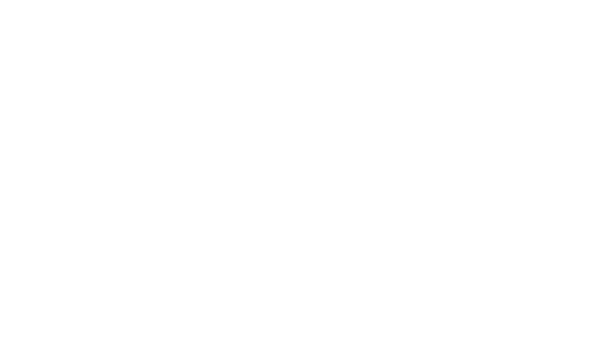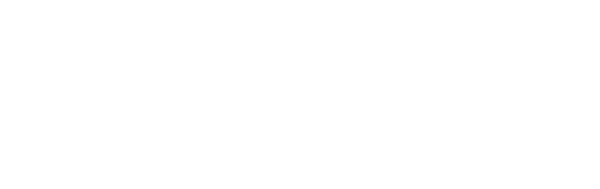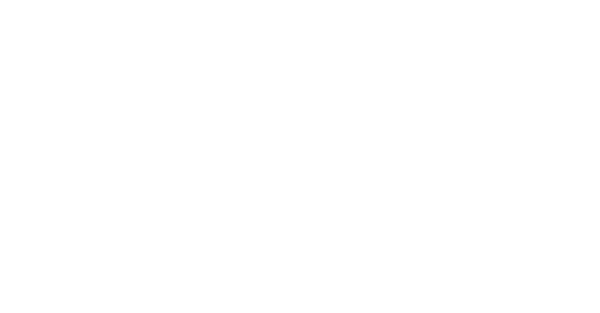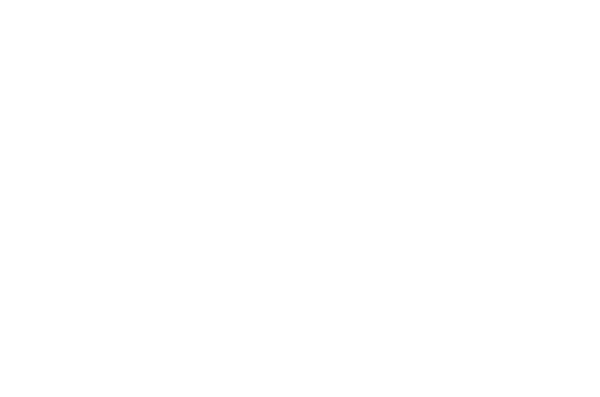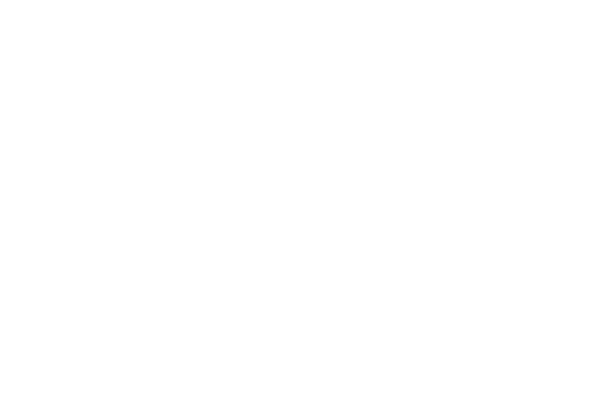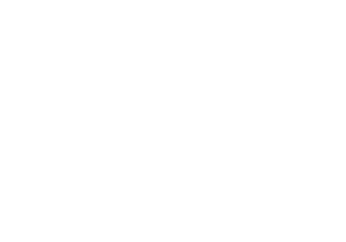Что такое диапазон условий в расширенном фильтре
Что такое диапазон условий в расширенном фильтре
Всегда казалось странным, что Excel не поддерживает регулярные выражения (кои в среде программистов зовут регулярками или регэкспами). С их помощью делают сложную сортировку и фильтрацию. Инструмент SeoTools plugin for Excel поддерживает регулярки, но, как и большинство дополнительных ресурсов для Excel, работает только на платформе ПК. Эта статья предназначена, в основном, для пользователей Mac (мы не рекламируем SeoTools).
Однако Excel предлагает альтернативу регэкспам, дающую похожий функционал и доступную на всех операционных системах. Она называется расширенный фильтр. И это более гибкий и лёгкий для изучения инструмент.
Немного теории
Всегда казалось странным, что Excel не поддерживает регулярные выражения (кои в среде программистов зовут регулярками или регэкспами). С их помощью делают сложную сортировку и фильтрацию. Инструмент SeoTools plugin for Excel поддерживает регулярки, но, как и большинство дополнительных ресурсов для Excel, работает только на платформе ПК. Эта статья предназначена, в основном, для пользователей Mac (мы не рекламируем SeoTools).
Однако Excel предлагает альтернативу регэкспам, дающую похожий функционал и доступную на всех операционных системах. Она называется расширенный фильтр. И это более гибкий и лёгкий для изучения инструмент.
Подготовка к работе с расширенным фильтром
Для дальнейшего нам нужен «подопытный» — база данных, над которой будем ставить эксперименты. Мы её оставили отформатированной под таблицу. Но это лишь для «красоты», поскольку применение расширенного фильтра удалит стандартные табличные фильтры. Последние можно включить повторно по окончании получения наборов данных.
Расширенный фильтр находится:
Для ПК: Данные > Сортировка и фильтр >Дополнительно.
Для Мак: Данные > Сортировка и фильтр > Фильтр > Расширенный фильтр
Пользователи Mac могут щёлкнуть ПКМ по таблице и выбрать нужный пункт из контекстного меню. На ПК такой возможности нет.
Небольшой совет
Базовые операторы
В дополнение к вышеупомянутым подстановочным знакам приведём некоторые операторы, необходимые при работе с фильтром:
Набор условий
Вот три базовых конструкции для множественных условий:
ИЛИ: Если имеется несколько критериев и отбор нужен при совпадении хотя бы одного, используется логический оператор ИЛИ. При использовании таблицы условий это достигается расположением критериев вертикально на разных строках. Приведённый пример демонстрирует это:
Фильтр отберёт строки, для которых выполняется хотя бы одно из условий, т.е. либо Позиция меньше 11, либо Количество больше 1000. Оператор ИЛИ можно использовать и для одного столбца. В таком случае, все критерии располагаются друг под другом в целевом столбце.
И: Если необходимо одновременное соблюдение всех критериев, применяется логический оператор И. Для этого критерии располагают на одной строке.
Данный пример отбирает строки, где в столбце Ключевые слова встречается слово «купить» и нет слова «самолёт», также значение в Позиция больше 7, а значение в Среднемесячное количество больше 1000. Помним, что звёздочка обозначает любое количество знаков. В нашем примере будут отобраны строки, в которых встречается «купить» на любой позиции внутри ячейки. Обратите внимание, что отсев идёт по слову «самолёт», «самолет» вполне проходит.
ОБА ОПЕРАТОРА: Можно блеснуть своим умением, применив оба оператора для установки критериев.
Такая таблица условий слегка обескураживает. Но этот фильтр всего лишь отбирает строки, в которых присутствует слово «купить» или «аэрофлот», при этом нет слов «самолет» или «самолёт», а значения последнего столбца больше 1000.
Примечание: Чтобы получить текст вместо формул, достаточно поставить апостроф перед операторами сравнения: ‘=купить или ‘<>самолёт. Майкрософт на своём сайте советует излишне сложный способ, предлагая заключить в двойные кавычки всё выражение, а перед ним ставить знак равенства: =»=купить«.
В файле справки самого Excel написано, что преобразовать формулу в текст можно, поставив первым знаком апостроф. Но на сайте предлагают весьма замысловатый путь.
Промежуток: Если необходимо получить данные, лежащие в некотором промежутке, можно применить следующий приём:
Эти условия отберут ключевые слова, для которых Среднемесячное количество находится в промежутке от 3700 до 10000.
Формулы: Это действительно мощный инструмент. Вместо таблицы критериев можно использовать формулы.
На примере сделано то же, что и в пункте Оба оператора. Только условия заданы с помощью формул.
Пара моментов, на которые необходимо обращать внимание при использовании формул:
Общий алгоритм
Пошаговый алгоритм работы с расширенным фильтром (полагаем, что данные и табличка условий уже подготовлена):
Шаг 1: Как упоминалось ранее, щёлкните любую ячейку внутри подготовленного набора данных и перейдите:
Данные > Сортировка и фильтр >Дополнительно для ПК. Для Мак: Данные > Сортировка и фильтр > Фильтр > Расширенный фильтр.
Откроется меню. Здесь приведён скриншот Excel 2013, но все пункты совпадают с Mac.
Шаг 2: Выберите, где будут размещаться отобранные данные. В большинстве случаев разумнее определить «другое место», это оставит неизменным исходный массив данных. Но выбор за вами.
Шаг 3: Для исходного диапазона Excel по умолчанию отбирает всю «таблицу». Это можно изменить, исключив ненужные столбцы. Но Excel позволит выбрать только прямоугольный диапазон. Чтобы отобрать столбцы с пропусками, введите названия целевых столбцов в свободных ячейках и укажите их адрес для диапазона вывода. В Дополнительных примерах приводится подробное пояснение.
Шаг 4: Для установки диапазона условий щёлкните внутри поля и выделите соответствующий диапазон на листе. Если нужно свернуть меню, нажмите на значок выбора диапазона справа от поля.
Шаг 5: Если выбран пункт Cкопировать результат в другое место, укажите адрес в поле Поместить результат в диапазон. Можно указать единичную ячейку, тогда она станет верхней левой выводимого диапазона, или выбрать ячейки с введёнными названиями нужных столбцов.
Шаг 6: Если нужны только уникальные записи поставьте флажок. К сожалению, большинство людей используют исключительно эту функцию.
Шаг 7: Жмём OK, смотрим на результат.
Шаг 8: Если список фильтровался на месте, можно сбросить фильтр, нажав Очистить, но это верно для ПК. Данный пункт расположен выше пункта Дополнительно. На Маке присутствует аналог — Очистить фильтр, но он недоступен. Ещё один довод в пользу фильтрации на новое место. Чтобы сбросить фильтр нужно отменить действие — нажать Command-Z, или подключить стандартный фильтр.
Фильтрация данных в Excel с использованием расширенного фильтра
Расширенный фильтр в Excel предоставляет более широкие возможности по управлению данными электронных таблиц. Он более сложен в настройках, но значительно эффективнее в действии.
С помощью стандартного фильтра пользователь Microsoft Excel может решить далеко не все поставленные задачи. Нет визуального отображения примененных условий фильтрации. Невозможно применить более двух критериев отбора. Нельзя фильтровать дублирование значений, чтобы оставить только уникальные записи. Да и сами критерии схематичны и просты. Гораздо богаче функционал расширенного фильтра. Присмотримся к его возможностям поближе.
Как сделать расширенный фильтр в Excel?
Расширенный фильтр позволяет фильтровать данные по неограниченному набору условий. С помощью инструмента пользователь может:
Алгоритм применения расширенного фильтра прост:
Верхняя таблица – результат фильтрации. Нижняя табличка с условиями дана для наглядности рядом.
Как пользоваться расширенным фильтром в Excel?
Найдем с помощью инструмента «Расширенный фильтр» информацию по значениям, которые содержат слово «Набор».
В таблицу условий внесем критерии. Например, такие:
Программа в данном случае будет искать всю информацию по товарам, в названии которых есть слово «Набор».
Для поиска точного значения можно использовать знак «=». Внесем в таблицу условий следующие критерии:
Excel воспринимает знак «=» как сигнал: сейчас пользователь задаст формулу. Чтобы программа работала корректно, в строке формул должна быть запись вида: =»=Набор обл.6 кл.»
После использования «Расширенного фильтра»:
Теперь отфильтруем исходную таблицу по условию «ИЛИ» для разных столбцов. Оператор «ИЛИ» есть и в инструменте «Автофильтр». Но там его можно использовать в рамках одного столбца.
В табличку условий введем критерии отбора: =»=Набор обл.6 кл.» (в столбец «Название») и =» ””;МАКС($A$1:A1)+1)’ >
Рядом с выпадающим списком ячейку введем следующую формулу: МАКС($B$1:$O$1);»»;ГПР(СТОЛБЕЦ(A:A);$B$1:$O$33;ПОИСКПОЗ($A$12;$A$4:$A$9;)+3))’ > Ее задача – выбирать из таблицы те значения, которые соответствуют определенному товару

Таким образом, с помощью инструмента «Выпадающий список» и встроенных функций Excel отбирает данные в строках по определенному критерию.
Расширенный фильтр в Excel и примеры его возможностей
Вывести на экран информацию по одному / нескольким параметрам можно с помощью фильтрации данных в Excel.
Для этой цели предназначено два инструмента: автофильтр и расширенный фильтр. Они не удаляют, а скрывают данные, не подходящие по условию. Автофильтр выполняет простейшие операции. У расширенного фильтра гораздо больше возможностей.
Автофильтр и расширенный фильтр в Excel
Имеется простая таблица, не отформатированная и не объявленная списком. Включить автоматический фильтр можно через главное меню.
Если отформатировать диапазон данных как таблицу или объявить списком, то автоматический фильтр будет добавлен сразу.
Пользоваться автофильтром просто: нужно выделить запись с нужным значением. Например, отобразить поставки в магазин №4. Ставим птичку напротив соответствующего условия фильтрации:
Сразу видим результат:
Особенности работы инструмента:
У расширенного фильтра гораздо больше возможностей:
Как сделать расширенный фильтр в Excel
Готовый пример – как использовать расширенный фильтр в Excel:
В исходной таблице остались только строки, содержащие значение «Москва». Чтобы отменить фильтрацию, нужно нажать кнопку «Очистить» в разделе «Сортировка и фильтр».
Как пользоваться расширенным фильтром в Excel
Рассмотрим применение расширенного фильтра в Excel с целью отбора строк, содержащих слова «Москва» или «Рязань». Условия для фильтрации должны находиться в одном столбце. В нашем примере – друг под другом.
Заполняем меню расширенного фильтра:
Получаем таблицу с отобранными по заданному критерию строками:
Выполним отбор строк, которые в столбце «Магазин» содержат значение «№1», а в столбце стоимость – «>1 000 000 р.». Критерии для фильтрации должны находиться в соответствующих столбцах таблички для условий. На одной строке.
Заполняем параметры фильтрации. Нажимаем ОК.
Применим инструмент «Расширенный фильтр»:
Данный инструмент умеет работать с формулами, что дает возможность пользователю решать практически любые задачи при отборе значений из массивов.
Отобразим строки, содержащие количество выше среднего. Для этого в стороне от таблички с критериями (в ячейку I1) введем название «Наибольшее количество». Ниже – формула. Используем функцию СРЗНАЧ.
Выделяем любую ячейку в исходном диапазоне и вызываем «Расширенный фильтр». В качестве критерия для отбора указываем I1:I2 (ссылки относительные!).
В таблице остались только те строки, где значения в столбце «Количество» выше среднего.
Чтобы оставить в таблице лишь неповторяющиеся строки, в окне «Расширенного фильтра» поставьте птичку напротив «Только уникальные записи».
Нажмите ОК. Повторяющиеся строки будут скрыты. На листе останутся только уникальные записи.
Расширенный фильтр в EXCEL
history 31 марта 2013 г.
Главный недостаток стандартного фильтра ( Данные/ Сортировка и фильтр/ Фильтр ) – это отсутствие визуальной информации о примененном в данный момент фильтре: необходимо каждый раз лезть в меню фильтра, чтобы вспомнить критерии отбора записей. Особенно это неудобно, когда применено несколько критериев. Расширенный фильтр лишен этого недостатка – все критерии помещаются в виде отдельной таблички над фильтруемыми записями.
Алгоритм создания Расширенного фильтра прост:
Задача 1 (начинается. )
Обычно критерии Расширенного фильтра размещают над таблицей, к которой применяют фильтр, но можно их разместить и сбоку таблицы. Избегайте размещения таблички с критериями под исходной таблицей, хотя это не запрещено, но не всегда удобно, т.к. в исходную таблицу могут добавляться новые строки.
ВНИМАНИЕ! Убедитесь, что между табличкой со значениями условий отбора и исходной таблицей имеется, по крайней мере, одна пустая строка (это облегчит работу с Расширенным фильтром ).
Теперь все подготовлено для работы с Расширенным фильтром:
Номера отобранных строк будут выделены синим шрифтом.
Задача 2 (точно совпадает)
Теперь все подготовлено для работы с Расширенным фильтром:
Задача 3 (условие ИЛИ для одного столбца)
Окно с параметрами Расширенного фильтра и таблица с отфильтрованными данными будет выглядеть так.
Задача 4 (условие И)
После нажатия кнопки ОК будут выведены все записи содержащие в столбце Товар продукцию Гвозди с количеством >40.
СОВЕТ: При изменении критериев отбора лучше каждый раз создавать табличку с критериями и после вызова фильтра лишь менять ссылку на них.
Примечание : Если пришлось очистить параметры Расширенного фильтра ( Данные/ Сортировка и фильтр/ Очистить ), то перед вызовом фильтра выделите любую ячейку таблицы – EXCEL автоматически вставит ссылку на диапазон занимаемый таблицей (при наличии пустых строк в таблице вставится ссылка не на всю таблицу, а лишь до первой пустой строки).
Задача 5 (условие ИЛИ для разных столбцов)
После нажатия кнопки ОК будут выведены записи содержащие в столбце Товар продукцию Гвозди ИЛИ значение >40 (у любого товара).
Задача 6 (Условия отбора, созданные в результате применения формулы)
Настоящая мощь Расширенного фильтра проявляется при использовании в качестве условий отбора формул.
Существует две возможности задания условий отбора строк:
Рассмотрим критерии задаваемые формулой. Формула, указанная в качестве критерия отбора, должна возвращать результат ИСТИНА или ЛОЖЬ.
Например, отобразим строки, содержащие Товар, который встречается в таблице только 1 раз. Для этого:
СОВЕТ: Для проверки работоспособности формулы можно создать дополнительный столбец рядом с таблицей (например в F) и ввести указанную выше формулу в ячейку F8, а затем скопировать ее вниз. Будет сформирован столбец со значениями ИСТИНА/ЛОЖЬ, который поможет определить как работает ваша формула.
Примеры других формул из файла примера :
ВНИМАНИЕ! Применение Расширенного фильтра отменяет примененный к таблице фильтр ( Данные/ Сортировка и фильтр/ Фильтр ).
Задача 7 (Условия отбора содержат формулы и обычные критерии)
Критерии разместим в строках 6 и 7. Введем нужные Товар и Тип товара. Для заданного Тип товара вычислим среднее и выведем ее для наглядности в отдельную ячейку F7. В принципе, формулу можно ввести прямо в формулу-критерий в ячейку С7. Поясняющий текст в ячейке над формулой (С6) НЕ должен совпадать ни с одним заголовком столбца таблицы! В противном случае фильтр будет работать неправильно.
Далее действуем как обычно: выделяем любую ячейку таблицы, вызываем Расширенный фильтр (Advanced Filter) и указываем диапазон с критериями.
Будут выведены 2 товара из 4-х (заданного типа товара).
В файле примера для удобства использовано Условное форматирование : выделяются строки удовлетворяющие первым 2-м критериям (подробнее см. статью Выделение строк таблицы в MS EXCEL в зависимости от условия в ячейке ).
Задача 7.1. (Совпадают ли 2 значения в одной строке?)
Есть таблица, в которой указаны Год выпуска и Год покупки автомобиля.
Поясняющий текст в ячейке С6 НЕ должен совпадать ни с одним заголовком столбца таблицы! В противном случае фильтр будет работать неправильно.
Задача 8 (Является ли символ числом?)
Пусть у нас есть таблица с перечнем различных типов гвоздей.
Проще всего это сделать если в качестве фильтра задать условие, что после слова Гвозди должно идти цифра. Это можно сделать с помощью формулы =ЕЧИСЛО(—ПСТР(A11;ДЛСТР($A$8)+2;1))
Задача 9 (Вывести строки, в которых НЕ СОДЕРЖАТСЯ заданные Товары)
Для этого придется использовать простую формулу =ЕНД(ВПР(A15;$A$8:$A$11;1;0))
Вывод уникальных строк
Использование расширенных условий фильтрации
Если для фильтрации данных требуются сложные условия (например, Type = «Produce» OR Salesperson = «Егоров»), можно использовать диалоговое окно Расширенный фильтр.
Чтобы открыть диалоговое окно Расширенный фильтр, щелкните Данные > Расширенные.
Продавец = «Егоров» ИЛИ Продавец = «Грачев»
Тип = «Фрукты» И Продажи > 1000
Тип = «Фрукты» ИЛИ Продавец = «Грачев»
(Продажи > 6000 И Продажи 3000) ИЛИ
(Salesperson = «Buchanan» AND Sales > 1500)
Продавец = имя со второй буквой «г»
Обзор
Действие команды Дополнительно отличается от действия команды Фильтр в некоторых важных аспектах.
Она отображает диалоговое окно Расширенный фильтр, а не меню «Автофильтр».
Вы вводите расширенные условия в отдельном диапазоне условий на листе над диапазоном ячеек или таблицей, которую нужно отфильтровать. В качестве источника расширенных условий в Microsoft Office Excel используется отдельный диапазон условий в диалоговом окне Расширенный фильтр.
Образец данных
Этот пример данных используется для всех процедур, используемых в этой статье.
Данные включают четыре пустые строки над диапазоном списка, которые будут использоваться в качестве диапазона условия (A1:C4) и диапазон списка (A6:C10). Диапазон условий содержит названия столбцов и по крайней мере одну пустую строку между значениями условий и диапазоном списка.
Чтобы работать с данными, выберите их в таблице ниже, скопируйте, а затем вкопируйте в ячейку A1 нового Excel таблицы.
Операторы сравнения
Операторы сравнения используются для сравнения двух значений. Результатом сравнения является логическое значение: ИСТИНА либо ЛОЖЬ.
= (знак «больше или равно»)
Использование знака равенства для ввода текста или значения
Поскольку знак «равно» (=) используется для указать формулу при введите текст или значение в ячейку, Excel его значение. однако это может привести к непредвиденным результатам фильтрации. Чтобы указать оператор сравнения равенства для текста или значения, введите условия в качестве строкового выражения в соответствующей ячейке в диапазоне условий:
где ввод — искомый текст или значение. Например:
Вычисляется и отображается
Учет регистра
При фильтрации текстовых данных в Excel не учитывается регистр букв. Однако для поиска с учетом регистра можно воспользоваться формулой. Пример см. в разделе Условия с подстановочными знаками.
Использование заранее определенных имен
Вы можете назвать диапазон Условия,и ссылка на диапазон автоматически появится в поле Диапазон условия. Вы также можете определить имя База данных для фильтруемого диапазона списка и имя Извлечь для области, в которой нужно вставки строк, и эти диапазоны автоматически появятся в полях Диапазон списка и Копировать в соответственно.
Создание условий с помощью формулы
В качестве условия можно использовать значение, вычисленное с помощью формулы. Обратите внимание на важные моменты, указанные ниже.
Формула должна возвращать результат ИСТИНА или ЛОЖЬ.
Поскольку используется формула, введенное строковое выражение должно иметь обычный вид, а не тот, который показан ниже:
Не используйте название столбца в качестве названия условия. Либо оставьте название условия пустым, либо используйте название, не являющееся названием столбца в диапазоне списка (в последующих примерах: «Среднее арифметическое» и «Точное совпадение»).
Если в формуле используется название столбца, а не относительная ссылка на ячейку или имя диапазона, в ячейке с условием будет выведено значение ошибки #ИМЯ? или #ЗНАЧ!. Эту ошибку можно проигнорировать, так как она не влияет на то, как фильтруется диапазон списка.
В формуле, которая используется для условий, необходимо использовать относительную ссылку для ссылки на соответствующую ячейку в первой строке данных.
Все остальные ссылки в формуле должны быть абсолютными.
Несколько условий, один столбец, любое из условий истинно
Логическое выражение: (Продавец = «Егоров» ИЛИ Продавец = «Грачев»)
Вставьте как минимум три пустые строки над диапазоном списка, которые можно использовать в качестве диапазона условий. Диапазон условий должен включать названия столбцов. Убедитесь, что есть по крайней мере одна пустая строка между значениями условий и диапазоном списка.
Чтобы найти строки, отвечающие нескольким условиям для одного столбца, введите условия непосредственно одно под другим в разных строках диапазона условий. Используя пример, введите:
Щелкните ячейку в диапазоне списка. Используя пример, щелкните любую ячейку в диапазоне A6:C10.
На вкладке Данные в группе Сортировка и фильтр нажмите кнопку Дополнительно.
Выполните одно из следующих действий:
Чтобы отфильтровать диапазон списка, скрыв строки, не отвечающие условиям, выберите вариант Фильтровать список на месте.
Чтобы отфильтровать список, скопировав строки, не отвечающие условиям, в другую область листа, выберите вариант Скопировать результат в другое место, щелкните в поле Поместить результат в диапазон, а затем щелкните левый верхний угол области, в которой нужно вставить строки.
Совет При копировании отфильтрованных строк в другое место можно указать, какие столбцы следует включить в операцию копирования. Перед фильтрацией скопируйте нужные названия столбцов в первую строку области, в которую вы собираетесь вставить отфильтрованные строки. При применении фильтра введите ссылку на скопированные названия столбцов в поле Поместить результат в диапазон. Тогда скопированные строки будут включать только те столбцы, названия которых вы скопировали.
Чтобы временно переместить диалоговое окно Расширенный фильтр, пока вы выбираете диапазон критериев, нажмите кнопку Свернуть 
Используя пример, получаем следующий отфильтрованный результат для диапазона списка:
Несколько условий, несколько столбцов, все условия истинны
Логическое выражение: (Тип = «Фрукты» И Продажи > 1000)
Вставьте как минимум три пустые строки над диапазоном списка, которые можно использовать в качестве диапазона условий. Диапазон условий должен включать названия столбцов. Убедитесь, что есть по крайней мере одна пустая строка между значениями условий и диапазоном списка.
Чтобы найти строки, отвечающие нескольким условиям в нескольких столбцах, введите все условия в одной строке диапазона условий. Используя пример, введите:
Щелкните ячейку в диапазоне списка. Используя пример, щелкните любую ячейку в диапазоне A6:C10.
На вкладке Данные в группе Сортировка и фильтр нажмите кнопку Дополнительно.
Выполните одно из следующих действий:
Чтобы отфильтровать диапазон списка, скрыв строки, не отвечающие условиям, выберите вариант Фильтровать список на месте.
Чтобы отфильтровать список, скопировав строки, не отвечающие условиям, в другую область листа, выберите вариант Скопировать результат в другое место, щелкните в поле Поместить результат в диапазон, а затем щелкните левый верхний угол области, в которой нужно вставить строки.
Совет При копировании отфильтрованных строк в другое место можно указать, какие столбцы следует включить в операцию копирования. Перед фильтрацией скопируйте нужные названия столбцов в первую строку области, в которую вы собираетесь вставить отфильтрованные строки. При применении фильтра введите ссылку на скопированные названия столбцов в поле Поместить результат в диапазон. Тогда скопированные строки будут включать только те столбцы, названия которых вы скопировали.
Чтобы временно переместить диалоговое окно Расширенный фильтр, пока вы выбираете диапазон критериев, нажмите кнопку Свернуть 
Используя пример, получаем следующий отфильтрованный результат для диапазона списка:
Несколько условий, несколько столбцов, любое из условий истинно
Логическое логика: (Тип = «Фрукты» ИЛИ Продавец = «Грачев»)
Вставьте как минимум три пустые строки над диапазоном списка, которые можно использовать в качестве диапазона условий. Диапазон условий должен включать названия столбцов. Убедитесь, что есть по крайней мере одна пустая строка между значениями условий и диапазоном списка.
Чтобы найти строки, отвечающие нескольким условиям в нескольких столбцах, где любое условие может быть истинным, введите эти условия в разных строках диапазона условий. Используя пример, введите:
Щелкните ячейку в диапазоне списка. Используя пример, щелкните любую ячейку в диапазоне списка A6:C10.
На вкладке Данные в группе Сортировка и фильтр нажмите кнопку Дополнительно.
Выполните одно из следующих действий:
Чтобы отфильтровать диапазон списка, скрыв строки, не отвечающие условиям, выберите вариант Фильтровать список на месте.
Чтобы отфильтровать список, скопировав строки, не отвечающие условиям, в другую область листа, выберите вариант Скопировать результат в другое место, щелкните в поле Поместить результат в диапазон, а затем щелкните левый верхний угол области, в которой нужно вставить строки.
Совет: При копировании отфильтрованных строк в другое место можно указать, какие столбцы следует включить в операцию копирования. Перед фильтрацией скопируйте нужные названия столбцов в первую строку области, в которую вы собираетесь вставить отфильтрованные строки. При применении фильтра введите ссылку на скопированные названия столбцов в поле Поместить результат в диапазон. Тогда скопированные строки будут включать только те столбцы, названия которых вы скопировали.
Чтобы временно отодвинуть диалоговое окно Расширенный фильтр, пока вы выбираете диапазон критериев, нажмите кнопку Свернуть 
Используя пример, получаем следующий отфильтрованный результат для диапазона списка:
Несколько наборов условий, один столбец во всех наборах
Логическое выражение: ( (Продажи > 6000 И Продажи Тип
Данные в группе Сортировка и фильтр нажмите кнопку Дополнительно.
Выполните одно из следующих действий:
Чтобы отфильтровать диапазон списка, скрыв строки, не отвечающие условиям, выберите вариант Фильтровать список на месте.
Чтобы отфильтровать список, скопировав строки, не отвечающие условиям, в другую область листа, выберите вариант Скопировать результат в другое место, щелкните в поле Поместить результат в диапазон, а затем щелкните левый верхний угол области, в которой нужно вставить строки.
Совет: При копировании отфильтрованных строк в другое место можно указать, какие столбцы следует включить в операцию копирования. Перед фильтрацией скопируйте нужные названия столбцов в первую строку области, в которую вы собираетесь вставить отфильтрованные строки. При применении фильтра введите ссылку на скопированные названия столбцов в поле Поместить результат в диапазон. Тогда скопированные строки будут включать только те столбцы, названия которых вы скопировали.
Чтобы временно отодвинуть диалоговое окно Расширенный фильтр, пока вы выбираете диапазон критериев, нажмите кнопку Свернуть 
Используя пример, получаем следующий отфильтрованный результат для диапазона списка:
Несколько наборов условий, несколько столбцов в каждом наборе
Логическое выражение: ( (Продавец = «Егоров» И Продажи > 3000) ИЛИ (Продавец = «Грачев» И Продажи > 1500) )
Вставьте как минимум три пустые строки над диапазоном списка, которые можно использовать в качестве диапазона условий. Диапазон условий должен включать названия столбцов. Убедитесь, что есть по крайней мере одна пустая строка между значениями условий и диапазоном списка.
Чтобы найти строки, отвечающие нескольким наборам условий, каждый из которых содержит условия для нескольких столбцов, введите каждый набор условий в отдельных столбцах или строках. Используя пример, введите:
Щелкните ячейку в диапазоне списка. Используя пример, щелкните любую ячейку в диапазоне списка A6:C10.
На вкладке Данные в группе Сортировка и фильтр нажмите кнопку Дополнительно.
Выполните одно из следующих действий:
Чтобы отфильтровать диапазон списка, скрыв строки, не отвечающие условиям, выберите вариант Фильтровать список на месте.
Чтобы отфильтровать список, скопировав строки, не отвечающие условиям, в другую область листа, выберите вариант Скопировать результат в другое место, щелкните в поле Поместить результат в диапазон, а затем щелкните левый верхний угол области, в которой нужно вставить строки.
Совет При копировании отфильтрованных строк в другое место можно указать, какие столбцы следует включить в операцию копирования. Перед фильтрацией скопируйте нужные названия столбцов в первую строку области, в которую вы собираетесь вставить отфильтрованные строки. При применении фильтра введите ссылку на скопированные названия столбцов в поле Поместить результат в диапазон. Тогда скопированные строки будут включать только те столбцы, названия которых вы скопировали.
Используя пример, получим следующий отфильтрованный результат для диапазона списка:
Условия с подстановочными знаками
Логическое выражение: Продавец = имя со второй буквой «г»
Чтобы найти текстовые значения с совпадающими знаками в некоторых из позиций, выполните одно или несколько действий, описанных ниже.
Чтобы найти строки, в которых текстовое значение в столбце начинается с определенной последовательности знаков, введите эти знаки, не используя знак равенства ( =). Например, если ввести условие Бел, будут найдены строки с ячейками, содержащими слова «Белов», «Беляков» и «Белугин».
Воспользуйтесь подстановочными знаками.
Любой символ
Например, если найти «кузнецов» и «смайл»
Любое количество символов
Например, если найти «*-восток», будут «северо-восток» и «Юго-восток»
Вопроси метка, звездочка или тильда
Например, fy91
? соответствует результат «ан91?»
Вставьте как минимум три пустые строки над диапазоном списка, которые можно использовать в качестве диапазона условий. Диапазон условий должен включать названия столбцов. Убедитесь, что есть по крайней мере одна пустая строка между значениями условий и диапазоном списка.
В строках под названиями столбцов введите условия, которым должен соответствовать результат. Используя пример, введите:
Щелкните ячейку в диапазоне списка. Используя пример, щелкните любую ячейку в диапазоне списка A6:C10.
На вкладке Данные в группе Сортировка и фильтр нажмите кнопку Дополнительно.
Выполните одно из следующих действий:
Чтобы отфильтровать диапазон списка, скрыв строки, не отвечающие условиям, выберите вариант Фильтровать список на месте
Чтобы отфильтровать список, скопировав строки, не отвечающие условиям, в другую область листа, выберите вариант Скопировать результат в другое место, щелкните в поле Поместить результат в диапазон, а затем щелкните левый верхний угол области, в которой нужно вставить строки.
Совет: При копировании отфильтрованных строк в другое место можно указать, какие столбцы следует включить в операцию копирования. Перед фильтрацией скопируйте нужные названия столбцов в первую строку области, в которую вы собираетесь вставить отфильтрованные строки. При применении фильтра введите ссылку на скопированные названия столбцов в поле Поместить результат в диапазон. Тогда скопированные строки будут включать только те столбцы, названия которых вы скопировали.
Чтобы временно отодвинуть диалоговое окно Расширенный фильтр, пока вы выбираете диапазон критериев, нажмите кнопку Свернуть 
Используя пример, получаем следующий отфильтрованный результат для диапазона списка: