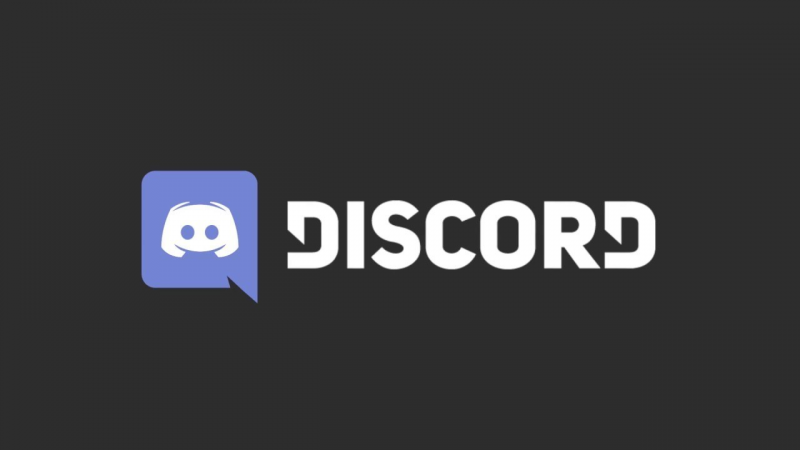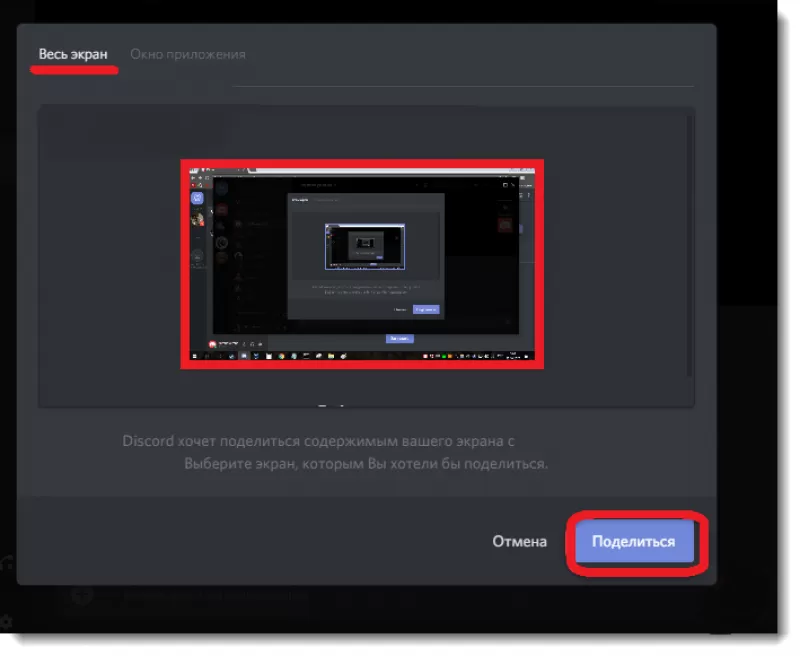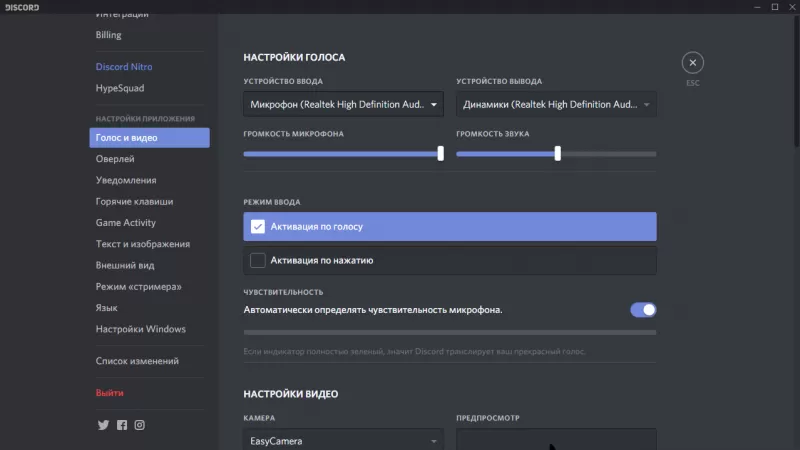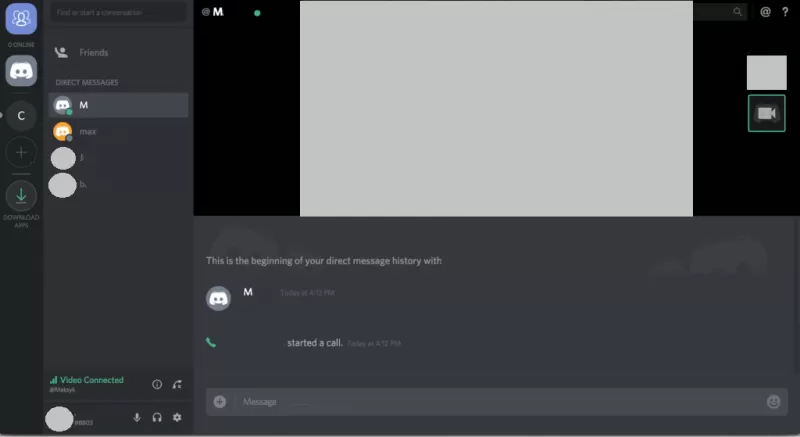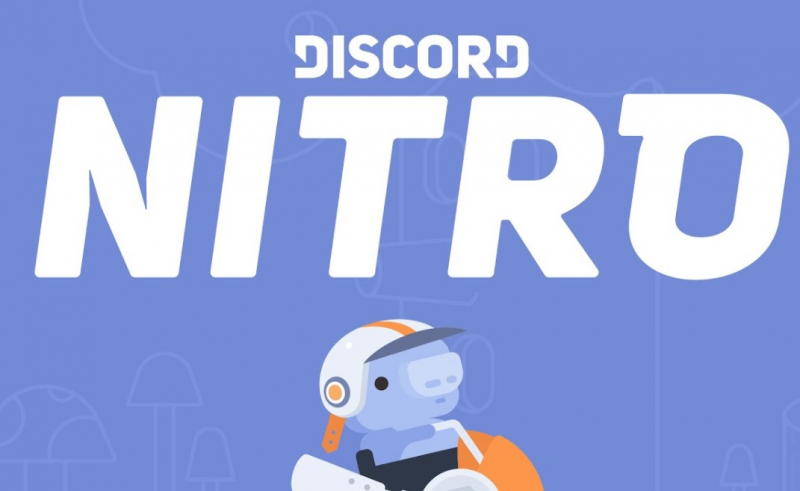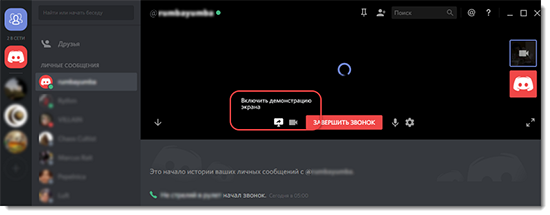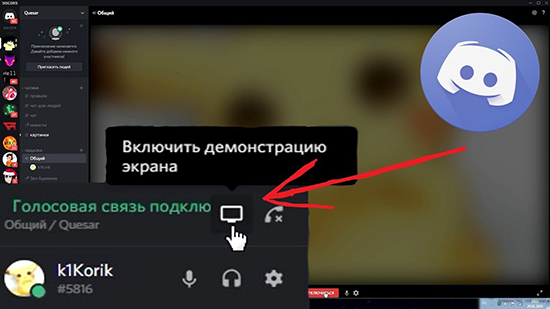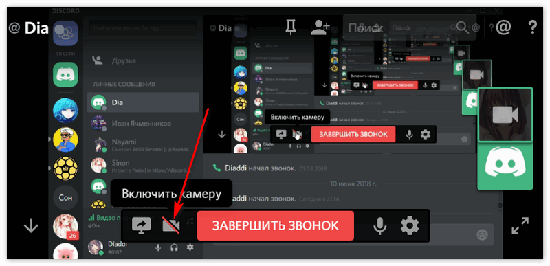Что такое демка в дискорде
Как включить демонстрацию экрана в Discord и что это такое
Демонстрация экрана – важная функция, которая становится все более популярной и востребованной. Перед использованием ее рекомендуется настроить. Также необходимо разобраться в том, зачем она вообще нужна.
Что это такое
Прежде чем ответить на вопрос, как включить демонстрацию экрана в Discord, следует ознакомиться с этой функцией поподробнее. Несложно догадаться, что она позволяет показывать все, что происходит на экране, другим пользователям. Внешне это очень напоминает общение по видеосвязи.
Демонстрация экрана – превосходный инструмент, дающий возможность легко донести до человека информацию. Особенно широкой известностью она пользуется у тех, кто проводит стримы.
Как пользоваться функцией
Показать, что происходит на экране, можно, например, через личные сообщения. Если в них перейти, можно увидеть сверху кнопки, отвечающие за голосовую и видеосвязь. Необходимо нажать на вторую. Выглядит иконка следующим образом:
Далее откроется соответствующий тип чата. В нем и присутствует нужная функция. Для ее включения нужно во время звонка нажать на иконку, которая обведена на скриншоте:
Также можно включить демонстрацию и уже после принятия вызова. При этом значок функции будет выглядеть аналогично. Далее можно будет выбрать определенное приложение для демонстрации или экран. Если используется первый вариант, важно не сворачивать окно.
Как настроить демонстрацию экрана в Discord
Осуществлять настройку рекомендуется до начала трансляции. Важно знать, что демонстрация экрана может быть со звуком или без. По умолчанию используется второй вариант. Чтобы включить звук, необходимо кликнуть по изображению шестеренки рядом с ником пользователя. Располагается кнопка здесь:
Для появления нужных настроек придется включить режим стримера, найти который можно ближе к концу списка. Для его включения требуется передвинуть специальный ползунок.
После этого при использовании данной функции должен появиться звук.
Возможные проблемы
Пользователи иногда жалуются на черный экран или низкое качество. Причиной первого обычно служит неверно установленные настройки, а именно выбор не того окна или экрана. Второе чаще всего возникает из-за нестабильной работы интернета. Также в некоторых случаях помогает переустановка программы.
Демонстрация экрана может понадобиться многим пользователям. Включить ее очень просто. В дополнение эта функция не нуждается в тонкой настройке, что немаловажно для людей, не имеющих опыта в обращении с компьютером или телефоном.
Как включить демонстрацию экрана в Discord
Discord изначально создавался как приложение для голосового и текстового чата, ориентированное на ге.
Discord изначально создавался как приложение для голосового и текстового чата, ориентированное на геймеров. Так, совмещая бесплатный мессенджер с поддержкой VoIP и видеоконференций, разработчикам удалось создать полезный и удобный сервис. Дискорд стал популярен и среди других пользователей. Создатели вложили в него невероятное количество времени и средств для улучшения функционала. В настоящей статье рассмотрим подробнее, как включить демонстрацию экрана в Дискорде.
Когда возникает необходимость демонстрации экрана?
Discord – полезное приложение к функционалу: оно совмещает видеочат и демонстрацию экрана. При этом включить трансляцию можно не только для одного пользователя, а для девятерых. Таким образом, нет необходимости переключать опции – они доступны одновременно.
Кнопки «Демонстрация экрана» и «Видео» позволяют переключать окошко с видеозвонка на демонстрацию экрана. Это возможно делать непосредственно во время беседы. При этом собеседнику можно показывать выбранный экран, допустим, конкретный монитор (если их несколько), либо выбранную область экрана, либо выбранное приложение.
Разберемся, как включить демонстрацию экрана в Discord, и когда это может пригодиться. Необходимость возникает, к примеру, при желании транслировать геймплей другим людям, либо просто показать то, что происходит в конкретный момент на экране.
Предварительная настройка демонстрации в Discord
Перед тем как перейти к деталям, выполните настройки.
Как включить трансляцию в Дискорде? Чтобы показать экран, сначала запускают видеочат. Демонстрация экрана может запускаться и в режиме голосового общения.
Когда настройка окончена, открывайте диалог либо конференцию с пользователями.
Включение режима демонстрации экрана в Discord
Выберите подходящий вид просмотра во время видеосвязи: стандартный, выделенный и полный.
Если переключиться на другие конференции или сервера во время видеосвязи, видеопоток появляется как картинка в картинке (для удобства можно легко перемещать по экрану).
Возможные трудности
Демонстрация экрана не предполагает передачу системных звуков собеседникам. Например, звук запущенного видео или игры не будет слышен собеседникам. Такая функция доступна только в Discord Nitro: звуки приложений на компьютере будут передаваться вашим друзьям.
Во время трансляции собеседникам будут видны всплывающие окна соцсетей и мессенджеров, также может отображаться личная информация. Чтобы скрыть, используйте режим «Стример», предлагающий расширенный функционал (в том числе сохранение личных данных в секрете).
Какие могут возникнуть проблемы
Если не удается найти кнопку, желательно обновить программу – последняя версия софта доступна на официальном сайте. Обратитесь в службу поддержки, если возникли трудности.
Как включить демонстрацию экрана в Discord
Демонстрация экрана в Discord– это очень удобная возможность, позволяющая показать вам, что в этот момент происходит на экране одного из участников общения.
Для ее активации вам необходимо будет начать групповой видео чат или сделать обычный видео звонок другу. Показ картинки со своего монитора можно организовывать в компании до десяти человек.
Если у Вас отсутствует кнопка для демонстрации экрана, скорее всего программа устарела, необходимо скачать дискорд обновленной версии.
Когда возникает необходимость в демонстрации экрана?
Использование данной опции может быть разным. К примеру, в процессе общения с другим пользователем Discord, когда возникает необходимость показать, что именно у вас сейчас на экране.
Это могут быть ситуации, когда у вас что-то не получается настроить, а другой, более опытный пользователь Дискорд помогает вам в решении вашей проблемы.
В данной ситуации демонстрация экрана станет отличным инструментом для того, чтобы собеседник понимал, как именно вам помочь в решении сложившейся проблемы. Огромной популярностью пользуется данная опция у стримеров.
Ведение своего стрима – это увлекательное, популярное и, что немаловажно, прибыльное занятие в настоящее время.
Предварительная настройка демонстрации экрана в Дискорд
Прежде чем начать демонстрацию экрана, необходимо запустить сам видео чат. Для этого откройте чат с пользователем и нажмите на кнопку видеокамеры вверху, над сообщениями, либо запустите видео чат любым другим способом.
Чтобы включить демонстрацию экрана в Discord со звуком или без в первую очередь необходимо активировать опцию «Стример»:
Включение режима демонстрации экрана в Discord
Чтобы включить демонстрацию экрана в Discord, необходимо поэтапно выполнить следующие действия:
Когда видео чат загружен, у вас есть доступ к функции Демонстрация в Дискорде. Чтобы ее активировать, наведите мышь на активное окно чата, где размещено видео изображение говорящего. Внизу появится небольшое меню.
Система сама предложит вам выбрать вид отображаемого экрана:
Если вы выбираете «Весь экран», то пользователи увидят вообще все, что будете видеть вы сами. Если же указать вариант «Окно приложения», то можно транслировать только картинку определенного приложения, например, игры.
Тогда, если вы свернете игру, демонстрация закончится. Для успешной настройки программа, которую планируется стримить, должна быть уже запущена.
После клика по кнопке с монитором и стрелкой вместо видео появляется изображение экрана. Отключить его можно, вызвав точно такое же меню.
Наведите мышь на картинку демонстрации и подождите, пока полоска с кнопками появится. После этого сделайте клик по картинке с маленькой видеокамерой. Программа перейдет в режим общения, а пользователи увидят вас, а не рабочий стол или приложение.
Возможные трудности включения демонстрации экрана в Discord
На службу технической поддержки Discord поступают письма с жалобами на то, что у них вместо отображения сведений черный экран: «Почему не работает камера в Дискорде?».
Такое «поведение» мессенджера может быть обусловлено тем, что пользователь либо не запустил видеотрансляцию, либо неправильно выбрал способ передачи картинки.
Низкое качество передачи данных также может служить причиной задержки картинки либо же вообще отсутствия соединения. С целью улучшения качества передаваемых данных потребуется либо отладка Интернет-соединения, либо полная переустановка приложения.
Как включить демонстрацию экрана в Discord. Смотрите видео
Как включить демонстрацию экрана в Дискорде со звуком?
Как включить демонстрацию экрана в Дискорде (со звуком) и транслировать свой монитор? Можно ли показывать друзьям, во что вы играете? Такая функция в мессенджере есть – это делает его ещё более удобным, функциональным и интересным!
Как включить
Вы уже поняли, можно ли в Дискорде включить демонстрацию экрана – такая опция действительно существует, она доступна любому пользователю! Главное условие: заранее разрешить доступ к камере и микрофону. Если вы ещё этого не сделали, самое время начать!
Все условия соблюдены, вы готовы включать трансляцию? Демонстрация экрана в Дискорде позволяет вам показывать монитор полностью – или только отдельное окно. Сами решайте, что именно хочется показать друзьям или знакомым.
Поверьте, как только вы научитесь пользоваться этой функцией, сразу оцените её преимущества! Вы можете с лёгкостью подтвердить какие-то слова визуальным рядом, продемонстрируете нужные материалы, покажете желаемое. Выручает во время личных, учебных, рабочих разговоров.
Давайте разбираться, как сделать демонстрацию экрана в Дискорде? Открываем десктопное приложение или веб-версию (как удобнее) и начинаем. Вы можете пользоваться опцией как в общих чатах, так и в диалогах тет-а-тет!
Легко догадаться, как демонстрировать экран в Дискорде со звуком – нужно сначала начать видеозвонок! Просто кликайте по значку видеокамеры, он находится на верхней панели или снизу слева (зависит от того, с кем вы хотите пообщаться).
Также можно начать обычный голосовой звонок, затем переключиться на видеотрансляцию и подключить стрим содержимого монитора.
Нужный значок найден! Пора нажать на него, чтобы понять, как показать экран в Дискорде. Откроется небольшое меню, где вы можете выбрать, что именно будете транслировать собеседнику (собеседникам).
Как только определитесь, жмите на значок «Поделиться». Теперь можете показывать все, что хотели донести до собеседника. Кстати, о собеседниках. У нас есть полезный материал о том, как как разблокировать в Дискорде человека, если вы передумали его банить.
Если вы захотите поменять формат отображения, наведите курсор на видео – появится значок монитора, перечёркнутого крестиком. Нажмите и выберите «Изменить окна».
Если собираетесь полностью отключить демонстрацию экрана в Дискорд со звуком, просто щелкайте по кнопке «Прекратить стрим». Эту иконку также можно найти на панели слева – она находится в самом низу.
Обратите внимание! В настоящее время передача звука возможна только при работе через десктопное приложение на ОС Windows 10 или macOS версии 10.13 или более новой.
Трансляция игры
В общих чертах разобрались, как в Дискорде транслировать экран со звуком (или без него). Таким образом вы можете продемонстрировать нужные материалы или показать, как работаете в определённых программах и многое другое.
Разумеется, можно включать трансляцию игры, которую проходите прямо сейчас! Но есть и другая возможность, которую стоит опробовать на практике. Итак, как транслировать игру в Дискорде со звуком?
Игра должна быть распознана встроенной системой мессенджера. Поэтому сначала запустите приложение, затем откройте нужный сервер и убедитесь, что снизу слева появилась панель подключения видео. Теперь достаточно просто нажать на иконку в виде монитора «Stream», она находится над панелью статуса.
Если игра не отображается, можно попробовать добавить её вручную.
Если таким образом добавить игру не получается, придётся смириться! Можно воспользоваться способом, который описан в первой части статьи.
Все получилось, и вы добавили игру к стриму? После запуска вы сможете увидеть доступные голосовые каналы и подключиться к нужным из них. В Дискорде есть фича – режим рации, читайте о ней здесь.
При наведении на небольшое окно (картинка в картинке) появится меню, где можно изменить настройки трансляции или полностью завершить её.
Разобрались, как демонстрировать экран в Discord? Как видите, мессенджер обладает крайне обширным функционалом – и вы можете запустить трансляцию монитора для всех друзей! Если у вас остались вопросы – поделитесь ими в комментариях, вместе постараемся найти нужное решение!
Как показать экран в Discord на компьютере
Discord – уникальное программное обеспечение, которое выгодно отличается от альтернативных мессенджеров внушительным перечнем функциональных возможностей. Благодаря утилите пользователи совершают обмен текстовыми и графическими сообщениями, осуществляют аудио и видеозвонки. Дополнительной функцией является возможность включить демонстрацию экрана в Дискорде, следуя несложной инструкции. Чтобы избежать ошибок и трудностей, рекомендуется знать об имеющихся особенностях.
Подготовительная настройка программы
Функция демонстрации экрана в программном обеспечении используется пользователями по разным причинам. К примеру, требуется поделиться с собеседником, что сейчас происходит на дисплее персонального компьютера. Благодаря такому подходу не возникает сложностей освоить обучающий материал в удаленном режиме, а также понять, как необходимо действовать в определенной ситуации.
Обратите внимание, рассматриваемой опцией зачастую пользуются стримеру, поэтому логично возникает вопрос, как сделать демонстрацию экрана в Дискорде. Не стоит забывать, что направления для стримов могут быть самыми разнообразными, к примеру:
Обратите внимание, за счет высокого качества передачи информации в программном обеспечении, графическое изображение и звучание в демонстрации осуществляется на высшем уровне. Помимо этого, при активации режима показа с включенным звуком, прочие оповещения от персонального компьютера не слышны собеседникам, о чем свидетельствуют многочисленные отзывы.
Перед тем, как демонстрировать экран в Дискорде, пользователю требуется предварительно активировать функцию «Стимер». Для этого требуется соблюдать следующую последовательность действий:
После этого требуется сохранить результаты путем нажатия на одноименную клавишу.
Как запустить демонстрацию экрана
Чтобы пользователям включить демку в Дискорде на компьютере, требуется соблюдать следующую последовательность действий:
В результате соблюдения рассматриваемой последовательности действий, программное обеспечение активирует функцию демонстрации дисплея с вытекающими положительными последствиями.
Изменение параметров демонстрации
При желании пользователи могут настроить вебку и демонстрацию экрана одновременно – программное обеспечение разрешает воспользоваться функцией всем зарегистрированным клиентам. Для внесения правок требуется перейти в раздел настроек, и выбрать интересующий подраздел.
Обратите внимание, чтобы изменения вступили в силу, необходимо сохранить результаты нажатием на одноименную клавишу.
Возможные трудности
Редко пользователи сталкиваются с проблемами демонстрации экрана в программном обеспечении Дискорд. Выделяют множество причин. При этом к наиболее распространенным принято относить:
Обратите внимание, последняя проблема обладает несколькими путями решения:
Пользователям требуется знать, что демонстрацию включить можно неограниченное количество раз. Функция «Стример» по умолчанию отключена в личном кабинете, поэтому не нужно предварительно активировать. В зависимости от возникших сложностей, определяется последовательность действий, которая представлена выше.
Как присоединиться и смотреть демонстрацию
Чтобы присоединиться к прямому эфиру, пользователям требуется перейти по предоставленной создателем ссылке. Обратите внимание, в случае создания приватной трансляции, может потребоваться ввести дополнительно уникальный пароль. Демонстрацию экрана при желании пользователи могут вывести в любую часть экрана монитора, чтобы это не мешало заниматься другими делами. Для выхода требуется нажать на одноименную клавишу, которая находится на панели управления.