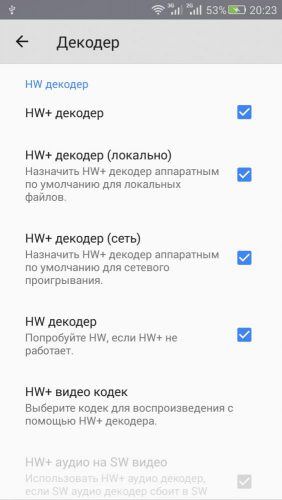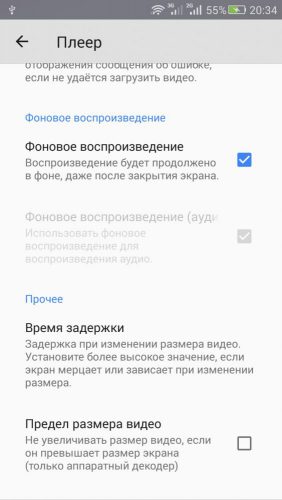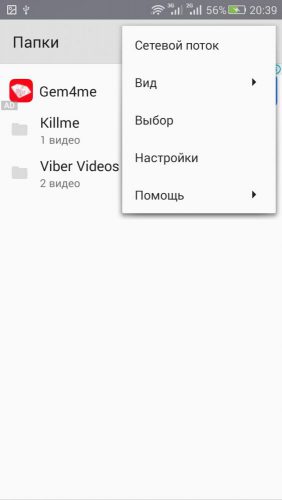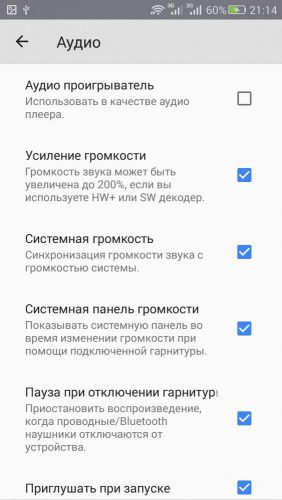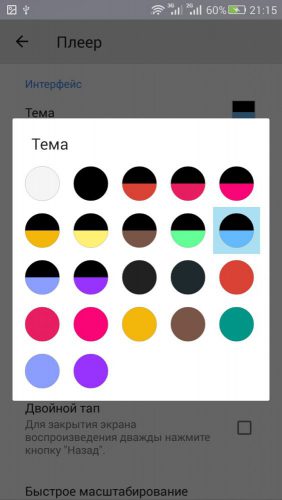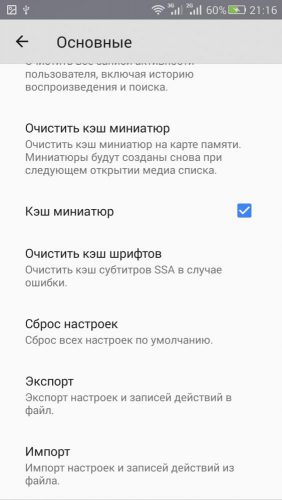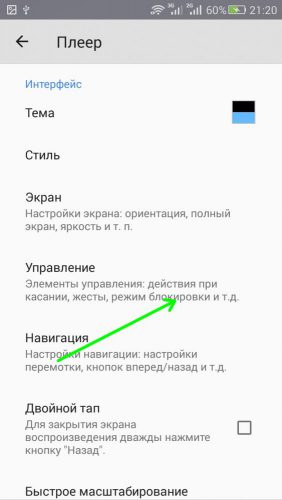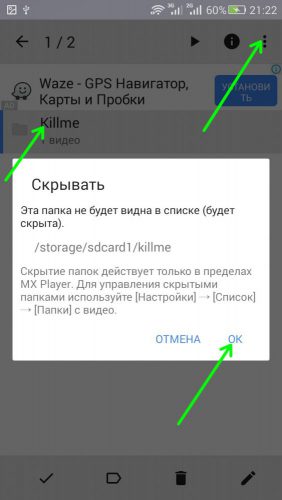Что такое декодер в плеере
MX Player — один из лучших плееров для Android
Декодер HW+
Плеер поддерживает программное (SW) и аппаратное (HW) декодирование медиафайлов. С недавнего времени разработчики добавили также декодер HW+, способный задействовать ресурсы видеокарты устройства. С новым декодером воспроизведение становится гладким и четким.
Воспроизведение в фоновом режиме
Помимо воспроизведения в режиме активного окна, MX Player поддерживает функцию фонового воспроизведения. Включите данную опцию в настройках и теперь при сворачивании окна плеера воспроизведение будет продолжаться.
Субтитры
Традиционно MX Player отличался расширенной поддержкой субтитров, что было очень востребовано киноманами, следящими за свежими новинками. Обратите внимание, что в настройках можно настроить отображение субтитров:
Поддержка потокового видео
С MX Player кроме локального медиаконтента можно также смотреть и потоковое онлайн-видео. Заходим в пункт «Сетевой поток» основного меню, указываем там нужный URL.
Продолжение просмотра
Если вас что-то оторвало от просмотра видео, не отчаивайтесь – с установленной опцией «Продолжение» плеер запомнит место, на котором было прервано воспроизведение. Теперь даже если проигрыватель будет закроет, то при повторном запуске воспроизведение начнется ровно с того момента, где просмотр был прерван.
Функция аудиоплеера
Помимо видео, MX Player отлично справится с функциями аудиоплеера. Соответствующий параметр имеется в меню «Аудио» настроек проигрывателя. Не забудьте также активировать режим фонового воспроизведения.
Оформление
В разделе «Интерфейс» настроек имеется множество тем оформления. С ними вы сможете кастомизировать интерфейс согласно своим потребностям.
Синхронизация настроек
Один раз установив под себя желаемые настройки MX Player, можно сохранить все сделанные изменения в облаке, чтобы не повторять их при переустановке. Также, если MX Player установлен у вас на нескольких девайсах, вы сможете синхронизировать настройки плеера. Опция активируется в разделе «Экспорт» меню настроек.
Защита от детей
Обычно дети очень любят смотреть мультики на родительских смартфонах. Чтобы ваш ребенок из любопытства не добрался к другим функциям смартфона, активируйте специальный «детский» режим блокировки.
Скрытие контента
MX Player после установки сканирует все медиафайлы и отображает их в общем списке воспроизведения. При желании вы можете выделить папки или файлы и выбрать опцию «Скрыть», и они не появятся в списке.
Вместо послесловия
Мы рассмотрели несколько возможностей, с которыми вы еще больше полюбите MX Player. А какими плеерами для Android пользуетесь вы? Делитесь в комментариях ниже.
Кодеки: вопросы и ответы
проигрыватель Windows Media некоторые из самых популярных кодеков, например MP3, Windows Мультимедиа Audio и Windows Media Video. Однако он не содержит кодеки, необходимые для файлов Blu-ray, FLAC и FLV. Если что-то не работает в проигрывателе Windows Media, возможно, на вашем компьютере не установлены нужные кодеки. Самый простой способ устранить эту проблему — перейти в Интернет и найти нужный кодек.
Примечание: Не все проблемы с воспроизведением в проигрывателе Windows Media связаны с кодеками. Если проблема связана с кодеком, вы, вероятно, получите сообщение «Для воспроизведения этого файла необходим кодек» «В проигрывателе Windows Media произошла ошибка». В этом случае выполните действия, чтобы узнать больше о недостающих кодеках. Если оказалось, что это проблема не связана с кодеком, изучите раздел Устранение проблем со звуком в Windows Media Center для получения справки по проблемам со звуком и общим проблемам с воспроизведением.
Далее приведены ответы на некоторые распространенные вопросы о кодеках.
Что такое кодек?
Кодек сжимает или разжимает файлы мультимедиа, например композиции или видео. Проигрыватель Windows Media и другие приложения используют кодеки для воспроизведения и создания файлов мультимедиа.
Кодек может состоять из двух частей: кодера, который сжимает файл мультимедиа (кодировки) и декодера, который декомpressирует файл (декод). Некоторые кодеки включают обе части, а другие — только одну из них.
В меню Справка в проигрыватель Windows Media выберите пункт О проигрыватель Windows Media. Если вы не видите меню Справка, выберите пункт Упорядотка > Макет > Показать меню.
В диалоговом окне О программе нажмите ссылку Служба технической поддержки. В веб-браузере откроется страница, содержащая информацию о связанных двоичных файлах, кодеках, фильтрах, подключаемых модулях и службах, установленных на вашем компьютере. Эти сведения помогут вам устранить неполадки.
В настоящее время используются сотни аудио- и видео кодеков. Некоторые из них разработаны корпорацией Майкрософт, но большая часть кодеков создана сторонними компаниями, организациями или отдельными разработчиками. По умолчанию в операционной Windows и player есть ряд популярных кодеков, например Windows Media Audio, Windows Media Video и MP3.
Однако иногда может потребоваться воспроизведения содержимого, сжатого с помощью кодека, который Windows или player не включается по умолчанию. Чаще всего необходимый кодек можно скачать в Интернете (платно или бесплатно) В некоторых случаях player может автоматически использовать кодеки, установленные другими программами воспроизведения и создания цифровых мультимедиа на компьютере.
В этой ситуации вы, вероятно, пытаетесь воспроизвести, записать или синхронизировать файл, сжатый с помощью кодека, не содержащегося по умолчанию в Windows или проигрывателе.
Если вы знаете имя кодека или его идентификатор ( идентификатор FourCC для видеокодеков или идентификатор WaveFormat для аудиокодеков), выполните поиск в Интернете. В большинстве случаев скачать последнюю версию кодека можно на веб-сайте производителя кодека. Если вы не знаете название или идентификатор недостающего кодека, см. раздел Как определить, какой кодек использовался для сжатия файла и в каком формате файл?
Используйте осторожность при установке кодеков, которые находятся в Интернете( в частности, некоторые бесплатные пакеты кодеков, включающие кодеки из разных компаний или организаций). Некоторые компоненты этих пакетов кодеков могут вызвать серьезные проблемы с воспроизведением в проигрыватель Windows Media и других игроков, привести к повреждениям системы и затруднить диагностику и устранение проблем с воспроизведением в службе поддержки Майкрософт.
Поэтому мы настоятельно не рекомендуем устанавливать эти пакеты кодеков, а если они установлены — советуем удалить их, если возникают проблемы при использовании проигрывателя. Устанавливайте только кодеки, фильтры и подключаемые модули из надежных источников, например с веб-сайта официального поставщика. Но даже в этом случае будьте осторожны: некоторые поставщики кодеков практически не предоставляют поддержку пользователям. Перед установкой любых цифровых мультимедийных компонентов создавайте точку восстановления системы. В случае необходимости она позволит вернуться к исходной конфигурации системы.
Совершенно точно определить, какой кодек использовался для сжатия файла, невозможно. Тем не менее доступны следующие способы:
Чтобы определить, какой кодек использовался для определенного файла, по возможности воспроизведения файла в player. Во время воспроизведения файла щелкните его в библиотеке правой кнопкой мыши, а затем выберите пункт Свойства. На вкладке Файл просмотрите разделы Аудиокодек и Видеокодек.
Используйте средство идентификации, не относяцие к кодеку Майкрософт. Чтобы найти такое средство, выполните поиск «средством идентификации кодеков» в Интернете. Вы найдете несколько инструментов, а также полезные сведения.
Декоддер DVD — это еще одно имя для декодера MPEG-2. Содержимое дисков DVD-Video, как и файлов DVR-MS (записи телепередач Майкрософт) и некоторых файлов AVI, закодировано в формате MPEG-2. Для воспроизведения этих элементов в проигрывале на компьютере должен быть установлен совместимый dvd-декод.
Если на компьютере есть DVD-диск, вероятно, на нем уже установлен декодод DVD. Однако если вы получили сообщение об отсутствии совместимого декодера DVD, нажмите кнопку Веб-справка в диалоговом окне сообщения об ошибке, чтобы узнать, как можно получить этот декодер.
Возможно, на рабочем компьютере нет кодеков, которые установлены на домашнем компьютере.
Например, вы не сможете воспроизвести диск DVD-Video или файл DVR-MS на рабочем компьютере, если на нем не установлен совместимый DVD-декодер.
Обратите внимание, что системный администратор в вашей организации может использовать групповую политику, чтобы блокировать установку новых кодеков.
Кодеки можно писать в 32- или 64-битных операционных системах. Если вы используете 64-разрядную версию Windows, необходимо устанавливать 64-разрядные кодеки. Например, если вы устанавливаете 32-битный кодек в 64-битной операционной системе, у игрока может не быть возможности воспроизведения файлов, для которые требуется этот кодек.
Обратите внимание, что многие более старые кодеки доступны только в 32-битных версиях. Если поставщик не указал версию кодека, вероятно, он 32-разрядный. Для получения дополнительных сведений обратитесь к поставщику кодека.
Вы можете попробовать приложение «Кино и ТВ» (Майкрософт) в качестве альтернативы проигрывателю Windows Media. Чтобы скачать его, введите Microsoft Store в поле поиска на панели задач, выполните поиск Кино и ТВ и прокрутите список результатов поиска вниз до раздела приложений.
Настройка пакета кодеков K-lite Mega Codec Pack
В этой инструкции мы подробно рассмотрим настройку K-Lite Mega Codec Pack — самого популярного пакета кодеков. Опытным пользователям данный материал покажется бесполезным, но у новичков часто возникают проблемы с установкой этого набора.
Скачайте пакет кодеков K-lite Mega Codec Pack с официального сайта. Установите пакет кодеков, закрыв все программы. В первом окне запуска инсталлятора нажмите Next (Далее). В следующем окне отметьте Advanced Mode (All options are shown) — Расширенный режим (показаны все опции). Нажмите Next еще раз.
Далее вам предложат директорию установки пакета кодеков, не изменяйте путь. Нажмите Next.
Перед вами появится главное окно с настройками программы K-Lite Mega Codec Pack. В верхнем выпадающем меню выберите Profile 7: Lots of stuff — наиболее полная установка. Чаще всего пользователи оставляют настройки «как есть», но можно и изменить параметры под себя, в таком случае название профиля в верхней строке изменится на Custom Selection (Особые параметры). Настройки по умолчанию хорошо оптимизированы, поэтому изменять что-то в них или нет, решайте сами, я лишь поясню некоторые нюансы. Обратите внимание, что при выборе настроек, рекомендуемые стоят первыми.
Внимание! Также в меню выбора профиля вы увидите надпись (without player) — (без плеера). Если вы выберите профиль с таким названием, то тем самым вы не соглашаетесь на установку плеера Media Player Classic и будете использовать плеер, установленный в системе. Решать вам но для воспроизведения видео рекомендую.
При выборе варианта с плеером, вам предложат две редакции известного проигрывателя Media Player Classic (Regular — Обычный) и (Home Cinema — Дом. Кинотеатр). Я предпочитаю использовать второй вариант, соответственно.
Какие фильтры использовать в K-Lite Mega Codec Pack
Теперь перейдем к рассмотрению предложенных фильтров для воспроизведения медиа файлов. Чтобы вам было понятнее:
Фильтр — это медиа декодер, используемый для декодирования видео, поддерживающий множество видео и аудиоформатов. В настоящий момент наиболее популярные фильтры — ffdshow и LAV.
Как раз таки, вторым подразделом после выбора плеера будут DirectShow video decoding filters — фильтры декодирования видео DirectShow (DirectShow — это интерфейс для реализации этих фильтров в среде Windows). Для использования всевозможных стандартов видео (например, H.264), K-Lite Mega Codec предлагает несколько вариантов.
Не буду вдаваться в детальное сравнение используемых фильтров, по вашему усмотрению вы можете использовать как ffdshow, так и LAV, оба проекта достойны выбора.
Я сторонник LAV Filters и перечислю их преимущества, но и недостатки:
Недостатки:
Утилита для переключения звуковых дорожек
Помимо набора фильтров для каждого формата видео и аудио, вам необходимо выбрать сплиттер (в подразделе DirectShow source filters), который разделяет поток информации, получаемый из поддерживаемого им контейнера (самые распространенные контейнеры — *mkv, *m2ts, *ts и конечно же *avi), на видео, аудио и субтитры, которые передаются соответствующим декодерам. Сплиттер позволяет выбрать звуковую дорожку и субтитры для воспроизведения. Важно сразу понять, что не все сплиттеры одинаково хорошо работают с декодерами. Это одна из основных причин, по которой придется задуматься над выбором. Я могу вам порекомендовать Haali Splitter или LAV Splitter.
Все остальные параметры можете оставить по умолчанию. Нажмите Next, появится окно с выбором папки для расположения, снова нажмите Next. В следующем окне Select Additional Tasks (Выбор дополнительных задач) будут отображены опции выбранных вами компонентов, поэтому их полный состав может различаться.
Важные пункты окна дополнительных задач:
ffdshow configuration (Настройки фильтра ffdshow)
Haali Media Splitter configuration (настройки сплиттера Haali)
Media Player Classic configuration (настройки Media Player Classic)
Рендерер (или рендер) — это программа, производящая рендеринг (получение изображения).
Tweaks
Пунктов в этом окне может быть и больше, в зависимости от настроек. Будут вопросы, пишите в комментариях. Теперь нажимаем кнопку Next и переходим к окну Hardware Acceleration. Вам необходимо будет выбрать фильтры для стандартов H.264 и VC-1. Для обладателей видеокарты NVIDIA выбираем LAV Video — NVIDIA CUVID в обоих пунктах (модели старше 8800GT), для пользователей видеокарт ATI — LAV Video DXVA2 native (модели, начиная с HD серии). Ставим None только в случае если ни центральный процессор, ни видеокарта не поддерживают аппаратное ускорение видео. Другие опции необходимо выбирать в зависимости от конфигурации ПК и настроек пакета кодеков. Хорошие отзывы имеет ffdshow DXVA Decoder, а так многое зависит от связки: используемый рендерер и фильтр обработки HD видео.
В следующем окне вы можете выбрать программный плеер, с которыми вы бы хотели ассоциировать ваши медиафайлы, то есть каким плеером воспроизводить.
Нажмите Next, проставьте галочки напротив необходимого формата мультимедиа для каждого выбранного в предыдущем окне плеера. Снова нажмите Next и выберите конфигурацию ваших динамиков.
Еще раз нажмите Next, в окне будет отображена конфигурация, которую вы выбрали для установки. Нажмите Install, дождитесь установки пакета. После инсталляции вам будет предложено поставить галочки перед теми фильтрами, которые вы можете настроить по своему усмотрению. Нажмите Finish.
Выбираем видеоплеер для android-устройств: KMPlayer, MX Player, RockPlayer 2 и BSPlayer (страница 2)
MX Player
MX Player это первый в своем роде видеоплеер на Android, выполняющий многоядерное декодирование. По результатам испытаний на двухъядерных устройствах он показал до 70% увеличение производительности по сравнению с одноядерным декодированием.
реклама
Приложение, по сути, прямо противоположно KMPlayer, поскольку получило не только гибкие настройки, но и кучу плагинов, дополнений и отдельно загружаемых кодеков. При желании можно даже сконфигурировать идеальный видеоплеер, однако несведущим людям придется попотеть и полазить по форумам.
| Поддерживаемые форматы | 3GP, AVI, DivX, f4v, FLV, MKV, mp4, MPEG, MOV, VOB, WMV, WebM, XviD и прочие. |
| MX Player ни в какую не хочет работать с аудикодеком dts. | |
| Поддерживаемые форматы субтитров | DVD, DVB, SSA/ASS, SubStation Alpha (ssa/ass), SAMI (smi), SubRip (srt), MicroDVD (sub/txt), SubViewer2.0 (sub), MPL2 (mpl/txt), PowerDivX (psb/txt), TMPlayer (.txt), Teletext, PJS (pjs), WebVTT (vtt). |
| Рекомендуемое ПО | Android 2.1 или более поздняя версия. |
Интерфейс и функциональность
Существуют два вида программы, то есть Pro и Lite-версии. Спасибо разработчикам за правильный меркантильный подход – отличаются они только наличием рекламы (которая, кстати, ненавязчивая) или ее отсутствием. Для того, чтобы избавиться от баннеров, вам придется заплатить 220 рублей, чем и поможете команде программистов из J2 Interactive.
Данный видеоплеер умеет использовать многоядерное декодирование, причем поддерживается как программный, так и аппаратный режим. Наборы кодеков, адаптированные под различные платформы (в том числе ARMv5, ARMv6, ARMv7 и x86), доступны для загрузки в Google Play.
реклама
Есть фишка, затрагивающая субтитры – возможность настройки их внешнего вида путем изменения параметров текста (шрифт, размер, цвет, обводка и прочее) и стиля (положение, отступ, цвет фона). При листающем жесте на тексте субтитров можно переключиться на реплику вперед или назад. Это наверняка пригодится, например, при изучении иностранных языков.
В настройках задается и фоновое воспроизведение, которое в этом случае осуществляется даже после закрытия экрана.
У MX Player очень простой и понятный интерфейс. По традиции, после открытия программы мы попадаем в библиотеку файлов, где в виде эскизов представлены видеозаписи, напоминающие миниатюры YouTube. В правом верхнем углу располагаются три клавиши: обновление библиотеки, поиск и, собственно, меню.
Если нажать на последнюю клавишу, открывается всплывающее окно с четырьмя вкладками: сетевой поток, редактирование, настройки и помощь. Что такое сетевой поток и для чего он нужен, объяснять нашему читателю не надо. Вкладка «Редактировать» (горячая клавиша меню+е) позволяет удалить или переименовать файлы, но самое интересное находится в «Настройках».
В подменю «Список» скрываются настройки внешнего вида списка видеозаписей. Из предустановленных тем на выбор дается только светлая и темная, оно и понятно, смотреть мы все-таки должны видеоролик, а не красоту приложения. Для удобства можно поставить галочки напротив группировки по спискам, и если файлов слишком много, то рекомендуется отключить эскизы.
Если MX Player не находит фильм/видео, нужно указать ему все папки для сканирования, и поставить галочку напротив «Учитывать nomedia», тогда все с успехом будет найдено.
Подменю «Плеер» открывает широкие возможности для кастомизации приложения, где каждый может настроить MX Player, как говорится, под себя. В вашем распоряжении двойной тап, быстрое масштабирование, время задержки, медиа кнопки и многое-многое другое.
Отдельно на каждой настройке останавливаться не будем, так как к каждому пункту есть подробное описание на русском. В любом случае можно поэкспериментировать – ничего страшного в этом нет.
Итак, для тех, кто понимает, как использовать вкладку «Декодер», ничего объяснять не надо, но мы на всякий случай повторимся. Тут все просто, не воспроизводится фильм – ставим галочку напротив «Аппаратный декодер». Нам сразу становятся доступны три позиции: локальный, сетевой и десятибитный аппаратный декодер.
С первыми двумя понятно – их используют для исправления ошибки видео на SD-карте, либо потокового воспроизведения.
реклама
Теперь немного о десятибитном цвете. Обычные экраны используют восьмибитную обработку сигнала (восемь бит на цветовой канал), что ограничивает цветовую палитру 16.7 миллионами цветов. Десять бит на канал позволяет отобразить 30-битную цветовую палитру, что составляет примерно 1 миллиард цветов.
Данная технология только начинает набирать обороты, но все-таки можно включить эту опцию и посмотреть, что будет (если вы, конечно, найдете десятибитную запись). В общем, разработчики MX Player думают о будущем, а это уже о чем-то говорит.
Но мы отвлеклись. Идем дальше. Правильный аспект – если декодер игнорирует соотношение сторон. Калибровка позиции воспроизведения – думаем, тут все понятно (название говорит само за себя). Выбираемая аппаратная звуковая дорожка – звук станет более плавным.
реклама
Если видео наотрез отказалось воспроизводиться с аппаратным декодером, то используем программный декодер. Сначала пробуем исправить положение дел для видео, на SD-карте или локально (у кого что). Проблема с аппаратным звуком – пробуем программное аудио. Если видео подвисает, то увеличиваем лимит ЦП.
Цветовой формат, как правильно говорит описание, вещь экспериментальная, так что положения дел сильно не исправит, но, если вы пытливого ума человек, то, валяйте, экспериментируйте. Псевдоускорение – программный кодек сжатия видео.
Настройка звука происходит в пункте «Аудио». MX Player можно использовать в качестве аудиоплеера, для этого ставим соответствующую галочку. Если необходимо, то увеличиваем звук до 200% (нужен включенный программный или аппаратный декодер).
реклама
Включаем системную панель, если ее надо видеть, когда изменяем громкость с помощью гарнитуры. Можно приглушать звук при запуске и перемотке, или выбрать предпочитаемый язык аудио (не работает с некоторыми аппаратными декодерами).
Тапаем на субтитры. Здесь море разливанное для всех, кому они нужны. Можно включить/отключить, показывать встроенные субтитры, а также выбрать самостоятельно папку для их поиска. Помимо этого, меняется кодировка текста и устанавливается нужный язык. Делайте с ними все, что угодно. Меняйте шрифт и стиль, хоть на готический.
В общем, создатели явно неравнодушны к поклонникам и нуждающимся в экранном цитировании и переводе. Кстати, любителей смотреть фильмы в оригинале становится все больше.
реклама
Вот мы и добрались до пункта «Основное». Здесь все просто. Меняем язык приложения, включаем аппаратное ускорение для отрисовки субтитров. Если необходимо воспроизводить видео по HTTP/HTTPS ссылкам, то ставим «галку» напротив «Воспроизведение медиа ссылки». Если вас не устраивает размещение кнопки для выхода из программы, то отмечаем «Кнопка выхода».
Можно включить/отключить редактирование меню (удалять/переименовывать папки). Не надо субтитры – удаляем. При необходимости чистим историю, кэш миниатюр и шрифтов. Запутались и накрутили настройки – «Сброс настроек». Удаляем приложение, но не хотим заново все налаживать – делаем «Экспорт», вернуть все обратно – «Импорт». Пункт настроек «Дополнительно» повторяет пункт в настройках MX Player – «Основное».
В общем, не нравится минимализм KMPlayer, вот вам «широкой души» видеоплеер – делайте с ним все, что душе пожелается.
реклама
Практически все часто повторяемые операции можно выполнять жестами. Так, громкость регулируется, если провести пальцем вертикально по правой части экрана, а яркость – по левой. Горизонтальный свайп (листающий жест) позволяет проматывать видео вперед или назад.
Действия, совершаемые по обычному тапу, настраиваются. Например, можно включить паузу, просто показать элементы управления, или сделать все это вместе. Кстати, смена режима декодирования, с аппаратного на программный и наоборот, осуществляется при помощи одной кнопки.
Для блокировки экрана от случайных нажатий при просмотре видео предусмотрена специальная кнопка «Замок». Для более сложной защиты, например, от любопытных детей во время просмотра, можно установить из Google Play плагин Kids Lock.
реклама
В последней версии за 22 августа 2014 года, благодаря декодеру HW+ стало больше поддерживаемых устройство, включая смартфоны и планшеты на базе процессора Nvidia Tegra K1.
Кроме того, плеер стал понимать формат субтитров VobSub (sub/idx). Появилось два режима блокировки экрана и исправлена ошибка «блока» для смартфона Xiaomi MI3. Добавлен пункт меню «последнее медиа в каждой папке в «Настройки» > «Список».
Стоит отметить, что служба поддержки MX Player работает очень оперативно, а если есть какие-то конкретные замечания и по делу, то команда J2 Interactive их обязательно устраняет в следующем обновлении.