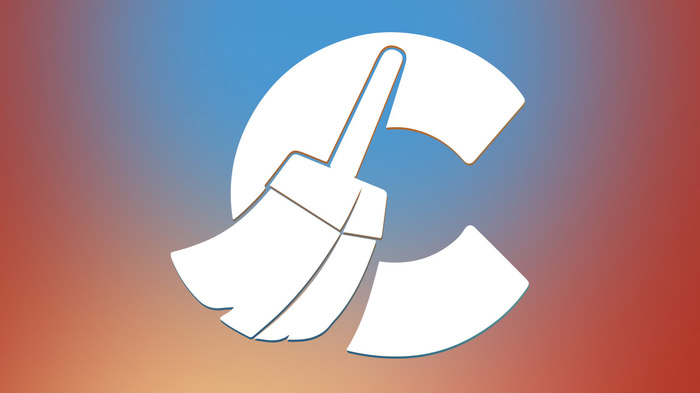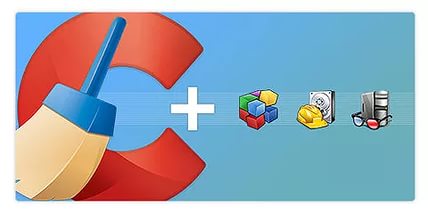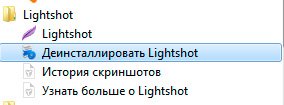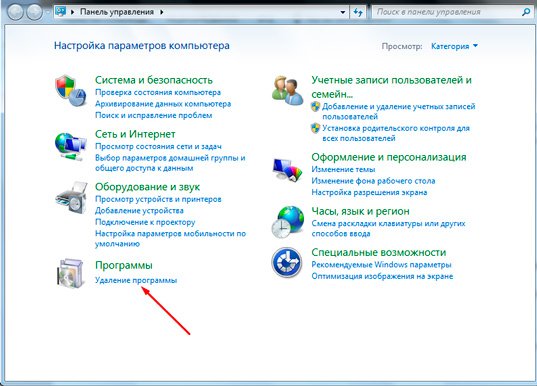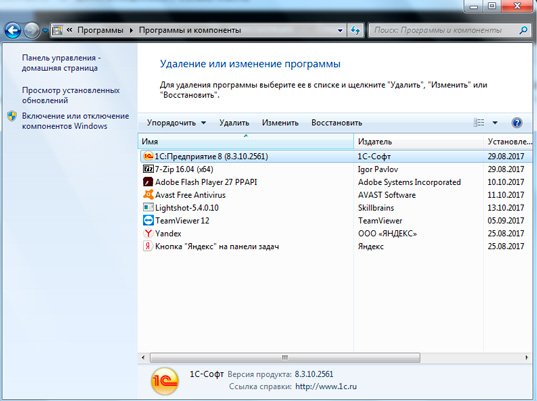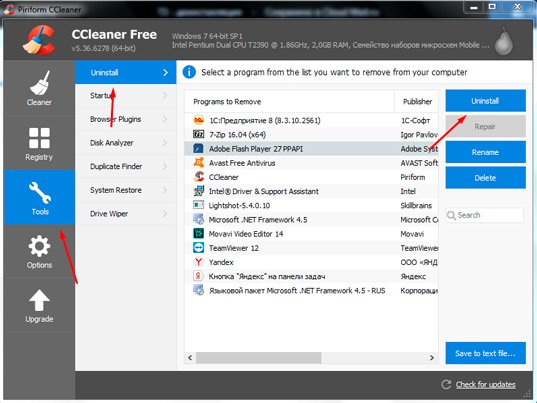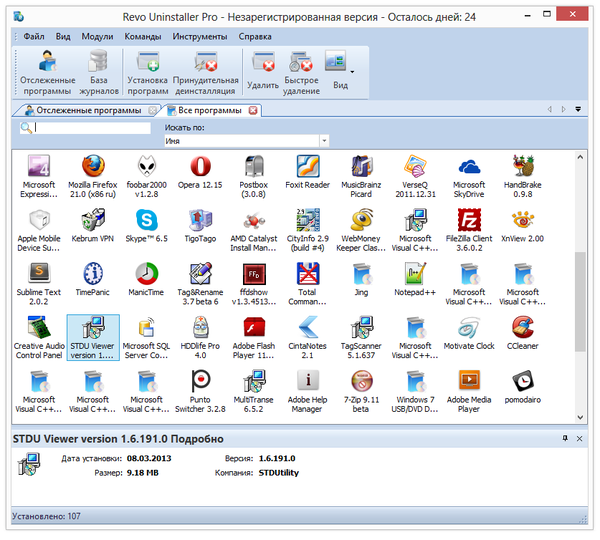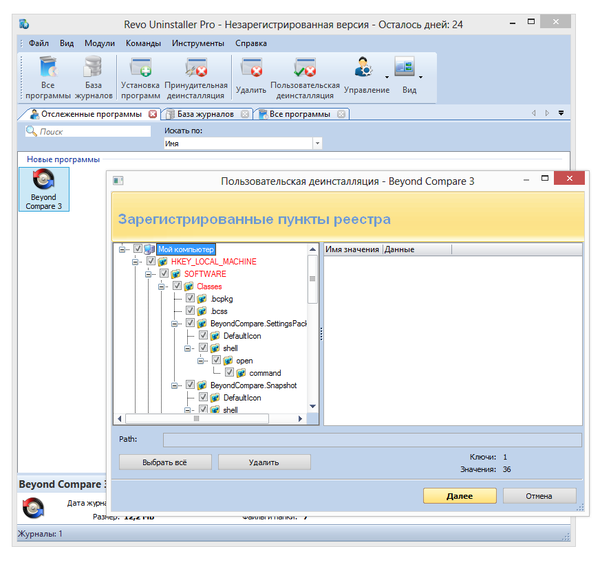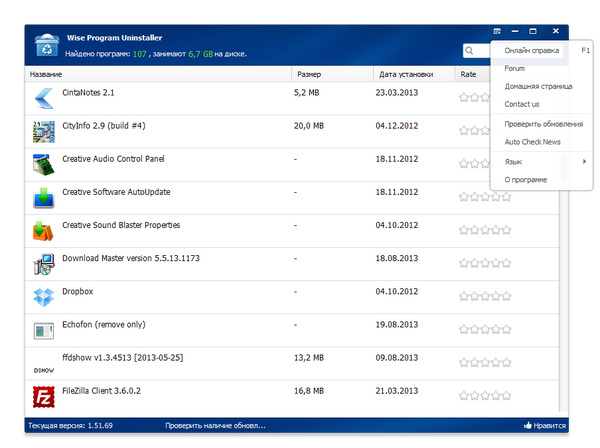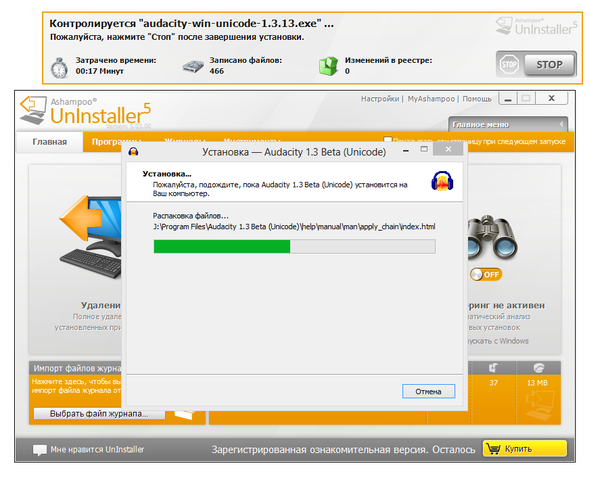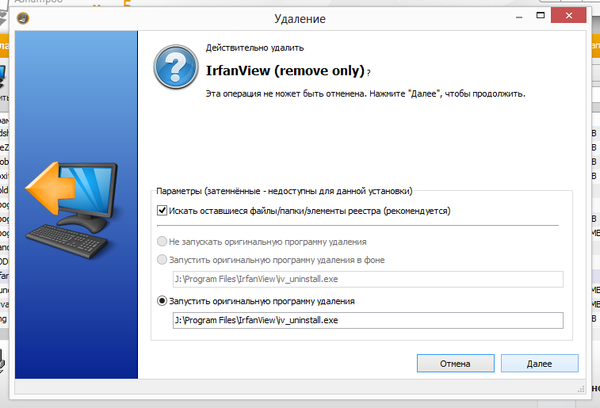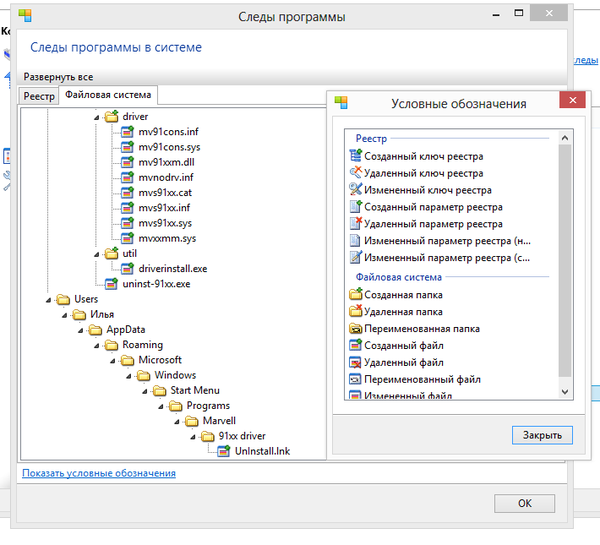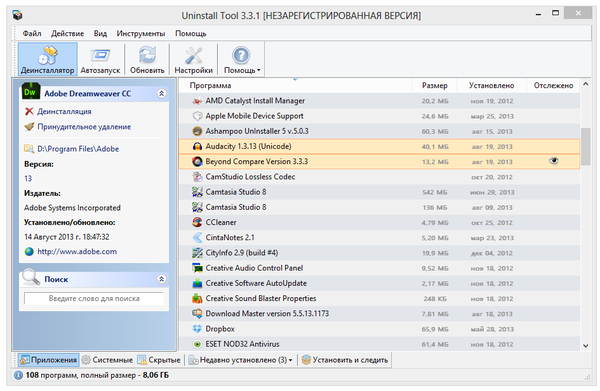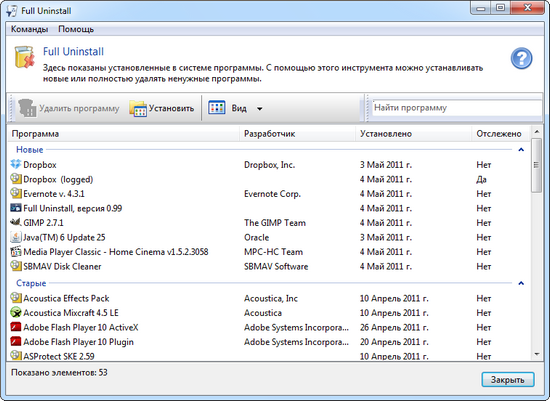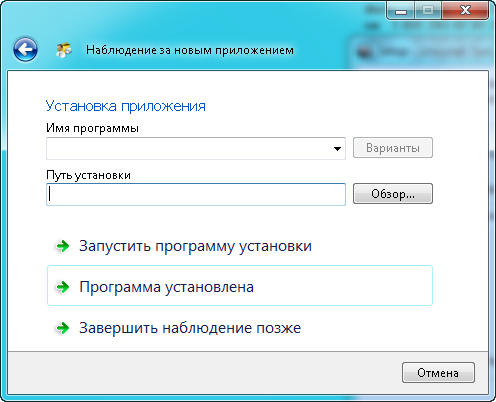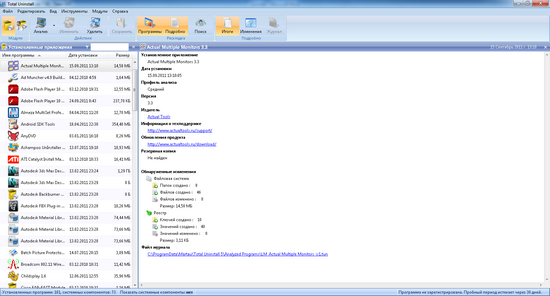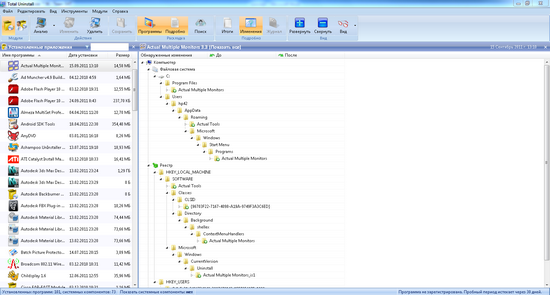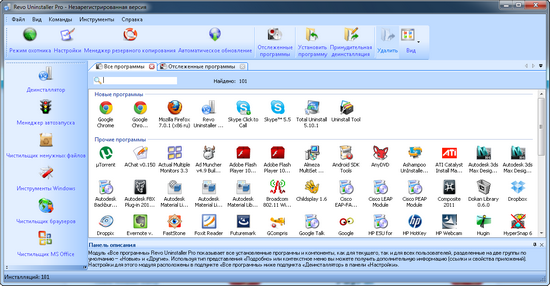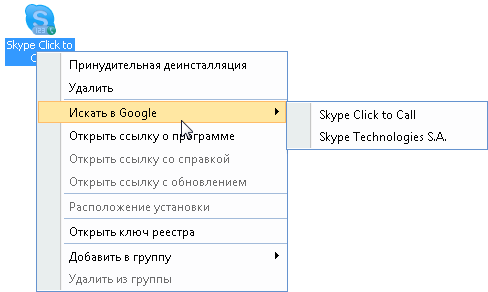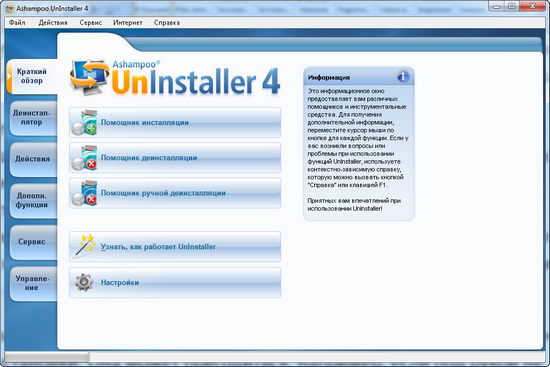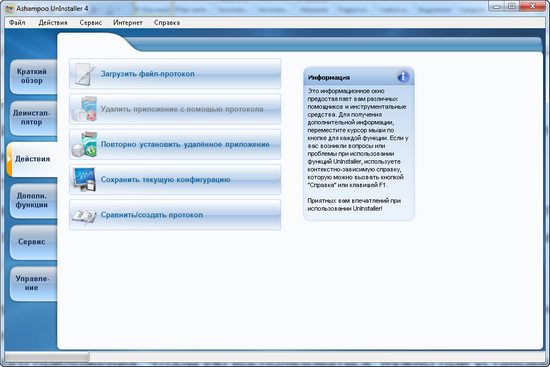Что такое деинсталляция программы
Чем отличается деинсталляция от удаления в CCleaner
Прослышав о том, что CCleaner может начисто удалить любое приложение, пользователь может с энтузиазмом загрузить программу и… увидеть среди кнопок две похожие по смыслу: «Деинсталлировать» и «Удалить». В самом деле, чем отличается деинсталляция от удаления CCleaner? Ведь, казалось бы, это практически одно и то же…
Удаляй меня полностью
Когда происходит удаление приложения штатными средствами Windows, то происходит это зачастую не полностью. Windows постоянно «боится», что ей впоследствии не хватит ресурсов – вот и оставляет про запас некоторые, которые, как ей кажется, пригодятся ей потом. Однако время идет, файлы так и не пригождаются… зато постепенно их накапливается так много, что жесткий диск начинает переполняться подобными «мертвыми» файлами. Более того, в результате плохой оптимизации реестра, сама операционная система начинает сбоить и чаще выдавать ошибки.
По счастью, утилита CCleaner способна полностью удалить любое приложение, не оставив ни одного бесполезного файла или «хвоста» в системном реестре.
Отличие деинсталляции от удаления в CCleaner
Чтобы удалить с жесткого диска любое приложение, нужно:
Да, для того, чтобы произвести удаление приложения – нужно нажать на кнопку «Деинсталляция». Кнопка же «Удалить» всего лишь убирает название приложения из списка. Это бывает полезным, например, если по каким-либо причинам даже удаленная программа все еще продолжает отображаться в списке. Того же эффекта можно добиться и если просто нажать на имени приложения правой кнопкой мыши. В открывшемся контекстном меню будут также доступны пункты «Деинсталляция» и «Удалить».
Кроме того, имеется возможность переименовать файл в списке через нажатие соответствующей кнопки «Переименовать». После деинсталляции приложения рекомендуется еще раз очистить систему и проверить целостность реестра. После этого можно быть уверенным, что в системе не осталось никакого программного «мусора».
Как теперь видно, ничего на самом деле таинственного в вопросе, чем отличается деинсталляция от удаления CCleaner, нет. Деинсталляция так и осталась деинсталляцией.
Что такое Деинсталляция и как ей правильно пользоваться
Здравствуйте, друзья! Сейчас я решил рассказать вам о правильной деинсталляции программ. В последнее время довольно часто сталкиваюсь с ситуацией, что люди не умеют грамотно чистить свой компьютер, так что тема действительно актуальная.
Для тех, кто не знает, деинсталляция — это полное удаление программы со всеми мусорными файлами. Собственно, обратное значение слову «инсталляция» (установка).
Зачем вообще она нужна
Дело в том, что очень много людей, при необходимости убрать со своего компьютера ту или иную программу, просто удаляют папку с ней, а то и вообще ярлык.
Зачастую это приводит к тому, что сам каталог исчезает, но сохраняются все связанные с ним файлы, располагающиеся на системном диске и в других местах. Естественно, этот мусор постепенно засоряет компьютер, влияя на его работу и раздражая нас непонятно чем забитой памятью.
Деинсталляция своими силами
Для того, чтобы удалить все файлы, связанные с этим приложением, необходимо воспользоваться деинсталляцией. В приложениях, крупных играх и программах, как правило, имеется свой деинсталлятор. Для того, чтобы найти его, нужно зайти в меню «Пуск», все программы, открыть папку с названием целевого приложения и найти там файл деинсталляции или uninstall.
После его запуска начнется процесс, похожий на установку, но имеющий обратный эффект. Таким путем с компьютера удаляются все файлы, связанные с данным приложением, не оставляя мусора. После деинсталляции иногда остается папка с парой файлов — они убираются уже классическим методом (delete или shift+delete).
Если вы не нашли ярлык для удаления, что порой случается, то есть еще один надежный способ, который предоставила нам сама Windows. В этом случае снова надо заходить в меню «Пуск» и открывать панель управления. Там находим пункт «удаление программы».
Тут уже нас интересует кнопка «удалить». Она запускает нужный нам процесс. Дальше все по стандартной схеме.
Это были системные способы. Также деинсталляцию можно провести и с помощью специальных программ.
Программная деинсталляция
Как всегда, люди придумали массу приложений, чтобы осуществлять правильное удаление. Очевидно, что для этого способа программы сначала надо будет скачать. Я хочу поговорить об одной из самых популярных и удобных, на мой взгляд, из них. Называется она CCleaner.
Программа отлично чистит компьютер, определяет ошибки и исправляет их, увеличивая тем самым производительность и скорость. Это, соответственно, повышает вашу продуктивность за компьютером и помогает избежать его зависания.
Для тех, кто особенно заинтересован в результативности своей работы, я рекомендую курс « Секреты продуктивной работы ». В нем рассказывается, как можно использовать собственный компьютер для эффективного решения различных задач. Также можете почитать мою статью, которая поможет вам успевать больше и быть довольным жизнью.
С помощью CCleaner можно провести и деинсталляцию. Для этого нужно выполнить следующий порядок действий: нажать на вкладку «Tools», в русскоязычных версиях «Инструменты», в появившемся списке выбрать Uninstall и далее определять программы, которые вам необходимо удалить. Все пункты указаны стрелками на картинке.
Вы можете обратить внимание, что помимо кнопки Uninstall там имеется и Delete. В русской версии она подписана, как «Удалить». Это не ошибка и вовсе не одно и тоже — вы не избавитесь от программы нажатием этой кнопки, а просто уберете ее название из списка.
Огромный плюс этого приложения в том, что оно многофункциональное и, можно сказать, универсальное. Желательно минимум раз в месяц проводить очистку и дефрагментацию дисков своего компьютера с помощью CCleaner — вы даже не представляете, сколько лишнего мусора порой скапливается в памяти. Если вы много времени проводите в интернете, то особо важна еще и чистка кеша.
Правильная деинсталляция тремя способами — Видео-инструкция
Этих методов для вас должно хватить с головой, друзья. Я не отрицаю тот факт, что есть и другие замечательные программы, но писать обо всех очень долго и не имеет особого смысла — вы только больше запутаетесь при выборе.
Предоставленный список способов универсален и удобен, причем они действительно самые популярные. Пользуйтесь, изучайте, следите за чистотой памяти своего компьютера.
Не забывайте подписываться на новости, а так же на мою группу ВКонтакте . До скорых встреч!
Путеводитель по программам для деинсталляции приложений
Нестабильная работа операционной системы может быть вызвана множеством внешних факторов, далеко не всегда очевидных. Однако есть некоторая зависимость между быстрой, стабильной работой Windows и количеством сторонних приложений, установленных пользователем. Впрочем, деинсталляция программ не является гарантией полной очистки ото всех их следов в системе: после нее остаются «фантомные» файлы, папки, библиотеки, элементы Реестра.
Список установленных программ находится в Панели управления, раздел «Программы и компоненты». Сразу же стоит отметить, что здесь представлен не полный перечень приложений. Также в ряде случаев деинсталляция бывает невозможна: отсутствуют нужные файлы, поврежден деинсталлятор либо встречаются какие-то другие проблемы, устранить которые можно только с помощью альтернативных менеджеров приложений (деинсталляторов). К их достоинствам нужно отнести и то, что они предоставляют больше информации об установленном ПО и уже внесенных изменениях (функция мониторинга).
Revo Uninstaller
Revo Uninstaller, по сравнению с инструментарием Windows, демонстрирует лучшую скорость, функциональность и помогает справиться с не удаляемыми стандартным путем приложениями.
Основные возможности программы представлены в модуле «Все программы». Посредством меню «Вид» можно переключиться в наиболее удобный вариант отображения списка. Приложения объединяются в группы, в режиме «Подробно» предусмотрена сортировка, дополняющая поиск. Особый интерес вызвал режим охотника, в котором нужное приложение отмечается нажатием курсора по открытому окну.
Всего предусмотрено 3 метода деинсталляции: принудительная, стандартная и быстрая. В каждом из вариантов, Revo Uninstaller предварительно создает точку восстановления и полную резервную копию Реестра. Для отмены изменений, достаточно перейти в менеджер резервирования и указать точку отката.
Стандартное удаление (команда «Удалить») предусматривает запуск деинсталлятора программы и последующее сканирование связанных элементов Реестра и файлов, которые можно удалить вручную. Предлагается 4 вида сканирования: встроенное, безопасное, умеренное и продвинутое, в зависимости от глубины поиска.
Наиболее эффективно удаление отслеженных приложений, инсталлированных через Revo Uninstaller. Этот тип деинсталляции требует предварительного мониторинга установки через Revo Uninstaller (команда «Установка программ»). Все изменения, внесенные инсталлятором, передаются в Uninstaller в реальном времени. Таким образом, отпадает необходимость делать снимок до и после установки программы.
Файлы журналов со списком изменений хранятся в разделе «Отслеженные программы». Стоит обратить внимание на «Базу журналов», содержащую сведения о программах, совместимых с текущей ОС — эти данные также могут потребоваться при деинсталляции.
В запасе Revo Uninstaller есть и другие инструменты для наведения порядка, такие как менеджер автозапуска, чистильщик ненужных файлов, удаление доказательств и неустранимое удаление. Акцентировать на них внимание нет смысла, так как они не связаны с основным предназначением утилиты.
Бесплатная версия программ имеет ряд ограничений: недоступны принудительная деинсталляция, расширенное сканирование, создание резервной копии Реестра и другие. В то же время, базовая функциональность включает в себя сканирование после удаления, 8 дополнительных утилит и бесплатную техническую поддержку.
Резюме
Revo Uninstaller содержит полный набор функций, необходимых для «чистой» деинсталляции приложений, с возможностью отслеживания установки, ведением отчетов и созданием резервной копии системы.
[+] Несколько вариантов деинсталляции
[+] Мониторинг в режиме реального времени
[+] Дополнительные утилиты
[+] Наличие режимов сканирования Реестра и файловой системы
Wise Program Uninstaller
По сути, главные функции Wise Program Uninstaller можно перечислить одной строкой: защищенное, принудительное удаление и удаление элемента из списка.
Безопасный режим — это самый очевидный выбор: используется деинсталлятор самой программы. В ином случае используется форсированный метод, когда поиск ассоциированных файлов, папок и ключей Реестра возлагается на Wise Program Uninstaller. Интересно, что при перечислении особенностей Uninstaller упоминается комбинированная деинсталляция, которая, однако, так и не была найдена в интерфейсе программы: в наличии лишь безопасное и принудительное удаление. Выбрать глубину сканирования также невозможно.
Поврежденные деинсталляторы легко удалить с помощью кнопки в правой верхней части строки с названием программы. Через контекстное меню можно перейти к соответствующей записи о программе в Реестре.
Еще одна возможность, на которой акцентируют внимание разработчики — восстановление. Однако это штатная функция инсталлятора, которая не относится непосредственно к Wise Program Uninstaller.
Резюме
Простая в обращении утилита, которая позволяет удалять ненужные программы и их остатки. Увы, говорить о «тщательной и комплексной деинсталляции» не приходится. Wise Program Uninstaller найдет свое применение с той оговоркой, что здесь нет функции создания резервной копии, также невозможен анализ изменений, внесенных инсталлятором.
[+] Простота
[−] Низкая функциональность
[−] Отсутствие сканирования
IObit Uninstaller
IObit Uninstaller — бесплатная утилита, которая включает в себя функции глубокой проверки, принудительного удаления приложений и работает без установки.
В секции «Все программы» отображается список установленных программ и сведения о каждой из них: издатель, версия, занимаемый размер, дата установки и прочая информация. В дополнение к общему списку, доступны разделы «Недавно установленные» и «Большие программы».
Имеется два варианта удаления приложений — стандартное и расширенное. Расширенная деинсталляция предполагает поиск оставшихся элементов (файлы, ключи реестра) на компьютере. Мониторинга установки нет, что еще больше утверждает IObit Uninstaller в большей степени как портативную утилиту.
Если необходимо деинсталлировать несколько приложений за один подход, будет удобен режим пакетного удаления (как известно, штатными средствами Windows, через «Программы и компоненты», можно обработать только одну программу за раз). В IObit Uninstaller достаточно отметить флажком нужные строки — и программы будут удалены в порядке очереди. Помимо собственно деинсталляции, также возможно убрать записи о деинсталляторах.
IObit Uninstaller создает точки восстановления, управлять которыми можно через центр восстановления Windows. Записи об удаленных данных фиксируются в журнале («Меню — Управление журналом») в текстовом формате.
В разделе Панель инструментов (Toolbars) собраны надстройки, которые, как показывает практика, не всегда законно «прописываются» в системе. Произведя сканирование, их можно удалить из системы.
Резюме
Утилита IObit Uninstaller удобна в использовании за счет своей портативности (ее можно хранить на съемном носителе), содержит наиболее важные функции, связанные с деинсталляцией, позволяет безопасно удалять ненужные файлы и ключи. Однако Uninstaller не включает в себя мониторинг установки, поэтому немного не дотягивает до платных аналогов.
[+] Портативность
[+] Отличная функциональность для бесплатной версии
[+] Удаление надстроек
[−] Отсутствие мониторинга
Ashampoo UnInstaller
Ashampoo UnInstaller представляет собой комплексное решение для деинсталляции приложений. Сюда входят мониторинг установки, тщательное удаление оставшихся следов в файловой системе и Реестре, а также другие инструменты.
Мониторинг позволяет сделать снимок изменений, произведенных инсталлятором, в реальном времени. Вся информация в дальнейшем используется для полного удаления подконтрольной программы. Запустить мониторинг можно как вручную, так и в фоновом режиме — изменения будут фиксироваться в журналах автоматически.
Если запись о программе повреждена, удалить ее невозможно. В списке строка с программой имеет красный цвет, для нее доступна только одна операция — удаление записи. Стоит отметить, что в других деинсталляторах (скажем, IObit Uninstaller или Revo Uninstaller Pro) можно зачистить отдельные ключи Реестра, здесь же нет вероятности, что все ключи будут удалены вместе с записью.
Для программ, установленных стандартным способом, без мониторинга, доступно удаление с помощью деинсталлятора (вкладка «Программы»). В довершение, Ashampoo UnInstaller предложит найти оставшиеся в системе файлы и элементы Реестра. Было замечено, что деинсталляция через Ashampoo UnInstaller не всегда проходит гладко, и программа зависает, из-за чего ее приходится перезапускать.
Дополнительные инструменты Ashampoo UnInstaller условно можно разделить на сервисные, связанные с администрированием, удалением файлов (первые три секции раздела «Инструменты»). Настройки программы расположены в разделе «Общее», дополнительная системная информация — в «Windows→Tools». Посредством модуля Backup Management можно управлять существующими резервными копиями. В то же время, не хватает настроек, регулирующих создание контрольных точек в указанных пользователем ситуациях.
Резюме
В Ashampoo UnInstaller присутствуют мониторинг и отчетность, но некоторым базовым функциям деинсталляции было уделено недостаточно внимания. В результате такие процессы, как создание резервной копии или удаление следов, пользователь никак не может проконтролировать. К положительным сторонам можно отнести дополнительные инструменты, которые способны улучшить производительность Windows.
[+] Мониторинг установки
[+] Дополнительные инструменты
[−] Нестабильная работа
[−] Неинтуитивный интерфейс
Soft Organizer
Soft Organizer позволяет контролировать установку приложений в режиме реального времени. Причем, по заверению разработчиков, программа работает быстрее аналогов в своей категории, «не прибегая к длительному сохранению сведений обо всех файлах до и после установки».
Впрочем, мониторинг установки не является уникальной функцией, даже с той особенностью, что он работает в реальном времени. В то же время, Soft Organizer обладает максимально удобной оболочкой: со всеми изменениями инсталлятора легко ознакомиться и, при необходимости, внести коррективы: изменить параметр в Реестре, добавить файл в исключения и т. п.
Утилита представлена окном без вкладок, со списком установленных программ. На функциональности подобный минимализм не сказался — с точностью наоборот. Выбрав нужный элемент, можно быстро узнать, какие следы программа оставила в системе. Список можно сортировать и группировать по разработчикам, возрасту, статусу отслеживания, наличию обновлений. Кстати говоря, массовый поиск обновлений для приложений, реализованный в Soft Organizer, очень удобен. Возможно также пакетное удаление, для этого достаточно выбрать в списке несколько элементов и нажать кнопку «Удалить программы».
Пожалуй, не хватает сортировки списка по размеру, хотя в стандартной панели «Программы и компоненты» такая опция имеется. Из более серьезных нареканий — отсутствие опций, касающихся предварительного создания резервной копии.
Программа создана русскоязычной компанией, поэтому интерфейс, справка и поддержка — на русском языке. Пользователи Soft Organizer могут вносить свои предложения на странице http://fulluninstall.reformal.ru/.
Резюме
Soft Organizer предоставляет удобный и быстрый интерфейс для управления приложениями, хорошую функциональность. Порадовали пакетные возможности для работы с файлами: как обновление, так и деинсталляция.
[+] Функциональность
[+] Удобный и несложный интерфейс
[+] Пакетные возможности
[−] Невозможность создания резервной копии
Uninstall Tool
Uninstall Tool — еще одна программа для быстрой деинсталляции приложений, включая скрытые и системные компоненты, мониторинга установки, удаления ошибочных записей и элементов автозапуска.
Список установленных программ содержится в разделе «Деинсталлятор», который, в свою очередь, имеет еще несколько вкладок в нижней части окна. Помимо общего списка, можно перейти к системным и скрытым компонентам, которые не отображаются в «Программах и компонентах» Windows. Список сортируется по таким критериями, как размер и дата установки, в левой панели доступна информация о каждом приложении. При выделении нескольких строк, активируются пакетные функции Uninstall Tool, а именно принудительное удаление и удаление записей из Реестра. Cтандартная деинсталляция в данном режиме не предусмотрена, что объясняется несколькими причинами: все равно этот процесс требует вмешательства пользователя, также может потребоваться перезагрузка и прочее.
Все команды деинсталляции сосредоточены в меню «Действия»: стандартная деинсталляция, удаление записи и принудительное удаление. В нагрузку, для более тщательного устранения следов, прилагается Мастер удаления. Зачистка предусматривает удаление файлов, оставленных в папках Program Files, Application Data, ярлыков, ключей Реестра и т. д. Нужно отметить, что удаление следов от программ доступно только в зарегистрированной версии, без этого возможен лишь просмотр оставшихся после деинсталляции элементов.
В секции «Установить и следить» открывается доступ к мониторингу установки. Опять же, не требуется сканирование до и после инсталляции: снимок изменений создается в режиме реального времени, при этом экономится рабочее время пользователя.
Отслеженные программы отображаются со значком в одноименной колонке списка. В случае с отслеженным приложением, надобность в тщательном сканировании отпадает, так как все записи были занесены в журнал. Просмотреть их можно только в формате XML, хотя в процессе установки историю позволяется сохранить и в текстовом файле.
Из других опций разделов следует упомянуть редактор автозапуска. С его помощью можно удалить ненужные элементы, отключить автозагрузку определенных программ.
Резюме
Uninstall Tool — достаточно функциональная и удобная утилита для деинсталляции, имеющая существенные ограничения в ознакомительной версии. Тем не менее, в наличии режим мониторинга, пакетная работа и возможность удаления скрытых компонентов.
[+] Работа в портативном режиме
[+] Мониторинг установки
[+] Удаление скрытых компонентов
[−] Нет управления резервными копиями
Удаляй с умом: софт для деинсталляции приложений
Для чего нужно устанавливать приложения, да и нужно ли вообще? Наличие в Windows программы-установщика — это необходимость, которая обусловлена архитектурой платформы, прежде всего, привязкой к системному реестру. Задача такого мастера установки — дать пользователю возможность самостоятельно определить базовые настройки устанавливаемого ПО: выбрать инсталлируемые компоненты, указать расположение файлов приложения на своем жестком диске и так далее. То же самое можно сказать и про механизм удаления установленного приложения.
Когда запускается установщик приложения, программа выполняет ряд действий — записывает данные в системный реестр, создает папку приложения на жестком диске, копирует в нее нужные файлы, создает вспомогательные данные. Самые продвинутые программы могут вносить изменения в систему, например менять конфигурацию оборудования, добавлять новые виртуальные устройства, менять сетевые настройки и так далее. При удалении все происходит с точностью до наоборот — программа деинсталляции удаляет оставленные записи, восстанавливает системные настройки. Достаточно одной неточности, и в системе появляется ошибка, скажем, в виде неиспользуемой информации в системном реестре. На первых порах наличие этой ошибки ничем не мешает пользователю. Но, по прошествии некоторого времени, когда таких «мусорных» сведений становится слишком много, производительность заметно снижается. Кроме того, некоторые ошибки некорректной установки-удаления программ могут вызывать сбой в системных процессах — в этом случае могут возникнуть конфликты между работающими приложениями и запущенными сервисами.
Для решения этой проблемы многие разработчики предлагают программы для обнаружения системных ошибок. Они выполняют анализ системы, обнаруживают ошибки и предлагают их устранить. Не умаляя достоинств этих утилит, нужно сказать, что такой подход к решению проблемы — лишь устранение последствий. Во-первых, использование подобных инструментов требует от пользователя некоторых представлений о ключевых принципах работы системы. Например, когда подобная утилита предлагает несколько вариантов устранения «системной ошибки», чтобы сделать правильный выбор пользователь должен хорошо ориентироваться в назначении веток системного реестра, понимать идеологию системных процессов. Однако, обычно, пользователь — потребитель, который не хочет ломать голову над механизмом системных процессов, а желает устранить все проблемы одним нажатием клавиши. Во-вторых, эти утилиты могут ошибаться и предлагать «исправить» несуществующие проблемы. Опять же, чтобы разобраться во всем этом, необходим определенный опыт и знания.
Гораздо более простой и действенный способ справиться с ошибками, возникающими при деинсталляции приложений, — использовать специальные приложения. Несмотря на то, что иногда они могут работать как обычные «чистильщики», у многих из них есть очень полезная возможность создания снимка системы перед новой установкой. Благодаря этому можно легко отследить, какие изменения вносятся инсталлятором, и, если возникнет необходимость удалить приложение, легко избавиться от всех «хвостов».
⇡#Full Uninstall 1.09
Full Uninstall — это очень простая программа, и главным ее предназначением является корректная деинсталляция ПО. Работает приложение так: после его установки включается мониторинг за запуском исполняемых файлов. Как только Full Uninstall определяет, что запущен такой файл, она предлагает установить ее в режиме отслеживания изменений. Установка в таком режиме происходит немного дольше, чем обычным способом, однако при этом Full Uninstall фиксирует все изменения файлов и системного реестра.
В окне Full Uninstall всегда можно просмотреть список всех установленных программ, а для тех из них, которые инсталлировались в режиме отслеживания изменений, увидеть все созданные записи реестра, файлы и пр. Удалить приложения из системы тоже можно из окна Full Uninstall. При этом запускается «родной» деинсталлятор приложения, однако после того, как его работа завершается, есть возможность проверить, остались ли в системе «хвосты», и почистить их.
⇡#Uninstall Tool 2.9.8
В Uninstall Tool нет модуля для слежения за устанавливаемыми приложениями, эта программа представляет собой расширенную версию стандартного апплета «Программы и компоненты». Программа будет кстати в тех случаях, когда требуется обнаружить ошибки, возникшие в работе системы вследствие установки и удаления многих приложений. Uninstall Tool сканирует реестр и файловую систему и обнаруживает ненужные объекты в директориях Program Files, Application Data, на рабочем столе и панели задач, а также ярлыки в меню «Пуск» и в контекстном меню «Отправить», COM-объекты приложений, ключи и значения реестра, которые оставили инсталляторы, в том числе и основанные на MSI (Windows Installer). Мастер деинсталляции можно запускать не только вручную, но и автоматически, например, каждый раз после работы стандартного деинсталлятора.
Uninstall Tool предлагает более удобное окно управления установленными приложениями, чем стандартный апплет «Программы и компоненты». В нем реализована подсветка недавно установленных приложений, есть информация о том, являются ли программы 32- или 64-разрядными. Также есть возможность получить сведения о дате и времени установки, версии программы, перейти на сайт разработчика, открыть папку приложения на жестком диске или папку в реестре с основными записями о ней.
При помощи Uninstall Tool можно также управлять приложениями, которые запускаются вместе с Windows, просматривать системные и скрытые утилиты, выполнять поиск среди установленных приложений в реальном времени.
⇡#Total Uninstall 5.10.1
Total Uninstall может пригодиться и для слежения за вновь устанавливаемыми приложениями, и для удаления тех, которые появились в системе еще до появления в ней Total Uninstall. Программа способна определять изменения, сделанные инсталляторами, даже для тех программ, для которых не осуществлялось слежение, хотя, конечно же, не столь точно. Кроме этого, приложения, которые были установлены с использованием модуля слежения, можно удалить из системы, не обращаясь к «родному» деинсталлятору. Отслеженные приложения отображаются отдельно от всех остальных.
Модуль слежения не работает в автоматическом режиме, и для установки программы с его помощью придется немного повозиться. Сначала создается снимок системы, потом указывается путь к установочному файлу, затем проходит установка, после чего вручную нужно указать, что она завершена.
Для приложений, установленных обычным способом, Total Uninstall предлагает сначала запустить работу прилагаемого к ним деинсталлятора, а затем — собственное средство для очистки. Нужно сказать, что в большинстве случаев даже такой способ дает свои результаты. Так, наше тестирование показало, что запуск чистильщика Total Uninstall после обычного деинсталлятора во многих случаях помогает удалить оставшиеся в реестре записи.
После первого запуска Total Uninstall проводит анализ системы и составляет список всех имеющихся приложений. При этом для каждого выводится статистическая информация о том, сколько папок, файлов, ключей и значений реестра было создано, предоставляется путь к файлу журнала, ссылка на официальный сайт и т.д.
Перейдя в режим просмотра изменений, можно увидеть древовидную структуру файловой системы и реестра и просмотреть все добавленные программой элементы. Если программа устанавливает свои службы и устройства, они также отображаются. По умолчанию Total Uninstall проводит средний анализ системы, но при желании можно выбрать другой уровень поиска изменений — безопасный или, наоборот, глубокий.
Total Uninstall дает возможность выполнять поиск не только по названиям приложений, но и по другим созданным, удаленным или измененным программами объектам: папкам, файлам, значениям и ключам реестра.
Еще одна интересная возможность Total Uninstall — создание резервной копии приложения. Эта функция будет полезна, например, в тех случаях, если вы опасаетесь, что после установки дополнительных приложений может возникнуть конфликт. Резервная копия поможет восстановить приложение до работоспособного состояния, не переустанавливая его.
⇡#Revo Uninstaller Professional 2.5.5
Revo Uninstaller предлагается в двух версиях: бесплатной и коммерческой. Обычная редакция является просто усовершенствованным вариантом системного апплета «Программы и компоненты», в то время как профессиональная содержит ряд интересных функций, таких как модуль слежения за устанавливаемыми приложениями и режим «охоты».
Как и Total Uninstall, эта программа формирует отдельный список отслеженных приложений. В верхней части общего списка программ можно увидеть приложения, установленные недавно. В Revo Uninstaller предусмотрена возможность сортировки программ по группам, что является хорошим дополнением к функции поиска.
По любому приложению можно быстро получить расширенную информацию, а также попробовать найти его название в Google. Эта функция удобна для поиска неизвестных приложений — если окажется, что программа является вредоносной, то, скорее всего, поисковик об этом расскажет.
Еще одна функция, помогающая определить наличие рекламных и вредоносных модулей, — режим «охоты». Не секрет, что инсталляторы многих приложений устанавливают не только основную программу, но и разные дополнения: панели инструментов, рекламные модули и т.д. Проблема в том, что при деинсталляции основного приложения установленные вместе с ним дополнения остаются в системе. А поскольку ведут они себя чаще всего вызывающе (вешают свои ярлыки на рабочий стол, прописываются в Автозагрузку), они доставляют пользователю массу неудобств.
Кроме режима «охоты», в профессиональной версии Revo Uninstaller есть ряд других полезных возможностей. Например, можно вывести на печать список установленных приложений, получить его в виде текстового файла, HTML-странички или файла XLS. В Revo Uninstaller Professional есть также возможность полного резервного копирования реестра и функция удаления следов приложений, которые были некорректно деинсталлированы ранее.
⇡#Ashampoo Uninstaller 4.0.20
В состав Ashampoo Uninstaller входит монитор установок, который постоянно следит за запуском установочных файлов и предлагает отследить изменения, возникающие в процессе инсталляции. Как и в других приложениях, установка программы в режиме отслеживания позволяет более корректно удалить ее. Но интересно, что в Ashampoo Uninstaller можно создавать снимки системы не только перед установкой программ, а и в любое время. Такие снимки могут затем сравниваться между собой, использоваться для корректной деинсталляции и т.д. Снимок содержит информацию о состоянии реестра, файловой системы и отдельно — о состоянии системных файлов. Поэтому если, например, потребуется оценить, насколько корректно работает стандартный деинсталлятор приложения, это легко выполнить при помощи двух снимков системы, сделанных непосредственно перед установкой и сразу после деинсталляции.
В Ashampoo Uninstaller есть еще одна интересная функция, позволяющая восстановить удаленное приложение без повторной установки. Она может пригодиться, например, если под рукой не будет дистрибутива удаленного приложения. Чтобы ею воспользоваться, нужно при установке приложения создать снимок системы, а при деинсталляции — специальный файл, содержащий информацию о восстановлении.
⇡#Заключение
Несмотря на то, что в названиях практически всех программ для деинсталляции присутствует слово uninstall, на самом деле далеко не все они действительно помогают полностью избавиться от «хвостов» удаленных приложений. По большому счету единственный верный способ это сделать — отследить, какие изменения программа вносит в систему при установке. Именно поэтому те утилиты для деинсталляции, которые не предлагают режима слежения за устанавливаемыми программами, скорее, относятся к категории обычных чистильщиков. Впрочем, поскольку и чистильщики, и средства для деинсталляции преследуют одну и ту же цель — избавить пользователя от лишнего «мусора» в системе и тем самым оптимизировать его работу, нет ничего удивительного в том, что нередко разработчики предлагают комплексные решения, в которых можно найти и то и другое.