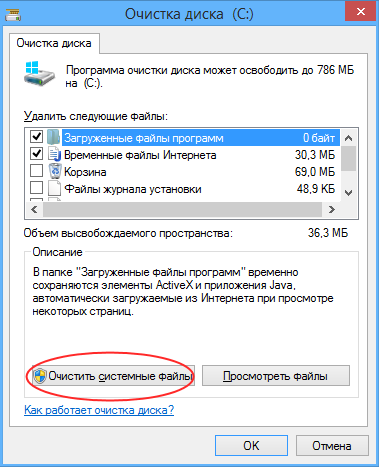Что такое дампы памяти можно ли их удалять
990x.top
Простой компьютерный блог для души)
Debug Dump Files — что это такое и можно ли удалить?
Приветствую друзья! Не все файлы можно удалять в Windows. Да, есть временные файлы, которые называются temp-файлы, для них даже существует специальная папка Temp (%temp%). Еще есть log-файлы, в которых содержится информация о работе программы, как об успешных операциях, так и об ошибках. А еще есть файлы, которые содержат много специфичной информации именно об ошибке — сегодня о таких мы поговорим.
Debug Dump Files — что это такое?
Служебные файлы, созданные отладчиком Windows. Содержат данные об условиях, при которых произошла ошибка/сбой.
Отвечу коротко — если компьютер работает нормально, без глюков — можно спокойно удалить. Но даже если есть глюки — 95% что эти файлы так и останутся бесполезными.
Файлы нужны только для анализа, чтобы понять причину ошибки/сбоя. То есть сами по себе они лежат без дела, но могут понадобиться, если вы захотите узнать почему произошла ошибка или сбой. Обычно в этом нужно разбираться, чтобы изучить файл, также могут быть нужны специальные программы для анализа.
Debug Dump Files это что-то вроде снимка системы на момент ошибки. Могут иметь расширение *.dmp, они могут быть скрытыми, в них может быть также содержимое оперативной памяти на момент ошибки.
Например при ошибке синий экран — тоже создается дамп-файл, анализ которого можно выполнить в утилите BlueScreenView:

Debug Dump Files — можно ли удалить?
Как мы уже выяснили — да. Только не стоит удалять вручную, лучше это дело доверить встроенному компоненту очистки системы.
Чтобы удалить Debug Dump Files, а также другие мусорные данные:
Также очистку диска можно выполнить из свойств диска — правой кнопкой по диску (в окне Мой компьютер) > свойства > на вкладке Общие будет кнопка Очистка диска:

Собственно окошко с вкладкой, где можно выбрать что удалять:

Иногда Debug Dump Files могут занимать прилично много места, поэтому конечно их стоит удалить:
Также, если я не ошибаюсь, то в CCleaner есть аналогичная опция — Memory Dumps и возможно что это тоже самое что и Debug Dump Files:

Описание некоторых пунктов из очистки
Скажу честно — при очистке я ставлю галочки везде и еще никогда не было с этим проблем. Даже CCleaner и то считается безопасной чистилкой, что тогда стоит говорить про встроенный инструмент.
Содержание:
Каждый раз, когда Windows случается завершить свою работу сбоем с экраном BSOD, в системной папке %SystemRoot% создаётся отчёт — бинарный файл дампа памяти в формате DMP. Также файлы дампов могут создаваться сторонним программным обеспечением, например, популярным браузером Chrome. Дампы бывают весьма полезны в деле диагностики возникающих в работе системы и программ проблем, с другой стороны, они могут занимать на диске немало места, что не есть хорошо для небольших SSD-дисков.
↑ Как удалить дампы памяти
Поэтому поставленный вопрос вполне закономерен и естественен — можно ли удалять файлы дампов и если можно, то как это правильно делать? Ответ на этот вопрос — да, файлы дампов можно удалять, это никак не повредит системе и установленным на компьютере программам. Более того, вы вообще можете отключить создание дампов, по крайней мере тех, которые создаются операционной системой при критических сбоях.
↑ Типы дампов
Windows поддерживается несколько типов системных дампов: полный, памяти ядра и малый дамп памяти. Полный дамп содержит всю физическую память системы, дамп памяти ядра — только ту часть ОЗУ, которая используется ядром, малый дамп содержит сведения об ошибках, загруженных драйверах и прочую служебную информацию. «Большие» дампы сохраняются в каталоге %SystemRoot% (Windows), под хранение минидампов в системе отведена папка %SystemRoot%\Minidump. Дампы сторонних программ обычно хранятся в папках профиля пользователя. Существуют также дампы отдельных процессов, создать такой дамп можно из Диспетчера задач или с помощью небезызвестной утилиты Process Explorer.
↑ Удаление дампов вручную
↑ Удаление дампов в приложении Параметры
В Windows 10 удалить файлы дампов можно через приложение Параметры. Открыв последнее, перейдите в раздел Система → Память → Временные файлы, отметьте флажком пункт «Файлы дампа памяти и системных ошибок» и нажмите кнопку «Удалить файлы».
Более универсальным способом очистки (работает в Windows 10, 8.1 и 7) является использование классической утилиты cleanmgr. Запустите ее одноименной командой через диалоговое окошко «Выполнить», выберите очищаемый диск C и нажмите в открывшемся окне очистки диска кнопку «Очистить системные файлы».
Опять выберите системный раздел, нажмите «OK» и дождитесь завершения сканирования. Отметьте в открывшемся окошке флажками пункты файлов дампов, нажмите «OK» и подтвердите действие.
↑ Удаление дампов в сторонних чистильщиках
Наконец, для удаления временных файлов дампов можно использовать сторонние программы-чистильщики, ту же CCleaner. Кстати, по умолчанию этот чистильщик уже настроен на удаление дампов памяти, в чём вы сами можете убедиться, внимательно изучив список удаляемых данных в категории «Система» на вкладке «Система». Примечательно, что CCleaner обнаруживает дампы, созданные не только Windows, но и другими программами, в частности, браузером Google Chrome.
Приводить инструкцию по использованию чистильщика здесь не будем, программа достаточно известная, отметим лишь, что по сравнению с ручным поиском она выводит меньше результатов, но она же предлагает и более безопасное решение проблемы.
Можно ли удалить файл дампа памяти?
Какие файлы можно удалить при очистке диска?
Другие файлы, которые можно удалить с помощью «Очистки диска»
Нужно ли удалять файлы дампа памяти для системных ошибок?
Файлы дампа памяти для системных ошибок – можно удалить эти файлы, если ваш компьютер работает исправно и не нуждается в диагностике; … Файлы, выброшенные обновлением Windows – файлы прежних версий Windows, сохраненные во время обновления до Windows 7.
Что такое файл дампа памяти?
Дамп памяти (англ. memory dump; в Unix — core dump) — содержимое рабочей памяти одного процесса, ядра или всей операционной системы. Также может включать дополнительную информацию о состоянии программы или системы, например значения регистров процессора и содержимое стека.
Какие файлы можно удалить?
Что можно удалить, если диск переполнен
Какие папки можно удалить на диске с Windows 10?
Какие файлы и папки Windows можно удалить для освобождения места на диске
Какие файлы можно удалить из папки Windows?
Что можно удалить из папки Windows?
Можно ли удалять системные файлы?
Откройте «Панель управления» через меню «Пуск» — «Стандартные» — «Служебные». Найдите раздел «Система и безопасность» — «Освобождение места на диске» («Очистка диска»). … Чтобы удалить временные файлы системы, откройте меню «Очистить системные файлы», выберите диск, на котором установлена система, и также нажмите «ОК».
Можно ли удалять лог файлы?
Для того что бы очистить место на диске необходимо удалить не нужные файлы. Чаще всего место занимают log файлы терминалов, советников и история котировок. Для их удаления нужно перейти в каталог данных МТ, и удалить в нем следующие файлы: … logs*.
Можно ли удалять файлы журналов Windows?
Можно удалять. Файлы журналов Windows — удаление некоторых не особо нужных для длительного хранения файлов, таких как CBS. … Вопреки распространенному мнению, этот пункт не очищает Журналы событий Windows — записей, которые делает операционная система во время всех ошибок и успешных действий.
Где хранятся файлы дампа памяти?
Дамп памяти сохраняется в файл C:WindowsMEMORY. DMP, а мини дампы (малый дамп памяти) — в папку C:WindowsMinidump (подробнее об этом далее в статье).
Как прочитать файл дампа?
Как создать файл дампа памяти?
Чтобы получить дамп процесса: Нажмите Ctrl+Alt+Delete на клавиатуре. Выберите Диспетчер задач. Нажмите правой кнопкой на процесс, дамп которого необходимо получить, и в контекстном меню выберите Создать файл дампа.
Какие файлы можно удалять с телефона?
Без вреда для работы операционной системы можно удалить или переместить файлы, которые находятся в таких каталогах: Download, Bluetooth, Media, DCIM, Video, Music, Sounds, Movies. Кроме этого можно проверить и папки, которые были созданы установленными приложениями.
Какие программы можно удалить в Windows 10?
8 программ Windows 10, которые стоит удалить прямо сейчас
Можно ли удалить файл дампа памяти?
Вы можете их удалить. dmp, чтобы освободить место, что является хорошей идеей, потому что они могут быть очень большими по размеру — если ваш компьютер имеет синий экран, у вас может быть файл MEMORY. Файл DMP размером 800 МБ или более занимает место на системном диске. Windows помогает автоматически удалять эти файлы.
Что такое DMP-файл памяти?
Память. Файл DMP, созданный на синем экране Windows, представляет собой файл дампа, также известный как аварийные дампы. Эти файлы содержат копию памяти компьютера на момент сбоя. Их можно использовать для диагностики и определения проблемы, которая привела к сбою.
Как удалить файлы дампа памяти в Windows 10?
Нажмите кнопку «Пуск» и введите очистка диска в строку поиска Windows. Щелкните правой кнопкой мыши «Очистка диска» и выберите «Запуск от имени администратора». Запуск утилиты очистки диска от имени администратора запускает ее в расширенном режиме и позволяет утилите удалить файл дампа памяти.
Можно ли удалить файлы дампа кучи?
3 ответа. Да, тогда можно смело удалять. Это результат свалки, которая случилась иногда назад. … С учетом сказанного, я не уверен, что такое «snap» файл, но дампы кучи безопасно удалить или переместить.
Как вы очищаете файлы дампа win?
1. Удалите аварийные дампы с помощью очистки диска>
Можно ли удалить DMP из памяти?
Вы можете их удалить. dmp, чтобы освободить место, что является хорошей идеей, потому что они могут быть очень большими по размеру — если ваш компьютер имеет синий экран, у вас может быть файл MEMORY. Файл DMP размером 800 МБ или более занимает место на системном диске. Windows помогает автоматически удалять эти файлы.
Безопасно ли удалять файл Mdmp?
Файлы mdmp — это сжатые дампы, которые отправляются в Microsoft. Поскольку это всего лишь файлы, используемые для отладки, вы можете безопасно удалить их все. … Любое приложение, в котором происходит сбой, оставляет эти файлы дампа.
Безопасно ли удалять временные файлы?
Почему очистить временную папку — это хорошая идея? Большинство программ на вашем компьютере создают файлы в этой папке, и немногие из них удаляют эти файлы по завершении работы с ними. … Это безопасно, потому что Windows не позволит вам удалить используемый файл или папку, и любой неиспользуемый файл больше не понадобится.
Как удалить ненужные файлы из Windows 10?
Очистка диска в Windows 10
Как исправить аварийный дамп?
Чтобы устранить сбои системы путем проверки дампов памяти, настройте серверы и ПК на автоматическое сохранение их, выполнив следующие действия:
Безопасно ли удалять файл Hprof?
Служба поддержки может использовать этот файл, чтобы попытаться понять основную причину ошибки «Недостаточно памяти», но вы можете безопасно удалить их, если не хотите их анализировать. Служба поддержки может использовать этот файл, чтобы попытаться понять основную причину ошибки «Недостаточно памяти», но вы можете безопасно удалить их, если не хотите их анализировать.
Что такое файл дампа кучи?
Дамп кучи — это снимок всех объектов в куче виртуальной машины Java (JVM) в определенный момент времени. Программное обеспечение JVM выделяет память для объектов из кучи для всех экземпляров классов и массивов.
Что такое music2_hprof_data?
Что касается music2_hprof_data, согласно этому, это файл отладки Java для сбоя приложения, и его можно удалить.
Могу ли я удалить файлы минидампа?
Файлы минидампа создаются всякий раз, когда в вашей системе появляется синий экран смерти или когда в фоновом режиме происходит сбой любого другого приложения. Если вы не хотите устранять эту неполадку, вы можете удалить их, поскольку это безопасно, но вам не следует удалять все при очистке диска.
Где хранятся файлы аварийного дампа?
Вы можете найти эти файлы в папке% SystemRoot% Minidump на вашем компьютере.
Безопасно ли удалять кеш шейдеров DirectX?
Кэш шейдеров DirectX содержит файлы, созданные графической системой. Эти файлы можно использовать для ускорения загрузки приложений и повышения скорости отклика. Если вы удалите их, они будут сгенерированы заново по мере необходимости. Но если вы считаете, что кэш шейдеров DirectX поврежден или слишком велик, вы можете его удалить.
Файлы дампа памяти можно ли удалить?
Дамп памяти в Windows – зачем нужен и как его включить
С критическими ошибками «оконной» ОС знаком практически каждый её пользователь, и появляющиеся при этом синие экраны смерти (BSoD) обычно ничего хорошего не предвещают. Они могут быть спровоцированы программными или аппаратными причинами, и поскольку источник неприятности не всегда очевиден, решение начинается с диагностических мероприятий.
Исправить ошибку бывает непросто, и часто самым полезным средством для диагностики причин возникшего сбоя становится дамп памяти, представляющий собой снимок состояния оперативной памяти операционки с отладочными сведениями. Причём в Windows не всегда активировано автоматическое создание и сохранение на жёсткий диск дампов памяти, тогда как в исправлении BSoD независимо от характера сбоя эти данные могут сильно помочь.
Для чего нужен дамп памяти Windows
Содержимое оперативной памяти и материалы, касающиеся сбоя, могут писаться в файл подкачки, при следующем старте операционки создаётся аварийный дамп с информацией об отладке, сформированной на базе сохранённых данных (ОС может создавать memory dump и минуя файл подкачки). В журнале событий будет сделана запись об ошибке, если данная опция настроена.
Тип записываемого дампа может задаваться в свойствах ОС, поддерживаются варианты:
*Дамп пользовательского режима представляет собой дамп определённого процесса. Так, содержимым может являться полная память процесса или фрагмент, список, стек, состояние потоков, списки библиотек, состояние потоков, дескрипторы объектов ядра.
Чаще всего аварийный дамп памяти Windows 7, 8, 10 используется в целях диагностики и позволяет выяснить, как исправить критическую ошибку. Проанализировав содержимое, можно понять, что стало причиной неполадки, и приступить к её устранению.
ВАЖНО. При отказе диска или возникновении BSoD на первой стадии запуска системы аварийный дамп создан не будет.
Чтобы активировать автоматическое сохранение memory dump в Виндовс, нужно сделать следующее:
Как настроить дамп памяти в Windows
Настройки действий, производимых при аварийной остановке работы ОС, выполняются в том же окне, что и включение создания memory dump («Загрузка и восстановление»), куда мы попадаем из свойств системы.
Здесь можно настроить параметры запуска ОС и назначить определённые действия в случае её отказа, например:
При эксплуатации SSD лучше оставить тип записи «Автоматический дамп памяти», но если нужен файл аварийного дампа, лучше выставить «Малый дамп памяти», он самый лёгкий и его несложно переслать другому пользователю, если вам нужна помощь в анализе состояния.
Иногда может потребоваться увеличение размера файла подкачки больше, чем доступно в оперативке, чтобы он соответствовал полному дампу.
Прочитать memory dump можно посредством специализированных утилит, таких как Microsoft Kernel Debugger, BlueScreenView и других.
Установка WinDbg в Windows
Утилита, являющаяся отладчиком для юзермодных приложений и драйверов, позволяет проанализировать снимок памяти и выяснить, что спровоцировало BSoD. Поставляется она в составе пакета SDK для Windows 10, инсталлятор скачивается на сайте Microsoft. Для Семёрки и ранних версий систем WinDbg можно найти в пакете Microsoft Windows SDK for Windows 7 and NET Framework 4.
Анализ аварийного дампа памяти в WinDbg
Перед анализом memory dump необходимо выполнить некоторые настройки. Для работ с софтом понадобится пакет символов отладки Debugging Symbols, загруженный с учётом версии и разрядности системы.
Можно настроить извлечение утилитой символов из интернета, что безопасно, поскольку используется официальный ресурс компании Майкрософт.
Для того чтобы объекты при нажатии на них открывались посредством утилиты:
cd C:\Progran Files (x86)\Windows Kits\10\Debuggers\x64
exe –IA
cd C:\Progran Files (x86)\Windows Kits\10\Debuggers\x86
exe –IA
Настройка сервера отладочных символов
Отладочные символы, которые генерируются в процессе компиляции приложения вместе с исполняемым файлом, нужны при отладке. Настраиваем WinDbg на извлечение символов из сети:
Анализ memory dump в WinDbg
Чтобы перейти к процедуре, открываем объект в утилите (File – Open Crash Dump) или, если предварительно настраивались ассоциации файлов, открываем элемент щелчком мыши. Утилита начнёт анализировать файл, затем выдаст результат.
В окне предполагается ввод команд. Запрос «!analyze –v» позволит получить более детальные сведения о сбое (STOP-код, имя ошибки, стек вызовов команд, приведших к проблеме и другие данные), а также рекомендации по исправлению. Для остановки отладчика в меню программы жмём «Debug» – «Stop Debugging».
Как удалить файлы дампа памяти
Если понадобилось удалить memory dump, это можно выполнить вручную, пройдя по пути месторасположения объекта на диске. Так, в системном каталоге Windows нужно найти и удалить файл MEMORY.DMP, а также элементы в каталоге Minidump. Кроме того, можно использовать штатный инструмент системы «Очистка диска»:
Создание снимков бывает отключено, даже если вы когда-либо активировали эту функцию по причине деятельности специального софта. Если речь о SSD-накопителе, это могут быть программы для работы с твердотельными дисками. Отключение некоторых опций ОС выполняется ими с целью оптимизации работы, поскольку многократные процессы чтения/записи сокращают продолжительность жизни диска. Также причиной отключения дампа памяти могут быть различные программы очистки компьютера и оптимизации системы.
Debug dump files что это такое
Debug — что это? Debug, или отладка. в компьютерном программировании и разработке, — это многоэтапный процесс, который включает определение проблемы, выявление ее источника, а затем исправление сбоя или выбор способа дальнейшей работы. Последним шагом отладки является проверка корректного исправления.
Введение
Разработка программных продуктов проходит тщательное тестирование, обновление, устранение неполадок и обслуживание. В процессе отладки готовые программные решения регулярно компилируются и выполняются для выявления и устранения проблем. Крупные программы, содержащие миллионы строк исходного кода, делятся на небольшие компоненты. Для эффективности каждый компонент сначала отлаживается отдельно, а затем — в совокупности в рамках программного продукта.
Debug — что это и как работает? Тактика может включать интерактивную отладку, анализ потока управления, модульное и интеграционное тестирование, анализ файлов журналов, мониторинг на уровне приложений или системы, дампы памяти и профилирование.
Debug — что это? Описание процесса
Debug — это штатный процесс поиска и удаления сбоев, ошибок или аномалий компьютерной программы, которые программисты обрабатывают с помощью инструментов отладки. Отладка проверяет, обнаруживает и исправляет ошибки, чтобы обеспечить правильную работу приложения в соответствии с установленными спецификациями.
В разработке программного обеспечения отладка включает в себя поиск и исправление ошибок кода в компьютерной программе. Debug является важным этапом процесса тестирования программного обеспечения и неотъемлемой частью всего жизненного цикла разработки ПО. Процесс отладки начинается, как только код записывается, и продолжается на последующих этапах, поскольку код объединяется с другими модулями программирования для формирования программного продукта. В большой программе, имеющей тысячи строк кода, процесс отладки можно упростить, используя такие стратегии, как модульные тесты, обзоры кода и парное программирование.
Debug в контексте MS-DOS
В MS-DOS Debug — что это? Это команда, которая позволяет программистам исследовать и изменять источники содержимого памяти, которые происходят в операционной системе. Методика предоставления инструкций по компьютерным задачам через интерфейс командной строки изначально использовалась в средах MS-DOS для перевода кода ассемблера в рабочий код и машинного языка в исполняемые (debug.exe) файлы.
История
Microsoft впервые представила команду debug в MS-DOS 1.0 в качестве метода тестирования программ. Была добавлена дополнительная функциональность — инструмент ориентировался на различные операционные задачи, такие как отображение содержимого части памяти, ввод данных по указанному адресу, запуск исполняемых файлов памяти, шестнадцатеричная арифметика и манипуляция регистрационной памятью.
Важный этап обнаружения ошибок
После выявления программного сбоя необходимо найти ошибку в коде (Debug error). На этом этапе полезно просмотреть ведение журнала кода и использовать автономный инструмент отладчика или компонент отладки интегрированной среды разработки (IDE). Изначально обнаруживаются и фиксируются ошибки в наиболее популярных функциях. В некоторых случаях модуль, представляющий проблему, очевиден, а сама строка кода — нет. В этом случае модульные тесты, такие как JUnit и xUnit, которые позволяют программисту запускать определенную функцию с конкретными входами, могут быть полезны при отладке.
Процесс отладки
Стандартная практика состоит в том, чтобы настроить и запустить программу до точки остановки, при которой прекращается выполнение программы. Компонент отладки IDE обычно предоставляет программисту возможность просматривать память и переменные, запускать программу до следующей финальной точки, выполнять только следующую строку кода и в некоторых случаях изменять значение переменных или содержимое строки кода, которая должна быть выполнена.
Общие инструменты отладки
Анализаторы исходного кода, которые включают в себя безопасность, общие ошибки кода и анализаторы сложности, также могут быть полезны при отладке. Анализатор сложности способен найти модули, которые настолько сложны, что их трудно понять и проверить. Некоторые инструменты могут фактически анализировать пробный прогон, чтобы увидеть, какие строки кода не выполнялись. Это может существенно помочь в отладке. Другие инструменты для отладки включают расширенное протоколирование и симуляторы, которые позволяют профессиональному программисту моделировать поведение программы на оборудовании пользователя.
Системные очереди отчетов об ошибках можно удалить
Свободное пространство диска С в процессе эксплуатации Windows постоянно сокращается. В независимости от действий пользователя — хочет он того или нет. Временные файлы, архивы, куки и кеш браузеров и прочие программные элементы, выполнив свою единоразовую миссию (обновление, установка, распаковка), оседают в папках раздела С. Плюс к этому — полезные мегабайты и гигабайты поглощают некоторые функциональные модули Windows.
Первое средство от такого «захламления» — комплексная очистка диска С. Выполнять её нужно регулярно и своевременно. В противном случае, раздел переполнится, и вы не сможете полноценно пользоваться ОС и, соответственно, ПК. Windows будет постоянно прерывать вашу работу предупреждающими сообщениями — «недостаточно памяти». Станет невозможен просмотр видео онлайн, так как браузер не сможет сохранять на компьютере закачиваемый с сервера контент. Могут произойти и другие неприятности.
Приступая к очистке диска С: что нужно знать и делать
Удаление с диска С всяких ненужных элементов — процедура весьма деликатная. Требует от пользователя повышенной осторожности, внимания. «Уборка» не должна навредить ОС.
Противопоказано удаление файлов в папках:
Некоторые папки, в которых необходимо «наводить чистоту», по умолчанию скрыты, то есть не отображаются в директориях. Чтобы добраться до них, выполните следующее:
1. Нажмите одновременно комбинацию клавиш — «Win + E».
2. В окне «Компьютер» нажмите клавишу «Alt».
3. Вверху окна появится горизонтальное меню. Наведите курсор на раздел «Сервис». В подменю кликните «Параметры папок… ». 4. В настройках параметров перейдите на вкладку «Вид». 5. Прокрутите до конца список опций в разделе «Дополнительные параметры:».
6. Уберите галочку напротив «Скрывать защищённые системные… ». Включите кликом мыши радиокнопку «Показывать скрытые файлы… ».
С чего начать уборку диска с?
Первым делом, необходимо освободить корзину:
Большие, маленькие файлы, в независимости от того, в каком разделе хранятся (диск D, E или С), после удаления отправляются в C:\RECYCLER, файл «Корзина». Вследствие чего, свободное место системного раздела уменьшается. Удаление большого видеофайла или образа (например, файла iso) при дефиците лишних гигабайт, может запросто привести к переполнению диска С.
Совет! Перед тем, как очистить корзину, просмотрите рабочий стол на предмет ненужных ярлыков. Их размеры не велики, но чем меньше будет бесполезных файлов, тем лучше.
Очистка диска штатной утилитой Windows
1. Кликните иконку «Пуск». 2. В правой колонке нажмите «Компьютер». 3. Кликните правой кнопкой по иконке диска С. В меню выберите «Свойства».
4. В панели свойств, на вкладке «Общие», нажмите кнопку «Очистка диска».
5. Подождите немного, пока система проверит директории на наличие ненужных файлов.
6. Далее, в разделе «Удалить следующие файлы», выберите какие элементы удалить, а какие — оставить (проставьте галочки).
7. Нажмите «Очистить системные файлы», а потом — «OK».
Примечание. Применением данной утилиты можно ограничиться, если в системе не наблюдается сильных «засорений». Когда требуется расчистить 2, 3, 5 и больше Гб, необходимо выполнить ещё несколько процедур, которые включают в себя не только удаление отдельных файлов, но и изменение настроек ОС.
Удаление ненужных файлов из системных папок
Довольно часто, пользователи, сами того не ведая, «складывают» контент и ПО в специальные папки ОС, предназначенные для хранения разнообразной информации: «Загрузки», «Изображения», «Мои видеозаписи» и т.д. Многие программы и браузеры по умолчанию (без изменения первоначальных настроек) отправляют данные именно в эти директории.
Откройте их поочерёдно и удалите всё ненужное. Файлы, представляющие для вас особую ценность, перенесите в логический раздел (например, диск D, E).
Совет! Действуйте смело. Здесь можно удалить любой элемент, и Windows от этого не пострадает.
Папка «Temp»
Одна из главных источников засорения ОС. В ней размещают свои элементы антивирусы, драйвера, приложения, игры. Происходит это во время обновлений и инсталляций. После завершения задач, отработанные файлы так и остаются в «Temp». Конечно же, их оттуда нужно периодически убирать.
1. На диске С зайдите в папку «Пользователи». 2. Кликните папку с именем своей учётной записи (имя пользователя). 3. Затем перейдите в «AppData». 4. В директории «Local», откройте папку «Temp».
5. Полностью очистите её (отправьте все файлы/папки в корзину).
Совет! Если вы пользуетесь файловым менеджером «Total Commander»: создайте новую вкладку (сочетание клавиш «Ctrl» + «стрелочка вверх») и перейдите в папку Temp. Таким образом, у вас будет всегда на виду её содержимое.
Отключение файла подкачки
Pagefile.sys — виртуальная память ОС. Когда заканчиваются ресурсы RAM (оперативной памяти), система сохраняет невместившиеся данные в этот файл. Если на вашем ПК объём RAM превышает 4,6 или 8 Гб, контейнер «Pagefile.sys» можно отключить. На диске он занимает примерно такой же объём, как и оперативная память. Например, если в конфигурации вашего ПК, RAM составляет 16 Гб, то Pagefile.sys будет примерно таким же.
Чтобы отключить файл подкачки: 1. Через «Пуск» (иконка «Win») откройте «Панель управления». 2. В разделе «Система и безопасность» выберите «Система». 3. В окне настроек кликните «Дополнительные параметры… ». 4. В панели «Свойства системы», на вкладке «Дополнительно», нажмите «Параметры».
5. В опции «Параметры быстродействия», на вкладке «Дополнительно», в разделе «Виртуальная память», активируйте «Изменить… ».
6. В окне «Виртуальная память»:
7. Перезагрузите ПК.
Отключения гибернации
Гибернация — разновидность спящего режима: когда пользователь в течение определённого промежутка времени бездействует, ОС сохраняет все настройки в специальный файл hiberfil.sys. Windows также, как и для Pagefile.sys, резервирует для него свободное пространство на С, равное объёму RAM.
Поэтому, если вы не пользуетесь режимом гибернации, его лучше отключить.
4. Перезапустите ОС.
Применение сторонних утилит
Уборку диска С можно запросто «поручить» специальной программе-уборщику, например, CCleaner. Она умеет автоматически очищать корзину, дампы памяти, буфер обмена, удалять временные файлы (куки и кеш) популярных браузеров, а также выполнять множество других операций по удалению системного «хлама».
Всегда контролируйте объём диска С. Не допускайте его переполнения. Выполняйте удаление ненужных файлов не только в целях освобождения дискового пространства, но и для профилактики.
Успехов! Пусть ваш ПК хранит только полезную информацию.
Служба Windows Error Reporting и очистка каталога WER\ReportQueue в Windows
Служба WER (Windows Error Reporting) служит для сбора и отправки отладочной информации о падении системных и сторонних приложений в Windows на сервера Microsoft. По задумке Microsoft, эта информация должна анализироваться и при наличии решения, вариант исправления проблемы должен отправляется пользователю через Windows Error Reporting Response.
Но по факту мало кто пользуется этим функционалом, хотя Microsoft настойчиво оставляет службу сбора ошибок WER включенной по умолчанию во всех последних версиях Windows.
В большинстве случае о службе WER вспоминают, когда каталог C:\ProgramData\Microsoft\Windows\WER\ReportQueue\ начинает занимать на системном диске довольно много места (вплоть до нескольких десятков Гб), даже не смотря на то что на этом каталоге по умолчанию включена NTFS компрессия.
Служба Windows Error Reporting
Служба Windows Error Reporting представляет собой отдельный сервис Windows, который можно легко отключить командой:
Внутри каталога WER\ReportQueue\ содержится множество каталогов, с именами в формате:
Как вы видите, имя каталога содержит степень критичности события и имя конкретного exe файла, который завершился аварийно. Во всех каталогах обязательно имеется файл Report.wer, который содержит описание ошибок и несколько файлов с дополнительной информацией.
Очистка диска в Windows 7 ‹ Windows 7 — Впечатления и факты
Очистка диска в Windows 7 предназначена для автоматического удаления ненужных файлов с жесткого диска. Очистка выполняется приложением cleanmgr.exe, расположенным в папке %SystemRoot%\System32. В этой статье я расскажу вам о богатых возможностях этой утилиты и о способах ее настройки.
Стандартная очистка диска
С помощью стандартной очистки диска можно удалить:
1. Щелкните правой кнопкой мыши по диску, который нужно очистить и выберите Свойства.
2. На вкладке Общие нажмите кнопку Очистка диска.
3. На вкладке Очистка диска установите флажки напротив файлов, которые нужно удалить, и нажмите OK.
4. На вкладке Дополнительно можно удалить все точки восстановления системы, кроме самой новой. Чтобы сделать это, нажмите кнопку Очистить.
Расширенная очистка диска
С помощью встроенной в Windows 7 расширенной очистки диска можно удалить все, что удаляет стандартная очистка, плюс:
Создание конфигурации очистки
Сначала необходимо создать конфигурацию очистки – указать папки, содержимое которых нужно удалять.
1. Откройте меню Пуск > Все программы > Стандартные, щелкните правой кнопкой по значку командной строки и выберите Запуск от имени администратора.
2. Введите команду: cleanmgr /sageset:7 /d C: и нажмите Ввод.
Пояснения:
3. Отметьте флажками файлы, которые нужно удалить.
4. После нажатия кнопки OK конфигурация будет создана и назначенные вами параметры очистки будут записаны в реестр Windows 7.
Обратите внимание, что на данном этапе никакие файлы не удаляются. Просто создается и сохраняется конфигурация. В дальнейшем вы сможете запускать очистку с выбранными параметрами без необходимости снова отмечать файлы, которые нужно удалить.
Запуск созданной конфигурации
Чтобы удалить все файлы, отмеченные в данной конфигурации, снова откройте командную строку от имени администратора и выполните команду cleanmgr /sagerun:7
Пояснения:
Обратите внимание, что можно создавать и одновременно использовать до 65536 разных конфигураций очистки.
Ярлык для запуска очистки диска
Чтобы не запускать командную строку каждый раз, когда нужно очистить диск, можно создать ярлык, запускающий определенную конфигурацию очистки.
1. Щелкните правой кнопкой по рабочему столу и выберите Создать > Ярлык.
2. В качестве расположения объекта укажите %SystemRoot%\System32\Cmd.exe /c Cleanmgr /sagerun:7 (вместо «7» укажите номер созданной вами конфигурации).
3. Щелкните правой кнопкой мыши по созданному ярлыку и выберите Свойства.
4. На вкладке Ярлык нажмите кнопку Дополнительно и установите флажок Запуск от имени администратора.
Дополнительные параметры
Программа очистки диска удаляет только те временные файлы, последнее обращение к которым было не менее семи дней назад. Поэтому папка Temp и другие аналогичные папки могут содержать временные файлы даже после завершения очистки. Вы можете снять или изменить это ограничение, воспользовавшись редактором реестра Windows.
1. Запустите редактор реестра Windows 7 (нажмите Windows + R, введите regedit и нажмите OK).
2. Откройте HKEY_LOCAL_MACHINE > SOFTWARE > Microsoft > Windows > CurrentVersion > Explorer > VolumeCaches > Temporary Files
3. В правой части окна редактора дважды щелкните LastAccess (параметр DWORD).
4. Измените значение этого параметра, установив любое нужное число. Это число определяет «возраст» временных файлов в днях, после которого программа очистки диска сможет их удалять.
5. Перезагрузите компьютер.
Debug Dump Files — что это такое и можно ли удалить?
Приветствую друзья! Не все файлы можно удалять в Windows. Да, есть временные файлы, которые называются temp-файлы, для них даже существует специальная папка Temp (%temp%). Еще есть log-файлы, в которых содержится информация о работе программы, как об успешных операциях, так и об ошибках. А еще есть файлы, которые содержат много специфичной информации именно об ошибке — сегодня о таких мы поговорим.
Служебные файлы, созданные отладчиком Windows. Содержат данные об условиях, при которых произошла ошибка/сбой.
Отвечу коротко — если компьютер работает нормально, без глюков — можно спокойно удалить. Но даже если есть глюки — 95% что эти файлы так и останутся бесполезными.
Файлы нужны только для анализа, чтобы понять причину ошибки/сбоя. То есть сами по себе они лежат без дела, но могут понадобиться, если вы захотите узнать почему произошла ошибка или сбой. Обычно в этом нужно разбираться, чтобы изучить файл, также могут быть нужны специальные программы для анализа.
Debug Dump Files это что-то вроде снимка системы на момент ошибки. Могут иметь расширение *.dmp, они могут быть скрытыми, в них может быть также содержимое оперативной памяти на момент ошибки.
Например при ошибке синий экран — тоже создается дамп-файл, анализ которого можно выполнить в утилите BlueScreenView:
Но опять же — провести анализ, выявить причину может только опытный пользователь.
Debug Dump Files — можно ли удалить?
Как мы уже выяснили — да. Только не стоит удалять вручную, лучше это дело доверить встроенному компоненту очистки системы.
Чтобы удалить Debug Dump Files, а также другие мусорные данные:
Также очистку диска можно выполнить из свойств диска — правой кнопкой по диску (в окне Мой компьютер) > свойства > на вкладке Общие будет кнопка Очистка диска:
Это Windows 7, в Windows 10 должно быть все примерно так, но почему-то лично у меня этой кнопки нет. Но команда cleanmgr при этом работает.
Собственно окошко с вкладкой, где можно выбрать что удалять:
Поверьте — встроенная чистилка мусора пожалуй самая безопасная из всех чистилок. Точно к ошибкам не приведет.
Иногда Debug Dump Files могут занимать прилично много места, поэтому конечно их стоит удалить:
Также, если я не ошибаюсь, то в CCleaner есть аналогичная опция — Memory Dumps и возможно что это тоже самое что и Debug Dump Files:
Но если вы неопытный пользователь, то советую вам чистить систему только встроенным инструментом (cleanmgr).
Описание некоторых пунктов из очистки
Скажу честно — при очистке я ставлю галочки везде и еще никогда не было с этим проблем. Даже CCleaner и то считается безопасной чистилкой, что тогда стоит говорить про встроенный инструмент.
Файлы дампа памяти можно ли удалить?
Знаменитые «пятый» iPhone, а также более продвинутый 5S стали, пожалуй, самыми продаваемыми и желанным гаджетами компании.
Оптимальная диагональ, шустрый интерфейс и принципиально новый дизайн ОС.
Да, эти смартфоны были представлены пару лет назад, и сейчас в магазинах доступны уже шестые «инкарнации» в лице Айфон 6 и 6 Plus.
Они еще более производительнее, но и ценник соответствующий.
Если вы желаете приобрести красивый и универсальный гаджет, но не хотите переплачивать, то лучше остановить свой выбор именно на «пятерках».
А вот в чем они различны меж собой — сейчас разберем.
Мы нашли отличные предложения, для тех кто хочет купить их.
Многие понятия не имеют, чем отличается айфон 5 от 5s. Они ведь практически идентичны.
Учитывая, что рядовой покупатель использует лишь малую долю всех возможностей, ему нет нужды приобретать девайс с более мощным процессором, т.е. 5S.
С другой стороны, вы не будете думать о том, что ресурсы аппарата «морально» исчерпают себя через год-другой.
Давайте сравним различия между Айфон 5 и Айфон 5s, чтобы, наконец, расставить все точки над і и развеять сомнения.
Вес и габариты
Оба аппарата обладают идентичными характеристиками массы, ширины, толщины и высоты. Вес – 112 г;
Обратите внимание! Под крышкой 5S «скрывается» более мощная начинка и аккумулятор. То же можно сказать о камере, несмотря на одинаковое число пикселей. Одинаковые габариты – большой плюс, поскольку пользоваться весьма комфортно.
Цвет и дизайн
Если не знаете, как отличить айфон 5 от 5s визуально, то обратите внимание на 2 момента:
Во-первых, на S установлен сканер, считывающий отпечаток пальца, новая технология получила название Touch ID.
В обычной «пятерке» кнопка стандартная, вогнутая, с белым квадратом (в «белой» версии в черном). Выглядит это так:
Во-вторых, Айфон 5 производится всего в двух вариациях: черный и белый.
Его последователь имеет 3 расцветки:
Как видите, добавился золотой корпус, призванный разбавить скучный монохромный окрас предыдущих моделей.
К тому же, Apple решили отказаться от черного, заменив его темно-серым исполнением.
Визуально отличить вариации колористики сложно, но при сравнении видно, что модель S немного светлее.
Задняя крышка также претерпела изменений. В первую очередь обращаем внимание на вспышку и видим 2 светодиода (5S) вместо одного (5).
На этом внешние отличия iPhone 5 от iPhone 5S заканчиваются.
Переходим к аппаратной части. Сравнивать дисплеи устройств бесполезно, поскольку диагональ, плотность точек и разрешение идентичны.
Важно! В iphone 5s установлен 64-битный чип A7, содержащий 2 ядра по 1,3 ГГц на каждое. Несмотря на то, что в предыдущем поколении используется практически идентичный чип A6 с такой же частотой, смартфон способен производить лишь 32-битные вычисления.
5S дополнительно снабжен отдельным сопроцессором М7. Этот «помощник» считывает показатели с гироскопа, компаса и акселерометра.
По сути, он попросту разгружает основной чип, не давая телефону «тупить» при нагрузке.
Инженеры Apple утверждают, что эта связка может «потягаться» с ПК в плане производительности.
Батарею у 5S также увеличили, доведя емкость до 1500 мАч. Учитывая оптимизированную ОС, заряда должно хватить на пару суток работы.
На продолжительности звонков этот показатель отразился неплохо.
Суммарное время разговоров, в теории, увеличилось на 2 часа, т.е. с 8 до 10. Речь идет о 3G сетях. В GSM эти характеристики выглядят куда более внушительным.
Камера и возможности
В обоих случаях используется модуль на 8 Мп с автоматической фокусировкой. Фронтальную камеру оставили без изменений. Она как была 1,2 Мп, так и осталась.
Инженеры отмечают, что тыловой модуль 5S был кардинально переработан. Размер пикселя уменьшили до 1,5 мкм.
В теории, это должно давать более яркие и красочные фотографии при любом освещении. На практике же каких-либо серьезных изменений замечено не было.
Первый дает теплый свет, второй – холодный. Этот прием помогает получить более естественные цвета, приближенные к оригиналу.
Как ни крути, но камера у 5S стала более «живой» и отзывчивой.
Память
Модель Айфон 5 поставлялась в трех вариациях. Самый «скромный» довольствовался несъемным хранилищем на 16 Гб.
Тем, кому этого казалось мало, предлагали версии с 32 и 64 Гб на борту.
Если вы думаете, что в 5S что-то поменялось в этом отношении, то сильно заблуждаетесь. Парк накопителей остался прежним.
В народе ходили слухи о версии на 128 Гб, но на этом все и закончилось. Слотов расширения, по традиции, не предусмотрено.
Нехватку памяти, по традиции, можно компенсировать облачными хранилищами и iTunes.
Операционная система и сенсор
Останавливаться на ОС подробно – нет никакого смысла. Во-первых, вся эргономика, настройки и остальные элементы идентичны как «пятерки», так и 5S.
А вот на биометрическом сканере стоит остановиться подробнее.
Этот сенсор сканирует отпечатки пальцев, сфера применения которого весьма обширна. Напомним, что в iPhone 5 этой функции нет.
Настроить его довольно просто. В параметрах следует выбрать пароль для доступа, который система предложит заменить отпечатком.
Все довольно просто, поскольку не нужно запоминать цифры.
Чтобы отпечаток отрабатывал корректно, нужно «обучить» этому систему.
Для этого потребуется несколько раз положить палец (неважно, какой именно) на датчик и дождаться оповещения об успешном сканировании.
Если все сделано верно, то вы экономите драгоценное время при разблокировке, при этом обзаводитесь дополнительной защитой от злоумышленников, которые могут позариться на устройство.
К сожалению, у Touch ID есть один небольшой недостаток. Палец, который вы выбрали, должен быть чистым и сухим, иначе система его попросту не признает.
Так что пароль лучше запомнить на всякий случай.
В визуальном плане отличия моделей несущественные. «Непосвященный» вряд ли угадает, какая модель перед ним лежит. А вот аппаратно 5S действительно «сильнее».
А вот если у вас iPhone 4, тогда мысль о новом гаджете становится более осязаемой.
Чем отличается iPhone (айфон) 5 от 5s — основные различия
Айфон 5 и 5s: сравнение характеристик. Какая разница между iPhone 5 и iPhone 5S
Компания Apple выпустила 5-е поколение своих смартфонов сразу в нескольких базовых модификациях. Речь идет об Айфоне в версии 5, 5S и 5C.
И если различия между первыми двумя и третьей модификаций, в принципе, прослеживаются уже на уровне дизайна, то Айфон 5 и 5S выглядят невероятно схожими.
Но разница между ними, если следовать маркетинговой логике бренда-производителя, обязательно должна быть. В чем же она выражается?
Насколько велика разница?
Некоторые эксперты, которые провели, изучив характеристики Айфон 5 и 5S, сравнение обоих смартфонов, считают что разница между телефонами носит характер отдельных нюансов.
Концепция, полагают специалисты, в целом одна и та же у обоих устройств.
Но есть и те, кто считает, что пятое поколение Айфонов в новой модификации, классифицируемое по индексу S, все же представляет собой результат довольно серьезной переработки девайса предыдущей версии.
Размер и его значение
Следующий интересный момент — размеры. Айфон 5 и 5S в этом плане практически не отличаются. Габариты обоих следующие: длина — 123,8 мм, ширина — 58,6 мм, толщина — 7,6 мм.
В свою очередь, показатели для Айфона в версии 5C несколько иные: 124,4 на 59,2 и на 8,97 мм, то есть он в целом больше своих «собратьев».
Что можно удалить с диска С: советы по его очистке
Пропустить и перейти к содержимому
Свободное пространство диска С в процессе эксплуатации Windows постоянно сокращается. В независимости от действий пользователя — хочет он того или нет. Временные файлы, архивы, куки и кеш браузеров и прочие программные элементы, выполнив свою единоразовую миссию (обновление, установка, распаковка), оседают в папках раздела С. Плюс к этому — полезные мегабайты и гигабайты поглощают некоторые функциональные модули Windows.
Первое средство от такого «захламления» — комплексная очистка диска С. Выполнять её нужно регулярно и своевременно. В противном случае, раздел переполнится, и вы не сможете полноценно пользоваться ОС и, соответственно, ПК. Windows будет постоянно прерывать вашу работу предупреждающими сообщениями — «недостаточно памяти». Станет невозможен просмотр видео онлайн, так как браузер не сможет сохранять на компьютере закачиваемый с сервера контент. Могут произойти и другие неприятности.
Можно ли удалить файлы дампа памяти для системных ошибок?
Первая проблема — предположительно ошибочные записи могут быть верными. Все чистильщики реестра, CCleaner в том числе, полагаются на самый важный аргумент — если запись содержит адрес несуществующей папки или файла, то такая запись ошибочна и подлежит удалению. К сожалению, при этом не учитывается тот факт, что эта папка или этот файл могут создастся в будущем и запись сделана для этого. То есть это может быть настройка в какой-то программе для создания файла в определенном месте. Итог — вероятен сбой в программе, настройка которой была удалена.
Сервис
Этот раздел программы разделяется на несколько подразделов:
Удаление программ
Здесь отображается список установленных программ. Можно удалять программы так, как это делается через Установку и удаление программ в Windows XP и Программы и компоненты в Vista и 7.
Есть и дополнительные возможности: кнопка Переименовать изменит строчку с названием установленной программы (не рекомендую так делать, могут быть глюки), а кнопка Удалить — удалит строчку с программой без удаления самой программы. Более того, кнопка Удалить полезна в тех случаях, когда программу вы удалили, но она почему-то осталась в списке установленных программ.
Также это случается после переименования программы в списке с помощью кнопки Переименовать. Кстати, при чистке реестра CCleaner находит ошибочные записи списка удаленных программ и удаляет их, но на эту функцию не стоит полагаться, потому что процент обнаружения низок.
Вкладка Windows
Здесь хранится список программ, запускающихся при включении компьютера. Можно их из этого списка удалять, либо временно исключать, либо снова включать в список. Правда, там учитываются не все места, откуда может запуститься программ, поэтому для данной задачи советую программу Autoruns, о которой я написал обзор на сайте acerfans.ru: Увеличение скорости работы Windows с помощью Autoruns.
Вкладка Internet Explorer
Здесь хранится список компонентов, установленных в Internet Explorer. Подробнее о компонентах Internet Explorer я написал в статье, размещенной на вышеупомянутом сайте: Ускоряем работу браузеров
Вкладка Запланированные задачи
Отображает список компонента Windows «Планировщик заданий». Эти задания могут выполняться в любое время работы компьютера, в зависимости от условий. Я не рекомендую трогать этот список, потому что Планировщик заданий — довольно «капризный» компонент, он любит выдавать ошибки при вмешательстве сторонних программ.
Восстановление системы
Здесь отображаются точки восстановления — благодаря им можно восстановить настройки Windows и программ на более раннее время. Через CCleaner можно выборочно удалять точки восстановления. Сам компонент «Восстановление системы», который создает эти точки, доступен через меню Пуск — Все программы — Стандартные — Служебные — Восстановление системы.
Стирание диска
Эта функция дублирует функцию с похожим названием в разделе Очистка. Ее назначение — предотвращать восстановление удаленных файлов. Чтобы понять, зачем и кому это нужно, следует знать, как хранится информация на жестких дисках.
Вкратце: существует файловая система (это специальная запись на жестком диске), которая содержит данные о том, что на жестком диске по адресу такому-то находится такой-то файл с таким-то именем или даже именами. Также в файловой системе хранятся записи о папках, свойствах безопасности и прочая служебная информация — все зависит от версии и назначения файловой системы.
Если файл нужно удалить, то удаляется запись о файле, но сам файл по-прежнему находится на жестком диске. Поверх места, где хранится этот удаленный файл, могут быть записаны другие файлы, причем неважно — полностью ли перезапишется старый файл или будет задета только его часть. Файла как бы нет, это считается свободным пространством. Однако, раз физически файл существует, можно его восстановить полностью или частично с помощью специальных программ.
Более того, при помощи специальных техсредств возможно как минимум частичное восстановление даже перезаписанного файла! Этот факт пугает людей, которые беспокоятся о конфиденциальности информации, с которой они работают.
Существуют методики, с помощью которых можно свести шанс восстановления удаленной информации к нулю. Именно это и делает Стирание диска в CCleaner: с помощью специальных алгоритмов (их там четыре на выбор) программа генерирует данные, которыми забивает свободное место диска. То есть невидимые пользователю, но существующие физически, данные перезаписываются другими данными.
Программа может затирать как свободное место, так и весь диск.
Вывод: функция нужна тем людям, которые не хотят, чтобы их данные восстановили после удаления файлов из Корзины.
Файлы «cookie»
Что такое cookie, я рассказывал в самом начале статьи — смотрите раздел очистки информации Internet Explorer.
В окне вы увидите два списка. Левый список — список всех «куков» посещенных вами сайтов. Список в правой части окна содержит в себе cookie, которые CCleaner удалять не будет.
Выделяя нужные строчки (можно выделять сразу несколько с помощью зажатого Ctrl или Shift), с помощью двух кнопок посередине можно перемещать их между списками.
Включения
Вот мы и добрались до «вкусной» особенности программы.
На этой вкладке можно составлять свой список папок и файлов для удаления. Вот какое окно появляется, если нажать кнопку Добавить:
Функция сделана удобно и понятно, подробно рассказывать о всех кнопках нет смысла. Единственный важный момент: функция сработает только в том случае, если в Очистка — Windows стоит галочка на Другие файлы и папки.
Исключения
Функция, обратная предыдущей. Позволяет составить список файлов, папок и записей реестра, которые ни в коем случае нельзя удалять. К сожалению, функция недоработана. В справке разработчики честно указали, что если добавить в список папку, то это не добавляет в список исключения файлы в подпапках (вложенных в эту папку папках, извините за тавтологию).
Дополнительно
Здесь собраны довольно интересные настройки:
Показывать результаты в подробном представлении — программа всегда составляет детальный отчет об удаленных файлов. Впрочем, можно нажать по тексту обычного отчета правой кнопкой мыши и выбрать там Подробные результаты — эффект будет тот же.
Удалять файлы из папки Temp только если они старше 24 часов — галочку лучше не снимать, так как хоть папка Temp и предназначена исключительно для «мусорных файлов», некоторые недавно созданные файлы могут использоваться программами. Их удаление вызовет сбои в работе таких программ.
Удалять из корзины только файлы старше 25 часов — смысл опции понятен. Если вы часто ошибочно отправляете файлы в Корзину, лучше ставьте галочку.
Скрывать предупреждения — смысл опции понятен. Галочку лучше не ставить — предупреждения в такой программе несут определенную ценность.
Закрывать программу после очистки — если CCleaner будет закрываться после очистки, то отчета о количестве освобожденного места мы не увидим, поэтому лучше не ставить галку.
Запрашивать создание резервных копий реестра — ради блага вашего компьютера советую оставить галку.
Файл резервной копии реестра можно удалить потом вручную, когда убедитесь, что нет глюков после очистки реестра.
Сворачиваться в область уведомлений — после минимизации окна программы кнопка в Панели задач исчезнет и появится маленький значок CCleaner возле часов.
Хранить настройки программы в INI-файле — полезная опция для тех, кто хранит папку с программой на флешке и хочет иметь одинаковые настройки на всех компьютер, где запускается CCleaner.
Настройки будут храниться в файле в папке с программой.
Задачи списков переходов — если опция включена, то нажатие правой кнопки мыши в Windows 7 по кнопке CCleaner на Панели задач появляются вот такие строчки с действиями:
О программе
Здесь можно посмотреть информацию о программе.
Программа CCEnhancer
CCleaner «знает» мало программ, но это поправимо. Чтобы увеличить количество программ для очистки на вкладке Приложения, скачайте и запустите программу CCEnhancer с этой страницы:Скачается архив, программу оттуда можно запускать без распаковки:
Нажимаем Download Latest и ждем. Программа скачает со своего сайта файл winapp2.ini, который содержит информацию о мусорных файлах и папках многих программ. Затем будет вопрос:
Анализ дампа памяти в Windows при BSOD с помощью WinDBG
WinITPro.ru / Windows 10 / Windows Server 2016 / Анализ дампа памяти в Windows при BSOD с помощью WinDBG
12.07.2019 itpro Windows 10, Windows Server 2016 2
В момент критического сбоя операционная система Windows прерывает работу и показывает синий экран смерти (BSOD). Содержимое оперативной памяти и вся информация о возникшей ошибке записывается в файл подкачки. При следующей загрузке Windows создается аварийный дамп c отладочной информацией на основе сохраненных данных. В системном журнале событий создается запись о критической ошибке.
Типы аварийных дампов памяти Windows
На примере актуальной операционной системы Windows 10 (Windows Server 2016) рассмотрим основные типы дампов памяти, которые может создавать система: