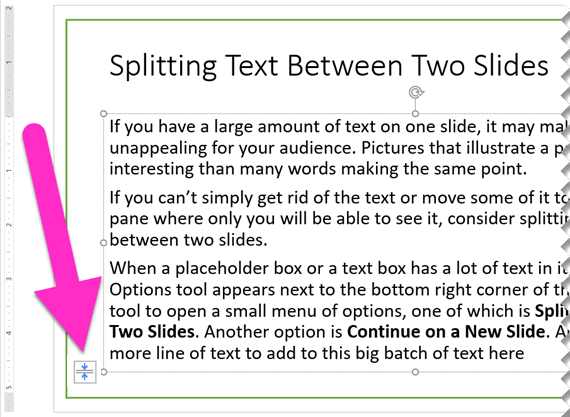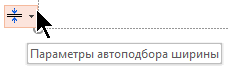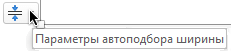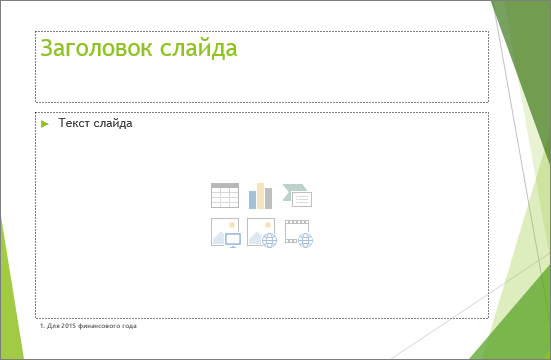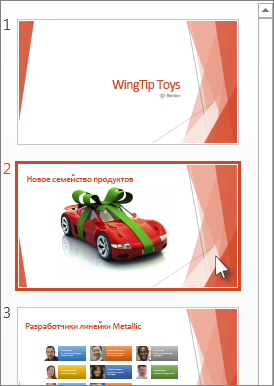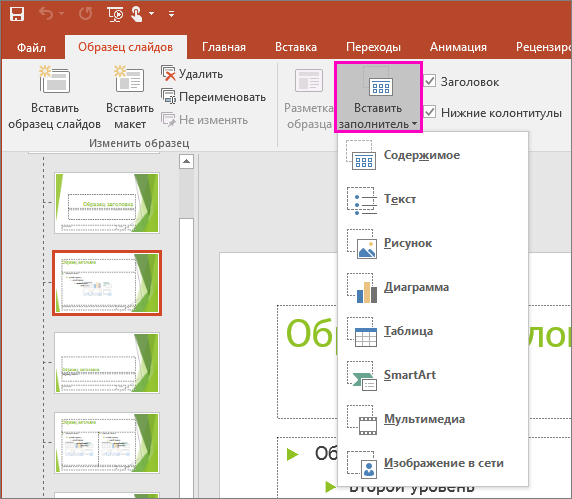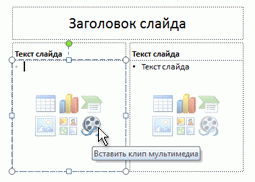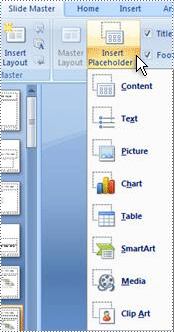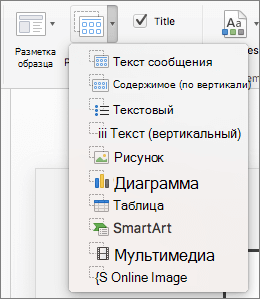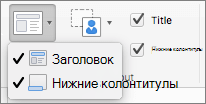Что можно вставить в универсальный заполнитель в powerpoint
Создание элементов слайда в MS PowerPoint
Вы будете перенаправлены на Автор24
Для добавления элементов на слайд часто необходимо изменить макет слайда, для чего в режиме образца слайдов нужно добавить или удалить заполнители. В процессе создания шаблона бывает необходимым изменить текст инструкции в заполнителе, используя режим образца слайдов, для добавления конкретных указаний, касающихся содержимого, которое помещается в заполнитель.
Внесение изменений в образец слайдов и в макеты слайдов нужно выполнить до вставки слайда в презентацию. В противном случае некоторые элементы на слайдах могут не соответствовать измененному образцу слайда.
Добавление заполнителей в макет слайда
Заполнителями называются поля в макете слайда, предназначенные для добавления содержимого при создании презентации. Добавить заполнители в новый макет слайда или изменить уже созданный макет в режиме образца слайдов можно следующим образом:
В области навигации выделить слайд или слайды, которые нужно изменить. Макеты слайдов расположены под образцом слайдов, который находится в самом верху области навигации.
На вкладке Образец слайдов в группе Макет образца выполнить одно из предложенных действий:
С помощью курсора указать на слайде место для заполнителя.
Выполнить любое из указанных действий:
Готовые работы на аналогичную тему
После выполнения всех изменений в режиме образца слайдов нажать кнопку Закрыть образец на панели сообщений для возврата в режим Обычный.
Изменения, внесенные в образец слайдов и соответствующих макетов слайдов, добавляются в тему презентации лишь временно. Т.е. в случае выбора другой темы изменения образца слайдов отменятся. Для сохранения их и использования в будущем нужно на вкладке Образец слайдов в группе Изменить тему в списке Темы выбрать команду Сохранить текущую тему.
Замена текста инструкции в заполнителе
Часто при создании шаблона нужно включить в него конкретные указания, касающиеся содержимого, которое требуется поместить в заполнитель. В таком случае нужно заменить текст инструкции в режиме образца слайдов.
Например, чтобы текст инструкции, который по умолчанию находится в заполнителе элемента Заголовок заменить на текс «Введите заголовок проекта», нужно выполнить следующие действия:
Как и в случае с добавлением заполнителей, изменения, внесенные в образец слайдов и соответствующих макетов слайдов, добавляются в тему презентации лишь временно. Т.е. в случае выбора другой темы изменения образца слайдов отменятся. Для сохранения их и использования в будущем нужно на вкладке Образец слайдов в группе Изменить тему в списке Темы выбрать команду Сохранить текущую тему.
Удаление элементов нижнего колонтитула в макете слайда
При добавлении нового макета слайда заполнители нижних колонтитулов добавляются в него по умолчанию. Нижний колонтитул состоит из следующих элементов – даты и времени, текста нижнего колонтитула и номера слайда. Если заполнитель нижнего колонтитула не изменялся непосредственно в макете слайда, то он будет иметь форматирование, размер и положение элемента нижнего колонтитула в образце слайдов.
Несмотря на то, что элементы нижних колонтитулов видны на образце слайдов и макетах слайдов в режиме образца слайдов, для того, чтобы они отображались в презентации, их необходимо включить.
Для включения верхних и нижних колонтитулов нужно:
Если изменения планируется использовать не только в рамках данного образца и макета, нужно их сохранить, использовав команду Сохранить текущую тему на вкладке Образец слайдов в группе Изменить тему из списка Темы.
Разбиение текста между двумя слайдами
Параметры автоподбора ширины отображаются в левом нижнем углу заполнитель, который содержит текст, но только в том случае, если поле заполнителя начинается с текста.
Разделение текста между двумя слайдами
Нажмите кнопку Параметры автоподбора ширины в левом нижнем углу поля «заполнитель».
Выберите команду разбить текст на два слайда или продолжить на новом слайде.
Новый слайд создается сразу после текущего.
Разбить текст. делит текущий текст на две половины. Вторая половина будет перемещена на новый слайд.
Продолжить. оставляет весь текущий текст на текущем слайде. Щелкните новый слайд и продолжайте вводить текст.
Включение и отключение автоподбора параметров для заданных заполнителей
Автоподбор ширины текста
Если вы добавите в заполнитель больше текста, чем может уместиться в заполнителе, PowerPoint изменит размер шрифта на меньший. Этот параметр задан по умолчанию.
Прекращение подгонки текста
PowerPoint не будет уменьшать текст в этом поле до более мелкого размера шрифта. Текст будет заполнять поле. Используйте один из трех следующих вариантов, чтобы исправить переполнение.
Определение того, как разбивается и форматируется текст
В меню также есть параметры разбиения текста между слайдами и форматирование текста в двух столбцах.
Разделение текста между двумя слайдами
PowerPoint создаст новый слайд с таким же названием, как и текущий, и он будет равномерно разбивать текст на эти слайды.
Продолжение на новом слайде
PowerPoint создаст новый слайд с тем же именем, что и у текущего слайда. Для этого просто перейдите на него и продолжайте вводить текст, который вы хотите добавить.
Изменение двух столбцов
PowerPoint форматирует текущий текст в макете из двух столбцов.
Она не работала?
Если процесс не подходит для текста, который нужно разбить, вырежьте (Ctrl + X) текст из одного слайда и вставьте (Ctrl + V) на другой слайд.
Разделение таблицы на два слайда
Разделение текста между двумя слайдами
Нажмите кнопку Параметры автоподбора ширины в левом нижнем углу поля «заполнитель».
Выберите команду разбить текст на два слайда или продолжить на новом слайде.
Новый слайд создается сразу после текущего.
Разбить текст. делит текущий текст на две половины. Вторая половина будет перемещена на новый слайд.
Продолжить. оставляет весь текущий текст на текущем слайде. Щелкните новый слайд и продолжайте вводить текст.
Включение и отключение автоподбора параметров для заданных заполнителей
Автоподбор ширины текста
Если вы добавите в заполнитель больше текста, чем может уместиться в заполнителе, PowerPoint изменит размер шрифта на меньший. Этот параметр задан по умолчанию.
Прекращение подгонки текста
PowerPoint не будет уменьшать текст в этом поле до более мелкого размера шрифта. Текст будет заполнять поле. Используйте один из трех следующих вариантов, чтобы исправить переполнение.
Определение того, как разбивается и форматируется текст
В меню также есть параметры разбиения текста между слайдами и форматирование текста в двух столбцах.
Разделение текста между двумя слайдами
PowerPoint создаст новый слайд с таким же названием, как и текущий, и он будет равномерно разбивать текст на эти слайды.
Продолжение на новом слайде
PowerPoint создаст новый слайд с тем же именем, что и у текущего слайда. Для этого просто перейдите на него и продолжайте вводить текст, который вы хотите добавить.
Изменение двух столбцов
PowerPoint форматирует текущий текст в макете из двух столбцов.
Она не работала?
Если процесс не подходит для текста, который нужно разбить, вырежьте (Ctrl + X) текст из одного слайда и вставьте (Ctrl + V) на другой слайд.
PowerPoint в Интернете не поддерживает автоматическое разделение текста между слайдами. Чтобы перенести текст переполнения на другой слайд или использовать классическую версию PowerPoint, необходимо вырезать и вставить.
См. также
Примечание: Эта страница переведена автоматически, поэтому ее текст может содержать неточности и грамматические ошибки. Для нас важно, чтобы эта статья была вам полезна. Была ли информация полезной? Для удобства также приводим ссылку на оригинал (на английском языке).
Добавление, изменение и удаление замещего на макете слайда
В PowerPoint — это предварительно отформатированный контейнер на слайде для содержимого (текста, рисунков или видео). С предварительно заранее заранее отформатирование слайдов стало проще.
Вы форматирование замещего в представлении «Слайд-мастер». Затем в обычном режиме вы можете использовать заметент (добавлять в него содержимое).
На слайде с рисунками есть два прямоугольника:
Верхний (верхний) заголовок: запрос текста и форматирование текста в стандартном шрифте, размере и цвете заголовка
В (нижнем) замещю содержимого принимается текст, таблица, диаграмма, Графический элемент SmartArt, рисунок или видео, как указано в центре значков, которые можно щелкнуть.
Изменение текста запроса в заме желтую
На вкладке Вид в группе Представления в группе Просмотры слайдов выберите слайды.
В представлении «Мастер слайдов» в области эскизов выберите макет, который вы хотите отредакировать.
В основной области разметки выйдите текущий текст подсказки (например, Щелкните для редактирования текста ивведите нужный текст).
После внесения изменений в режиме master слайдов на вкладке «Слайды» выберите закрыть режим», чтобы вернуться в обычный режим.
Совет: Изменения образца слайдов и связанных с ним макетов слайдов будут временно добавлены в тему, применяемую к презентации. Если применить другую тему, изменения образца слайдов будут сброшены. Если вы хотите сохранить изменения для использования в будущем, в группе Изменить тему нажмите кнопку Темы ивыберите сохранить текущую тему.
Изменение размера или позиции заполнителя
На вкладке Вид выберите пункт Образец слайдов.
В макете щелкните заполнитель, который вы хотите изменить, и выполните одно из следующих действий:
Чтобы отрегулировать размер, направь указатель на один из его химок и, когда он станет двунаправной стрелкой 
Чтобы изменить положение, навести указатель на одну из его границ и, когда он станет четырехнамерной стрелкой 
На вкладке Образец слайдов выберите команду Закрыть режим образца.
В обычном режиме в области эскизов выберите все слайды с измененным макетом.
Чтобы выделить несколько слайдов, нажмите и удерживайте клавишу CTRL, а затем нажимайте каждый слайд.
На вкладке Главная нажмите кнопку Макети выберите макет с измененным макетом.
Этот шаг завершает изменение замещего, повторно применив измененный макет слайда к фактическому слайду.
Добавление в макет слайда замещего
Заполнители можно добавлять только на макеты слайдов, а не на отдельные слайды презентации. Если вы раньше не работали с макетами слайдов, ознакомьтесь со статьями Что такое макет слайда? и Что такое образец слайдов?, прежде чем читать инструкции ниже.
На вкладке Вид нажмите Образец слайдов.
В левой области эскизов выберите макет слайдов, на который требуется добавить заполнители.
На вкладке Образец слайдов нажмите Вставить заполнитель и выберите тип заполнителя, который вы хотите добавить.
Щелкните в нужном месте макета слайда и нарисуйте заполнитель, перетаскивая его границы. Вы можете добавить любое количество заполнителей.
Если добавить текстовый замещь, вы можете настроить текст подсказки («Щелкните, чтобы изменить. «), который отображается в нем:
Вы выберите текст по умолчанию в замещаемом тексте и замените его собственным текстом подсказки.
Переключитесь на вкладку Главная, чтобы отформатировать текст подсказки нужным образом.
Выделив текст, вы можете изменить Шрифт или Размер шрифта. Если перед текстом подсказки отображается ненужный маркер, в группе Абзац щелкните стрелку вниз возле кнопки Маркеры и выберите пункт Нет.
Завершив добавление, на вкладке Образец слайдов нажмите кнопку Закрыть режим образца.
В обычном режиме в области эскизов выберите все слайды с измененным макетом.
(Чтобы выбрать несколько слайдов, нажмите и удерживайте клавишу CTRL, а затем щелкните каждый слайд.)
На вкладке Главная нажмите кнопку Макети выберите макет с измененным макетом.
Этот шаг завершает изменение замещего, повторно применив измененный макет слайда к фактическому слайду.
Удаление замещего
Не рекомендуется удалять из встроенного макета слайда местозаполн. Если вы хотите внести такие изменения, дублируйте его, придав ему отдельное имя, а затем отредактируйте эту копию.
На вкладке Вид нажмите кнопку Образец слайдов.
В области эскизов слева выберите макет слайда, который вы хотите отредакировать.
Выберите в макете заме желтую кнопку и нажмите клавишу DELETE.
Ниже приведен пример встроенного макета слайда, содержащего заголовок, два подзаголовка и два таких подзаголовка, в которые можно добавить текст: таблицу, диаграмму, Графический элемент SmartArt, рисунок, фильм или звук.
Вы можете вставить заполнители в любую область макета слайда и добавить текст, в котором будет указано, какие данные требуется ввести. Вы также можете настроить текст для получения более конкретных подсказок.
Важно: При исправлении макета после создания некоторых слайдов с этим макетом необходимо повторно применять его к слайдам. См. статью Изменение и повторное применение макета слайда см. в статье Изменение и повторное применение макета слайда.»
На вкладке Вид в группе Режимы просмотра презентации выберите пункт Образец слайдов.
В области, содержащей образцы слайдов и макеты, выберите макет, в который требуется добавить заполнители.
На вкладке Образец слайдов в группе Макет образца нажмите Вставить заполнитель и выберите тип заполнителя, который вы хотите добавить.
Нажмите расположение на макете и перетащите элемент, чтобы нарисовать заполнитель.
При добавлении текстового замещего можно добавить пользовательский текст.
Выделите текст по умолчанию в замещаемом тексте и замените его собственным текстом подсказки.
Примечание: Если перед текстом подсказки отображается ненужный маркер, перейдите на вкладку Главная, а затем в группе Абзац щелкните стрелку вниз рядом с кнопкой Маркеры ивыберите пункт Нет.
Чтобы добавить другие заполнители в макет, повторите действия 2–4.
Примечание: После добавления заполнителей в макет может потребоваться переименовать его, если его назначение изменилось. Для этого щелкните правой кнопкой мыши эскиз макета слайдов, выберите команду Переименовать макет, введите новое название и нажмите кнопку Переименовать.
На вкладке Образец слайдов в группе Закрыть нажмите кнопку Закрыть режим образца, чтобы вернуться в обычный режим.
В списке эскизов слайдов выберите слайд, к которому вы хотите применить макет с добавленными заполнителями.
На вкладке Главная в группе Слайды нажмите Макет, а затем выберите измененный макет.
Примечание: Дополнительные сведения о макетах см. в теме Создание пользовательского макета.
Изменение текста запроса в заме желтую
В меню Вид найдите пункт Просмотры,а затем щелкните Пункт «Слайд-шоу».
После внесения изменений в режиме «Мастер слайдов» на вкладке «Слайды» нажмите кнопку Закрыть мастер, чтобы вернуться в обычный режим редактирования.
Совет: Изменения образца слайдов и связанных с ним макетов слайдов будут временно добавлены в тему, применяемую к презентации. Если применить другую тему, изменения образца слайдов будут сброшены. Если вы хотите сохранить изменения для использования в будущем, в группе Изменить тему нажмите кнопку Темы ивыберите сохранить текущую тему.
Изменение размера или позиции заполнителя
На вкладке Вид выберите пункт Образец слайдов.
В макете щелкните заполнитель, который вы хотите изменить, и выполните одно из следующих действий:
Чтобы отрегулировать размер, направь указатель на один из его химок и, когда он станет двунаправной стрелкой 
Чтобы изменить положение, навести указатель на одну из его границ и, когда он станет четырехнамерной стрелкой 
На вкладке Образец слайдов выберите команду Закрыть режим образца.
В обычном режиме в области эскизов выберите все слайды с измененным макетом.
Чтобы выбрать несколько слайдов, нажмите и удерживайте клавишу COMMAND ⌘, а затем щелкните каждый слайд.
На вкладке Главная нажмите кнопку Макети выберите макет с измененным макетом.
Этот шаг завершает изменение замещего, повторно применив измененный макет слайда к фактическому слайду.
Добавление заполнителей в макет слайда
В макете слайда в качестве полей для добавления содержимого вы можете добавить содержимое. В режиме образца слайдов можно добавить заполнители в новый макет слайда или изменить существующий макет.
В меню Вид в группе Режимы образцов выберите пункт Образец слайдов.
В области навигации щелкните макет слайдов, который вы хотите изменить. Макеты слайдов располагаются под образцом слайдов — самым верхним слайдом в области навигации.
В группе Макет макета щелкните стрелку рядом с кнопкой Вставить замещь ивыберите нужный тип. Доступны параметрысодержимого, содержимого (вертикальный), текста,текста (вертикальный),рисунка, диаграммы, таблицы, smartArt, мультимедиаи изображения из Интернета.
Перетащите указатель на слайде, чтобы нарисовать заполнитель.
Выполните любое из следующих действий.
Изменение размеров заполнителя
Выделите заполнитель, наведите указатель на маркер изменения размера, а затем перетащите маркер, чтобы достичь нужного размера заполнителя.
Выделите заполнитель и перетащите его на новое место.
Выберите замещ. Перейдите на вкладку Формат фигуры и внести нужные изменения. Например, чтобы изменить цвет заливки заполнителями, в области Стили фигурнажмите кнопку Заливка фигуры.
После внесения изменений в режиме «Мастер слайдов» на вкладке «Мастер слайдов» нажмите кнопку Закрыть мастер, чтобы вернуться в обычный режим.
Совет: Изменения образца слайдов и связанных с ним макетов слайдов будут временно добавлены в тему, применяемую к презентации. Если применить другую тему, изменения образца слайдов будут сброшены. Если вы хотите сохранить изменения для использования в будущем, в группе Изменить тему нажмите кнопку Темы ивыберите сохранить текущую тему.
В обычном режиме в области эскизов выберите все слайды с измененным макетом.
(Чтобы выбрать несколько слайдов, нажмите и удерживайте клавишу COMMAND ⌘, а затем щелкните каждый слайд.)
На вкладке Главная нажмите кнопку Макети выберите макет с измененным вами макетом.
Этот шаг завершает изменение замещего, повторно применив измененный макет слайда к фактическому слайду.
Удаление элементов нижнего колонтитула в макете слайда
При добавлении нового макета слайда заполнители нижних колонтитулов включаются в него по умолчанию. Нижний колонтитул состоит из трех элементов — даты и времени, текста нижнего колонтитула и номера слайда. Если заполнитель нижнего колонтитула не был изменен непосредственно в макете слайда, он наследует форматирование, размер и положение от элемента нижнего колонтитула в образце слайдов.
Важно: Даже если элементы колонтитулов представлены в образце слайдов и макетах слайдов в режиме образца слайдов, их необходимо включить, чтобы они могли отображаться на слайдах презентации. Чтобы включить верхние и нижние колонтитулы, откройте меню Вставка и выберите пункт Верхний и нижний колонтитулы.
В меню Вид найдите пункт Просмотры,а затем щелкните Пункт «Слайд-шоу».
В области навигации щелкните макет слайдов, который вы хотите изменить. Макеты слайдов располагаются под образцом слайдов — самым верхним слайдом в области навигации.
На вкладке «Разметка слайдов» в макете «Макет»сберем и разметим его.
После внесения изменений в режиме образца слайдов выберите команду Закрыть образец на панели сообщений, чтобы вернуться в обычный режим.
Совет: Изменения образца слайдов и связанных с ним макетов слайдов будут временно добавлены в тему, применяемую к презентации. Если применить другую тему, изменения образца слайдов будут сброшены. Если вы хотите сохранить изменения для использования в будущем, в группе Изменить тему нажмите кнопку Темы ивыберите сохранить текущую тему.
Добавление заполнителей в макет слайда
В макете слайда в макете слайда есть поля, в которые можно добавить содержимое при создании презентации. В режиме образца слайдов можно добавить заполнители в новый макет слайда или изменить существующий макет.
В меню Вид выберите пункт Образец, а затем — Образец слайдов.
В области навигации щелкните макет слайдов, который вы хотите изменить. Макеты слайдов располагаются под образцом слайдов — самым верхним слайдом в области навигации.
На вкладке Образец слайдов в разделе Изменить макет выполните одно из следующих действий:
Примечание: На слайде может быть только один «официальный» заполнитель заголовка, поскольку текст, добавляемый в заполнитель заголовка в нормальном представлении, становится заголовком слайда в структуре.
Установите флажок Заголовок.
Примечание: На слайде может быть только один «официальный» заполнитель заголовка, поскольку текст, добавляемый в заполнитель заголовка в нормальном представлении, становится заголовком слайда в структуре.
Установите флажок Вертикальный заголовок.
Щелкните стрелку рядом с кнопкой Вставить местои выберите пункт Содержимое 
Щелкните стрелку рядом с кнопкой Вставить местои выберите пункт Вертикальное содержимое 
Щелкните стрелку рядом с кнопкой Вставить замещ.и выберите пункт Текст 
Щелкните стрелку рядом с кнопкой Вставить замещ.и выберите пункт Вертикальный 
Щелкните стрелку рядом с кнопкой Вставить местои выберите пункт Диаграмма 
Щелкните стрелку рядом с кнопкой Вставить местои выберите пункт Таблица 
Графический элемент SmartArt
Щелкните стрелку рядом с кнопкой Вставитьместо и выберите пункт Графический элемент SmartArt 
Щелкните стрелку рядом с кнопкой Вставить местои выберите пункт Мультимедиа 
Щелкните стрелку рядом с кнопкой Вставить местои выберите пункт 
Щелкните стрелку рядом с кнопкой Вставитьместо и выберите пункт Рисунок 
Перетащите указатель на слайде, чтобы нарисовать заполнитель.
Выполните любое из следующих действий.
Изменение размеров заполнителя
Выделите заполнитель, наведите указатель на маркер изменения размера, а затем перетащите маркер, чтобы достичь нужного размера заполнителя.
Выделите заполнитель и перетащите его на новое место.
Выделите заполнитель, откройте вкладку Формат и внесите нужные изменения. Например, чтобы изменить цвет заливки заполнителя, в разделе Стили фигур выберите команду Заливка.
После внесения изменений в режиме образца слайдов выберите команду Закрыть образец на панели сообщений, чтобы вернуться в обычный режим.
Совет: Изменения образца слайдов и связанных с ним макетов слайдов будут временно добавлены в тему, применяемую к презентации. Если применить другую тему, изменения образца слайдов будут сброшены. Если нужно сохранить изменения для дальнейшего использования, на вкладке Темы в разделе Темы нажмите кнопку Сохранение темы.
Замена текста инструкции в заполнителе
Если при создании шаблона требуется включить в него конкретные указания относительно содержимого, которое нужно поместить в заполнитель, замените текст инструкции в режиме образца слайдов. В приведенном ниже примере стандартный текст инструкции в заполнителе заголовка заменен текстом «Вставьте заголовок проекта».
В меню Вид выберите пункт Образец, а затем — Образец слайдов.
В режиме образца слайдов в области навигации щелкните первый макет под образцом слайдов. Макеты слайдов располагаются под образцом слайдов — самым верхним слайдом в области навигации.
Чтобы заменить текст выделите надпись Образец заголовка, а затем введите или вставьте собственный текст — Вставьте заголовок проекта.
Текст заполнителя изменится на надпись Вставьте заголовок проекта, которая будет отображаться и в обычном режиме.
После внесения изменений в режиме образца слайдов выберите команду Закрыть образец на панели сообщений, чтобы вернуться в обычный режим.
Совет: Изменения образца слайдов и связанных с ним макетов слайдов будут временно добавлены в тему, применяемую к презентации. Если применить другую тему, изменения образца слайдов будут сброшены. Если нужно сохранить изменения для дальнейшего использования, на вкладке Темы в разделе Темы нажмите кнопку Сохранение темы.
Удаление элементов нижнего колонтитула в макете слайда
При добавлении нового макета слайда заполнители нижних колонтитулов включаются в него по умолчанию. Нижний колонтитул состоит из трех элементов — даты и времени, текста нижнего колонтитула и номера слайда. Если заполнитель нижнего колонтитула не был изменен непосредственно в макете слайда, он наследует форматирование, размер и положение от элемента нижнего колонтитула в образце слайдов.
Важно: Даже если элементы колонтитулов представлены в образце слайдов и макетах слайдов в режиме образца слайдов, их необходимо включить, чтобы они могли отображаться на слайдах презентации. Чтобы включить верхние и нижние колонтитулы, откройте меню Вставка и выберите пункт Верхний и нижний колонтитулы.
В меню Вид выберите пункт Образец, а затем — Образец слайдов.
В области навигации щелкните макет слайдов, который вы хотите изменить. Макеты слайдов располагаются под образцом слайдов — самым верхним слайдом в области навигации.
На вкладке Образец слайдов в разделе Изменить макет снимите флажок Разрешить нижние колонтитулы.
После внесения изменений в режиме образца слайдов выберите команду Закрыть образец на панели сообщений, чтобы вернуться в обычный режим.
Совет: Изменения образца слайдов и связанных с ним макетов слайдов будут временно добавлены в тему, применяемую к презентации. Если применить другую тему, изменения образца слайдов будут сброшены. Если нужно сохранить изменения для дальнейшего использования, на вкладке Темы в разделе Темы нажмите кнопку Сохранение темы.