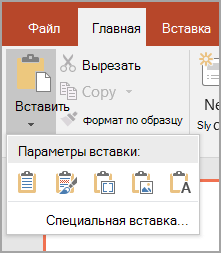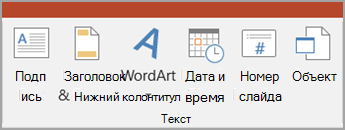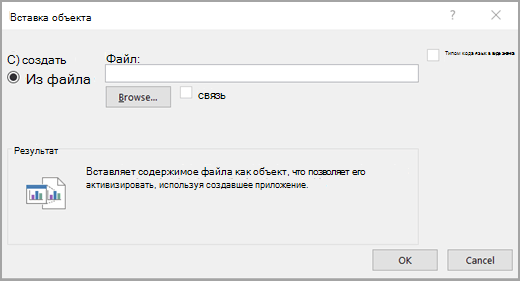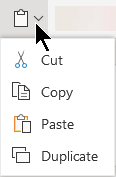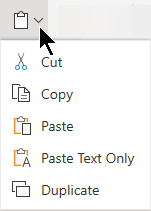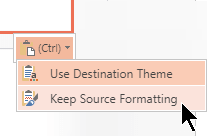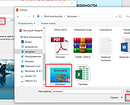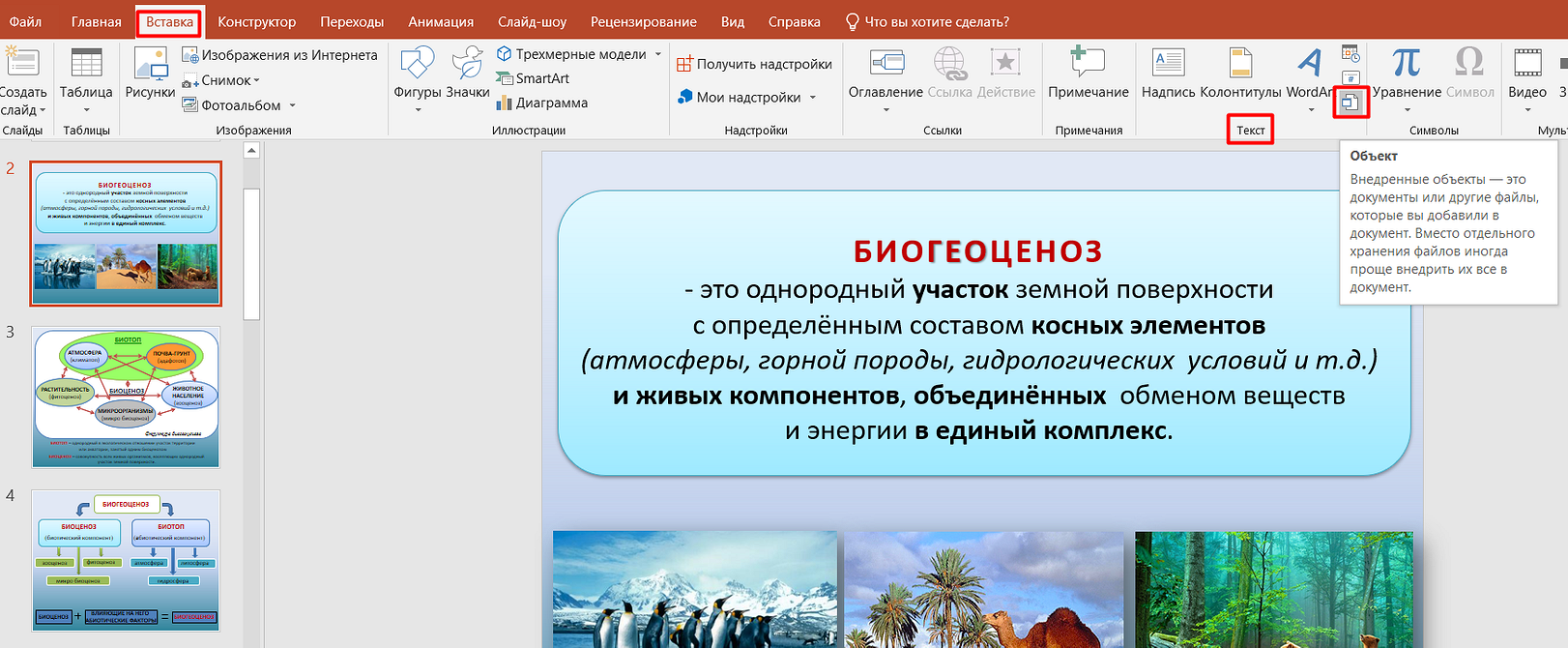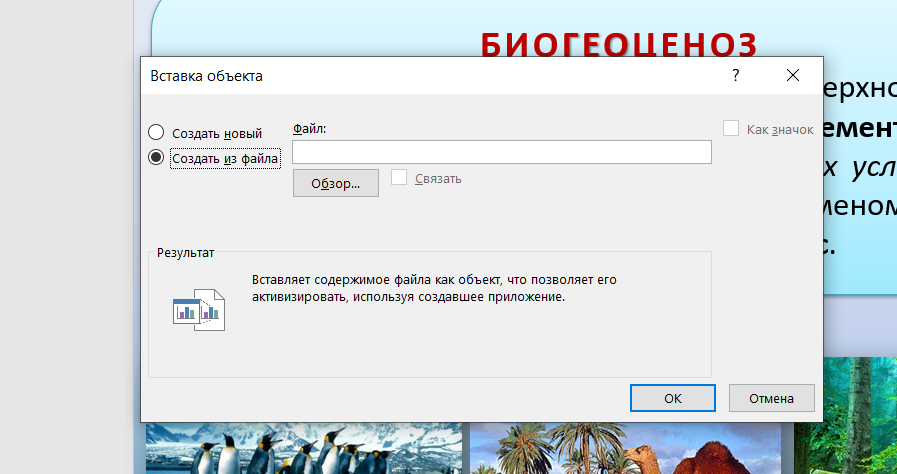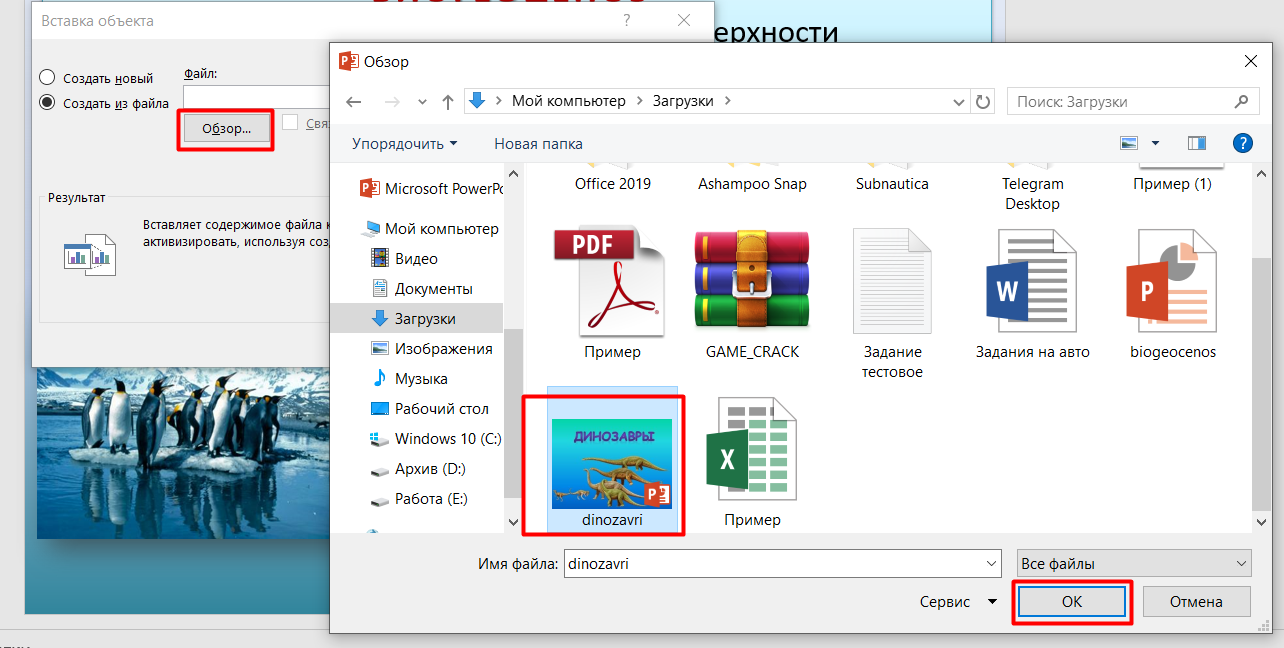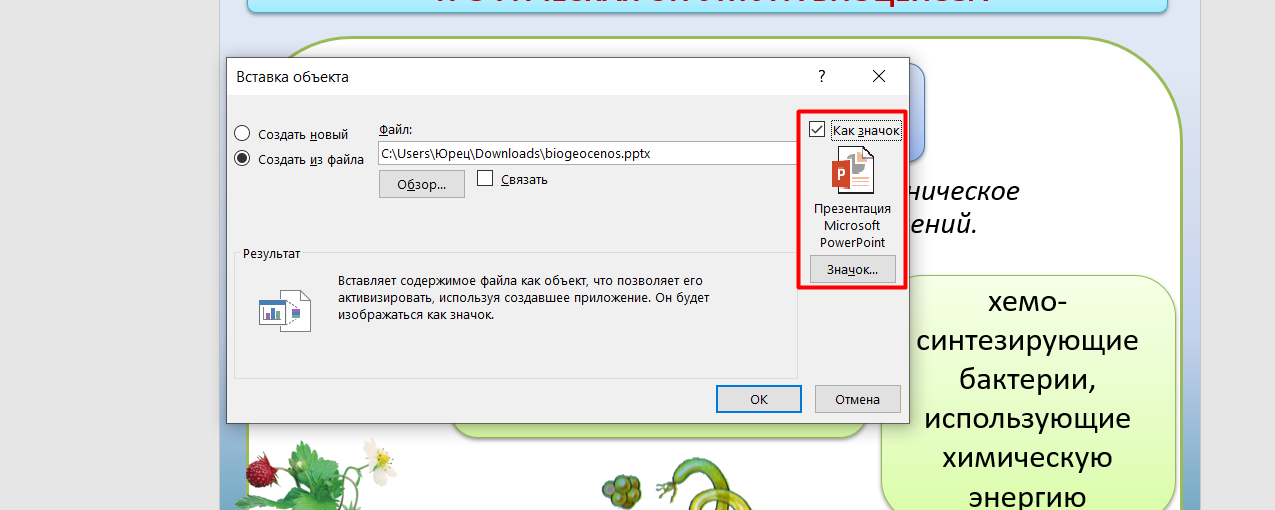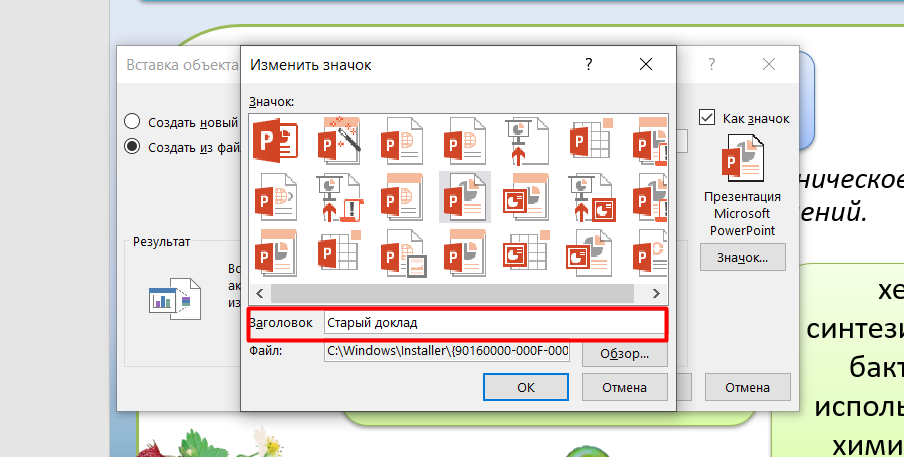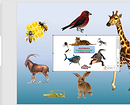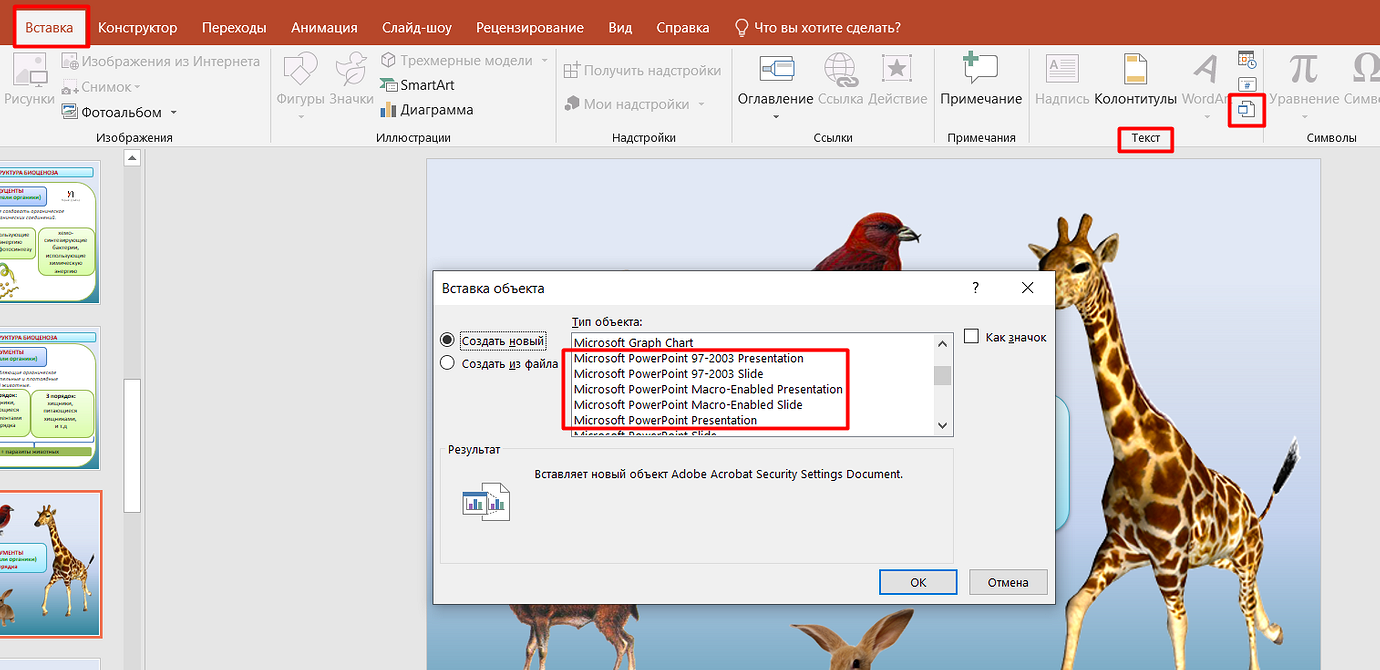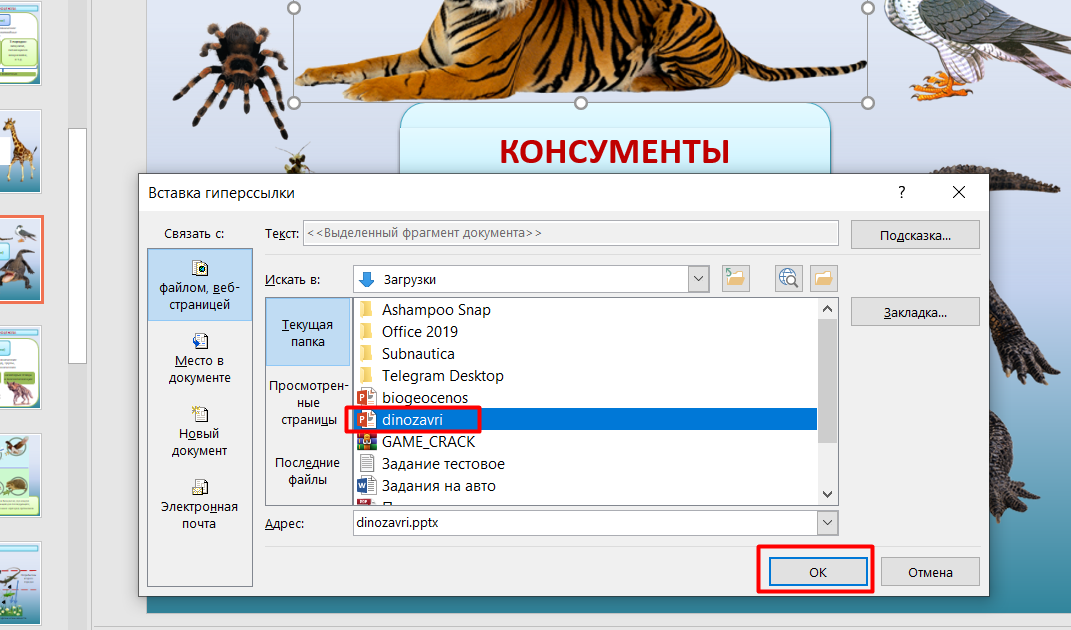Что можно вставить в презентацию
Импорт содержимого из других приложений в PowerPoint
Вы можете импортировать в презентацию содержимое из других программ. К ним относятся файлы, созданные другими программами Microsoft Office, а также файлы из других программ, поддерживаюющих связывание и embedding объектов (OLE).
Примечание: Содержимое можно вставлять только из программ, поддерживаюных OLE и установленных на компьютере. Чтобы узнать, какие типы содержимого можно вставлять, на вкладке «Вставка» в группе «Текст» нажмите кнопку «Объект». В окне «Вставка объекта» перечислены типы объектов, которые можно использовать.
Вставить объекты содержимого в презентацию PowerPoint можно двумя способами:
Связанные объекты Связанный объект обновляется при изменениях в его исходных файлах. Например, связанная диаграмма, созданная на данными в Microsoft Excel, изменяется при изменениях исходных данных Excel. Исходный файл должен быть доступен на компьютере или в сети для сохранения связи между вставленным объектом и исходными данными. Если исходный набор данных большой или сложный, рекомендуется вставить связанный объект.
Внедренные объекты Исходные данные будут внедрены в презентацию. Внедренный объект можно просмотреть на другом компьютере, так как исходные данные являются частью файла презентации. Для внедренных объектов обычно требуется больше места на диске, чем для связанных объектов.
В программе, которая не является PowerPoint, выберите и скопируйте сведения, которые нужно вставить как объект.
В PowerPoint щелкните в том месте, где должен отображаться объект.
На вкладке Главная в группе Буфер обмена щелкните стрелку под кнопкой Вставить и выберите команду Специальная вставка.
В диалоговом окне «Специальная влка» сделайте следующее:
Чтобы вировать данные как связанный объект, щелкните ссылку «Вировать».
Чтобы вировать данные как внедренный объект, нажмите кнопку «Вировать». В поле «Как» щелкните запись со словом «объект» в названии. Например, если вы скопировали данные из документа Word, щелкните объект документа Microsoft Word.
Примечание: Если выделение очень небольшое, например несколько слов из документа Word или числа из ячейки листа Excel, может не потребоваться сохранять его как объект. В этом случае выберите один из вариантов, доступных в поле «Как», или вните содержимое напрямую.
Щелкните слайд, куда вы хотите разместить объект.
На вкладке Вставка в группе Текст нажмите кнопку Объект.
Нажмите кнопку «Создать из файла».
В поле «Файл» введите имя файла или нажмите кнопку «Обзор», чтобы выбрать его из списка.
Выберите поле «Ссылка».
Выполните одно из следующих действий.
Чтобы отобразить содержимое презентации, необходимо собразить его значок.
Чтобы отобразить значок, щелкнув который будет отображаться для просмотра объекта, нажмите кнопку «В качестве значка».
Чтобы изменить изображение или метку значка по умолчанию, щелкните значок «Изменить» и выберите нужный значок в списке значков. При этом вы можете ввести подпись в поле «Название».
Щелкните слайд, куда вы хотите разместить объект.
На вкладке Вставка в группе Текст нажмите кнопку Объект.
Выполните одно из следующих действий.
Если объект еще не существует, нажмите кнопку «Создать». В поле «Тип объекта» выберите тип объекта, который вы хотите создать.
Если объект уже существует, нажмите кнопку «Создать из файла». В поле «Файл» введите имя файла или нажмите кнопку «Обзор», чтобы выбрать его из списка. Чтобы отовязать ссылку, ее можно будет с часовой связи.
Выполните одно из следующих действий.
Чтобы отобразить содержимое презентации, необходимо собразить его значок.
Чтобы отобразить значок, щелкнув который будет отображаться для просмотра объекта, нажмите кнопку «В качестве значка».
Чтобы изменить изображение или метку значка по умолчанию, щелкните значок «Изменить» и выберите нужный значок в списке значков. При этом вы можете ввести подпись в поле «Название».
Копирование и вставка в PowerPoint для Интернета
Копирование и вставка в PowerPoint в Интернете отличается от копирования и вставки в классическое приложение PowerPoint для настольных систем благодаря определенным ограничениям веб-браузера.
(Если вы используете веб-браузер Firefox для доступа к Веб-приложение PowerPoint, ознакомьтесь со сведениями о копировании и вставке текста или изображений с помощью Firefox или Safari ниже.)
Копирование и вставка изображений
Вы можете копировать и вставлять рисунки с одного слайда на другой в той же презентации или в другой презентации. Вы также можете скопировать рисунок из другого приложения, например Word в Интернете, и вставить его в Веб-приложение PowerPoint.
Выберите изображение, которое вы хотите скопировать, а затем на вкладке Главная нажмите кнопку буфер обмена 
Щелкните в том месте, куда вы хотите вставить текст, а затем на вкладке Главная нажмите кнопку буфер обмена 
Если появится запрос на доступ к буферу обмена, нажмите кнопку Разрешить доступ.
Вы также можете копировать изображения с веб-сайтов и вставлять их на слайды, если у вас есть лицензия на изображение.
Веб-приложение PowerPoint не поддерживает вставку изображений, скопированных из Outlook. Если в Outlook есть изображение, которое вы хотите использовать в Веб-приложение PowerPoint, сохраните его на своем компьютере, а затем перейдите к разделу вставка > изображений в Веб-приложение PowerPoint.
Копирование и вставка текста
Сочетание клавиш для вставки: Ctrl + V
Выделите текст, который вы хотите скопировать, а затем на вкладке Главная нажмите кнопку буфер обмена 
Щелкните в том месте, куда вы хотите вставить текст, а затем на вкладке Главная нажмите кнопку буфер обмена и выберите команду Вставить.
Если появится запрос на доступ к буферу обмена, нажмите кнопку Разрешить доступ.
Копирование и вставка неформатированного текста
Сочетание клавиш для неформатированной вставки: Ctrl + Shift + V
Выделите текст, который вы хотите скопировать, а затем на вкладке Главная нажмите кнопку буфер обмена 
Щелкните в том месте, куда вы хотите вставить неформатированный текст, а затем на вкладке Главная нажмите кнопку буфер обмена и выберите команду Вставить только текст.
Копирование и вставка слайдов
В области эскизов слева выберите слайды, которые вы хотите скопировать, а затем на вкладке Главная нажмите кнопку буфер обмена 
В области эскизов выберите слайд, который вы хотите вставить после, а затем на вкладке Главная нажмите кнопку буфер обмена и выберите команду Вставить.
Если вы копируете и вставляете слайды в той же презентации, Сохранить исходное форматирование в настоящее время не поддерживается.
Копирование и вставка текста или изображений с помощью Firefox или Safari
Для копирования и вставки текста в браузере Firefox необходимо использовать сочетания клавиш. Хотя изображения можно копировать и вставлять так, как описано выше, вы также можете использовать для этого сочетания клавиш.
Выделите текст, который вы хотите скопировать, и нажмите клавиши CTRL + C.
Перейдите к слайду, в который вы хотите вставить текст, и нажмите клавиши CTRL + P.
Примечание: Эта страница переведена автоматически, поэтому ее текст может содержать неточности и грамматические ошибки. Для нас важно, чтобы эта статья была вам полезна. Была ли информация полезной? Для удобства также приводим ссылку на оригинал (на английском языке).
Как сделать красивую эффективную презентацию для школы и для жизни
Объясняем, как качественно оформлять слайды с помощью основных принципов дизайна и онлайн-редакторов
Материал подготовлен при участии контент-директора Canva Россия Дарьи Серединской и коммуникационного дизайнера Пола Герналя
Что значит «красивая презентация»
Каждое выступление индивидуально, и важно подобрать такой дизайн слайдов, который легко воспринимается аудиторией. В одном случае подойдут фотографии, в другом — цитаты или диаграммы. Красивая презентация помогает раскрыть тему и запоминается слушателям.
Для создания красивой и понятной презентации не нужно быть дизайнером. С помощью нескольких простых инструментов с этой задачей справится даже младшеклассник. В этом помогут сервисы для создания презентаций и обложек.Обычно они содержат бесплатные шаблоны: пользователю нужно только заменить текст и добавить собственные иллюстрации. Если в последний момент, например, на перемене перед уроком, ученик решил добавить что-то на слайд, презентацию легко отредактировать с телефона в мобильном приложении.
Хорошее оформление не гарантирует «пятёрку» за работу, но стильная презентация оставляет приятное впечатление и притягивает внимание. На конференции ученических работ красивая презентация лучше запоминается жюри и повышает шансы на успех.
Главные элементы презентации
Лучше полностью раскрыть узкую тему, чем пытаться объять необъятное. От одной захватывающей биографии писателя на уроке литературы будет больше толку, чем от втиснутой в 10 минут истории Золотого века.
Самый интересный материал будет испорчен, если докладчик перепрыгивает с одной мысли на другую и путается в словах. Следует разделить выступление на блоки и выделить в них основные мысли. Лучше просмотреть финальную презентацию на свежую голову и убедиться, что тезисы не повторяются.
Секрет хорошего дизайна — сочетание уместных изображений, шрифтов и цветов. В презентации по физике может вообще не быть картинок, однако формулы и графики должны быть видны даже сидящим за последней партой. Доклад по истории, напротив, лучше ярко иллюстрировать, чтобы одноклассники прочувствовали атмосферу эпохи, о которой идёт речь.
Дизайн зависит от темы презентации, места выступления и аудитории, однако базовые принципы всегда едины.
Как сделать хорошую презентацию
Нестандартное начало
Чтобы завладеть вниманием аудитории, успешные ораторы начинают речь с фразы на отвлечённую тему или неожиданного вопроса. Подобные приёмы превращают слушателей в участников презентации, они уже не могут оставаться равнодушными к происходящему. Если начать выступление нетривиально, есть вероятность вызвать живой интерес и вовлечь одноклассников в изучение темы доклада.
Проблема
Полезно сразу обозначить цель выступления: зачем докладчик решил высказаться и почему слушателям стоит уделить ему внимание. Например, научная теория, которую нужно доказать или проблема, которую решает проект. Подчеркнуть актуальность сообщения поможет инфографика, фото или другие иллюстрации.
Решение
В качестве доказательств или идей, которые решают проблему приводят расчёты или опыты. Хорошая презентация понятна не только преподавателю, но и всем ученикам независимо от успеваемости по предмету.
Определения из энциклопедий лучше объяснить своими словами, а текстовые описания заменить короткими схемами и графиками.
Примеры
Истории из жизни помогают примерить на себя чужой опыт, представить ситуацию наглядно. Яркие примеры запоминаются: понятие гравитации все усвоили по-разному, однако историю про яблоко и Ньютона под деревом знает каждый.
Выводы
В заключение выступления следует подвести итоги презентации и продемонстрировать главные тезисы.
Пол Герналь: «Держите аудиторию визуально вовлеченной, используйте минимум разных элементов. Благодаря простому, последовательному и универсальному дизайну слушатели легче усваивают информацию и возвращают внимание к вам и вашей истории. Не теряйте эту связь с ними».
Выбираем дизайн
Времена, когда презентации составляли с чистого листа или из стандартных слайдов PowerPoint, давно прошли. С помощью бесплатных инструментов и шаблонов легко оформить эффектную презентацию с собственными текстами и изображениями. Готовые варианты дизайна подсказывают, как красиво разместить элементы на слайде и какого размера сделать шрифт.
Как подобрать шрифт
Самый простой и стильный вариант – взять один шрифт, заголовки набирать жирным начертанием, а основной текст тонким. Если хочется поэкспериментировать, не стоит использовать более трёх разных шрифтов — это визуально перегружает презентацию.
Пол Герналь: «Используйте простые шрифты с засечками и без. Старайтесь избегать трудночитаемых шрифтов, например, декоративных или рукописных, особенно в основном тексте. Один из лучших простых шрифтов без засечек — Helvetica. Он легко сочетается с другими шрифтами без засечек. Для более строгого начертания подойдёт шрифт с засечками Garamond.
Заголовки, подзаголовки и основной текст должны быть выдержаны в едином стиле: размер шрифта и начертание».
Обычно в презентациях используют шрифты без засечек — так текст легче читается на большом экране.
Один слайд – одна мысль
Не следует перегружать слайды. Пусть каждый из них поддерживает только одну мысль. Нет идеального размера презентации: лучше сделать 20 простых и понятных слайдов, чем уложиться в 3 страницы, заполненных мелким шрифтом.
Презентация – это иллюстрация
Когда слушатели вчитываются в текст на слайде, они не слушают докладчика. Перегруженная презентация отвлекает внимание от устного сообщения, поэтому информацию на слайд лучше помещать в сжатом виде. Тезис или цитата на слайде служат для иллюстрации мысли, помогают слушателям представить то, о чём идёт речь, а не дублируют доклад.
Пол Герналь: «Используйте узнаваемые значки и иллюстрации, чтобы чётко и быстро донести ваши идеи. Иконки и другие понятные образы сделают презентацию более эффективной и креативной одновременно.
Придерживайтесь единого стиля: если вы использовали цветное изображение на одном слайде, не вставляйте черно-белые картинки на других. Определитесь, какие иконки будете использовать: линейные или 3D-иконки, и не применяйте оба типа в одной презентации».
Говорящие фото дают +100500 к харизме
Каждое изображение в презентации должно служить какой-то цели: вызывать сильные эмоции, смешить, создавать настроение.
Пол Герналь: «Иллюстрации делают презентацию более интересной, но важно не переусердствовать: 1-2 изображений для одной идеи достаточно. Чтобы не выбрать из фотобанка снимок, который использует каждый второй докладчик, попробуйте использовать собственные фотографии. Возможно, они не так хороши, как профессиональные кадры с фотостока, зато более реалистичны и уникальны».
Вот несколько ресурсов, где можно найти фотографии на любой вкус:
Огромный бесплатный фотобанк, в котором много фотографий пользователей. Можно найти фото практически на любую тему. Чтобы выбирать из бесплатных изображений, необходимо установить фильтр «All Creative Commons».
Удобный бесплатный фотосток с поиском изображений на разных банках. Здесь есть и портреты, и отдельные предметы, и красивые пейзажные фото.
Здесь, кроме фото, есть и компьютерные иллюстрации. Удобные фильтры — можно задать тип, ориентацию, размеры и даже цвет изображения. Есть поиск на русском языке, хотя на английском работает лучше. Легко искать фото для иллюстрации абстрактных понятий вроде «успех» или «неудача».
Сколько цветов использовать
Презентация — единая композиция, где каждая деталь имеет значение. Следует делать акцент на одном цвете, остальные (не более четырёх, а лучше два) могут его дополнять.
Пол Герналь: «Используйте цвета осмысленно, чтобы они наилучшим образом представляли вашу тему или идею. Изучите символику каждого цвета, прежде чем использовать его.
Нужно помнить, что дальтоникам трудно понять инфографику зелено-коричневого и зелено-красного цветов.
Для большего контраста вместо сплошной заливки цветом можно использовать цветные узоры».
Чтобы правильно подобрать цветовую гамму, лучше пользоваться готовыми схемами и сервисами подбора цвета по ключевым словам.
Как научиться создавать собственный дизайн
Готовые шаблоны подойдут, если нужно быстро и красиво оформить презентацию. Если же ученик решил разобраться в тонкостях дизайна, помогут книги, образовательные видео, статьи и курсы.
Полезно смотреть выступления профессиональных спикеров: изучать, как они говорят, оформляют презентации и работают с аудиторией. Для этого отлично подходит TED Talks – крупнейшая библиотека лекций выдающихся людей планеты. Здесь можно найти видео на любую тему: от коротких мотивирующих спичей (пригодятся перед экзаменами!) до лекций про чёрную материю. Ролики на английском языке часто сопровождаются русскими субтитрами.
Ресурсы Arzamas и Big History Project — отличные примеры сторителлинга в образовании. На этих платформах материал подаётся простым и языком, даже скучные или слишком банальные темы раскрыты с интересной и увлекательной точки зрения.
Советы и шаблоны для презентаций, графиков и даже постов в соцсетях можно найти в блогах профессионалов, например, в блоге Canva. Например, у Ильи Бирмана много примеров, теории и советов, которые помогут сделать качественный дизайн.
Курсы для новичков
Тем, кто решил разобраться в тонкостях художественного оформления текстовых работ, стоит обратить внимание на курсы по графическому дизайну, веб-дизайну, типографике или инфографике. Онлайн-курсы на английском и русском языке можно попробовать бесплатно.
Книги о дизайне и презентациях
Тренды в дизайне меняются быстро, но чтобы научиться основам и отличать хороший дизайн от плохого, стоит прочесть несколько книг:
Если вы нашли ошибку, пожалуйста, выделите фрагмент текста и нажмите Ctrl+Enter
5 способов как вставить презентацию в презентацию Powerpoint
Большинство пользователей офисного пакета MS Office не знает, как вставить презентацию в презентацию Powerpoint – хотя бы потому, что им это не нужно. Но у людей, которые часто делают доклады по различным темам, такая необходимость возникает. Например, чтобы использовать во время текущего выступления элементы прошлых, не занимаясь поисками отдельных файлов и слайдов.
Способы, описанные в этой статье, позволяют сэкономить время, упрощают ответы на вопросы и возвращение к старым темам — но при отсутствии опыта могут показаться сложным. Поэтому стоит сначала познакомиться с методами вставки презентаций, предполагающими использование средств PowerPoint и редактора iSpring Pro.
Проще всего вставлять проекты друг в друга с помощью той же программы, в которой они сделаны — Microsoft PowerPoint. Существует целых 4 способа, как добавить в презентацию другую презентацию: с помощью вставки объекта или значка, а также создание нового документа и добавление гиперссылки.
Все методики доступны для любой версии пакета MS Office, хотя процесс добавления может незначительно отличаться.
Вставка объекта
Один из самых простых способов добавления одного готового проекта в другой предполагает обычную вставку — как любой другой объект типа рисунка или формулы. Чтобы это сделать, придется выполнить такие действия:
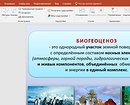
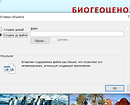
Теперь в составе первой презентации дополнительно появилось окно со второй. Его можно подогнать по размеру и поместить в удобном месте. А справа, как и прежде, будут показываться элементы основного проекта. А вставленные слайды можно перелистывать с помощью ползунка, который появится при выборе соответствующей области и повторном щелчке по тому же месту.
Для возврата к основному проекту достаточно кликнуть по любой его области. А включать вторую презентацию можно прямо во время просмотра первой, возвращаясь обратно нажатием кнопки Esc. Преимущества такого метода — простая вставка и легкий переход.
Добавление в виде значка
Еще один способ — добавление в виде значка. Действия будут немного отличаться:
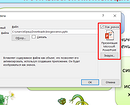
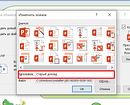
Теперь в первой презентации появляется кнопка, двойное нажатие на которую запустит воспроизведение второй. Возврат к основному проекту стандартный — с помощью Esc.
Преимущество такого способа — минимум занимаемого иконкой места. Недостаток — такой же, небольшие размеры значка, по которому сложнее попасть, чем по крупным объектам.
Создание нового проекта внутри основного
Для вставки новой, еще не готовой презентации, можно создать ее прямо из первого проекта. Пользователь должен выполнить такие действия:
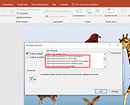
Способ занимает больше времени по сравнению с простым добавлением уже готовых проектов в виде значка или объекта. Зато позволяет выбирать только нужные слайды, не создавая новых файлов и не внося изменений в старую презентацию.
Использование гиперссылки
Еще один подходящий для вставки способ — добавлять не объекты, а гиперссылки. Для этого достаточно выполнить всего несколько простых шагов:
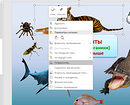

Теперь выбранный объект (в данном случае — картинка) может использоваться, чтобы переходить к дополнительной презентации. Достаточно при просмотре слайдов навести курсор мыши и кликнуть, выполнив переход к нужному файлу. При наведении можно увидеть ссылку на адрес, по которому расположена вторая презентация.
Способ удобен тем, что объект не закрывает даже небольшую часть слайда — хотя для перехода нужно точно знать, к чему привязана гиперссылка.
Вставка с помощью iSpring Suite
Разобравшись, как вставить презентацию в презентацию с помощью средств PowerPoint, можно попробовать еще один способ — с помощью программы iSpring Suite. Процесс добавления включает такие этапы:
Методика сравнительно сложная, особенно, если применяется впервые. Зато такую преобразованную презентацию можно легко распространить по сети или загрузить в систему дистанционного обучения, встроить в веб-страницу или в блог.
Выбор формата HTML5 позволит просматривать презентацию на любых устройствах, включая мобильные телефоны и планшеты. Кроме того, утилиту iSpring Suite, у которой есть бесплатная версия, можно рассматривать как уникальный инструмент для повышения функциональности программы PowerPoint.