Что можно делать в разделе конструкторы 1с урок
Что можно делать в разделе конструкторы 1с урок
Руководство пользователя
1. Общие сведения
Сервис предназначен для использования электронных образовательных ресурсов учителями при подготовке к урокам и проведении занятий с учащимися начальной и средней школы, а также для самостоятельного освоения предложенного материала школьниками дома.
На портале представлены интерактивные материалы по предметам начальной и средней школы. Наряду с этим доступна онлайн-среда «Математический конструктор».
Для полноценной работы с сайтом необходимо зарегистрироваться. Полный доступ к библиотеке интерактивных материалов можно получить после оформления подписки.
Портал urok.1c.ru адаптирован под десктопную и мобильную версию. Для более удобной и корректной работы сервиса рекомендуется осуществлять вход с компьютера по сети Интернет на стабильной высокой скорости, посредством веб-браузера.
2. Работа с сервисом
Электронные ресурсы сервиса «1С:Урок» можно использовать на интерактивной доске, на персональном компьютере или планшете. После регистрации и оформления подписки доступ к ресурсам не ограничен.
На портале представлены разделы: «Библиотека», «Конструкторы», «Мои материалы», «Новости» (рисунок 1).
Рисунок 1 – Главная страница.
Регистрация (рисунок 2) осуществляется одним из следующих способов: по email, по номеру телефона, через социальную сеть «ВКонтакте» или Facebook. Завершить регистрацию можно после заполнения всех полей и принятия пользовательского соглашения, доступного по ссылке: https://urok.1c.ru/agreement/.
Рисунок 2 – Поле регистрации на сайте.
После регистрации можно будет оформить подписку, пройдя по ссылке на закрытый электронный ресурс.
В разделе «Библиотека» (рисунок 4) содержатся интерактивные материалы по следующим предметам:
Рисунок 4 – Раздел «Библиотека».
Подбор конкретного необходимого ресурса осуществляется путём ручного поиска в папках «Библиотеки» или с использованием фильтра «Библиотеки» (рисунок 5). В фильтре осуществляется поиск ресурса по следующим параметрам:
· содержание необходимого слова или фразы;
Полный список параметров можно увидеть, нажав на кнопку «Дополнительные фильтры».
Рисунок 5 – Фильтр раздела «Библиотека».
Подходящий ресурс можно использовать, нажав на кнопку «Открыть» или кликнув на иллюстрацию ресурса. Узнать более подробную информации о ресурсе можно, нажав на кнопку «Все свойства».
В свойствах ресурса можно узнать:
· подробное описание ресурса;
· предмет, к которому относится ресурс;
· рекомендуемые классы для использования ресурса на занятиях;
· образовательный тип ресурса;
· приблизительное время работы;
· наличие автоматической проверки;
· по каким ключевым словам искать ресурс в будущем;
· имя автора ресурса.
Сохранить ресурс в разделе «Мои материалы» можно, нажав на сердечко в правом верхнем углу меню ресурса (рисунок 6).
Рисунок 6 – Общий вид ресурса в Библиотеке.
Открыв ресурс, необходимо дождаться его полной загрузки. Корректное выполнение задания возможно при следовании инструкциям к предложенному материалу.
Найти отобранные ресурсы в разделе «Мои материалы» можно в разделе «Избранное» (рисунок 7).
Рисунок 7 – Раздел «Мои материалы».
В разделе «Мои ссылки» (рисунок 8) сохраняются уникальные ссылки, созданные вами для отдельных ресурсов.
Рисунок 8 – Раздел «Мои ссылки».
В разделе «Конструкторы» представлен «Математический конструктор» (рисунок 9). С его помощью можно работать с предложенными моделями или создавать и сохранять собственные интерактивные модели.
Рисунок 9 – Раздел математического конструктора.
В разделе «Новости» можно узнать новости портала и важные новости сферы образования.
После регистрации в правом верхнем углу экрана отображаются данные пользователя (рисунок 10), которые будут отображаться всегда, вне зависимости от выбранного раздела. После нажатия на имя пользователя и выбора раздела «Профиль» откроется окно с данными о пользователе — их можно корректировать, а для сохранения изменений необходимо нажать кнопку «Сохранить».
Рисунок 10 – Отображение данных пользователя.
Для выхода из профиля следует нажать кнопку «Выход» (рисунок 11).
Как пользоваться конструктором запросов в 1С 8.3
Заметные различия языка запросов и встроенного языка 1С становятся серьезной проблемой в процессе изучения программы. Пользователям, не обладающим достаточным опытом, приходится запоминать многочисленные операторы и области их применения. Эффективно решает эту проблему конструктор запросов 1С. Этот инструмент, встроенный в платформу 1С 8.3, облегчает работу с запросами и освобождает пользователя от дополнительной нагрузки.
Как применять конструктор запросов 1С
Воспользоваться конструктором 1С можно в специальных обработках или конфигураторе. Специальные обработки – это консоли запросов, позволяющие сохранить конфигурацию на поддержке. Для запуска конструктора потребуется однократный клик правой клавишей мыши в поле для создания кода или в модулях. Затем необходимо выбрать из списка нужный пункт.
В конфигураторе поочередно выполняются следующие действия:
После вызова конструктора перед пользователем открывается форма данного механизма. Она поделена на несколько закладок, каждая из которых имеет индивидуальное назначение и функциональные возможности:
«Таблицы и поля». Это стартовая вкладка, где отражена вся информация о задействованных полях и таблицах в запросе. В левой части находится общее дерево конфигурации, в правой – конечные поля, а в центре расположены источники информации для выборки. Здесь должна быть заложена основа запроса из секций «выбрать из».
«Связи». В этом разделе содержится информация о выбранных таблицах, а также поля, по которым они соединены. Нередко 1С предлагает собственные варианты связей, основываясь на похожих типах данных, но опытные программисты предпочитают их изменять. В тексте запроса информация из этой вкладки формируется в конструкцию «Соединение».
«Группировка». В этом разделе строки группируются по определенным полям, а с числовыми реквизитами проводятся простые арифметические операции. В тексте запроса данные расположены в разделе «Сгруппировать по».
«Условия». В этом разделе выставляются дополнительные условия на данные, которые оказываются в результате выборки. В тексте присутствует после оператора «Где».
«Объединения/Псевдонимы». С левой стороны пользователь видит перечень запросов, а с правой он может менять имя реквизита или совмещать данные из группы запросов. Эти настройки находятся в виде текста по операторам «Как» и «Объединить».
В этом разделе сортируются итоговые записи. Он связан с оператором «Упорядочить по».
Дополнительные функции конструктора запросов
Перечисленные ранее разделы конструктора необходимы для правильной настройки запроса на выборку данных для любой задачи. Но в отдельных случаях пользователь вынужден обращаться и к дополнительным настройкам конструктора. Чаще всего из этого списка задействована опция формирования пакетных запросов. Для ее активации нужно обратиться к заключительной вкладке конструктора запросов.
Пакет запросов требуется пользователю в тех случаях, когда появляется необходимость в получении нескольких выборок данных за одно обращение к базе или во время работы с временными таблицами. Это особенный вид таблиц с информацией, которые конструируются 1С в период выполнения запроса. В случае их использования они станут доступными в будущих обращениях в дереве конфигурации в первом разделе конструктора.
Пользователь способен создавать временные таблицы с помощью конструктора и самостоятельно. Вкладка «Таблицы и поля» содержит клавишу формирования описания временной таблицы в среднем окне. Чаще всего данной опцией пользуются в целях передачи таблиц в запрос извне. Рядом располагается клавиша формирования вложенного запроса. Результат этого запроса к базе данных можно использовать в дальнейших операциях.
У конструктора есть еще одна опция, но используется она сравнительно редко. Это вывод итогов. В разделе «Итоги» пользователь задает необходимые ему арифметические расчеты с числовыми полями. В текстовом виде эта настройка отображается в виде оператора «Итоги по».
В некоторых случаях приходится обращать внимание на текстовый вид запроса во время взаимодействия с конструктором. Для выполнения этой операции нужно активировать клавишу «запрос», расположенную в левом нижнем углу. После активации клавиши откроется окно с текстом запроса к базе. Нажав на соответствующую клавишу, пользователь сможет внести коррективы. Конструктор добавит изменения во вкладки при закрытии.
Невозможно безошибочно пользоваться функционалом и хорошо понимать принципы работы конструктора, не имея практического опыта. Чем больше пользователь работает с программой, тем быстрее его запросы становятся оптимальными. Специалистам, продолжающим создавать коды в текстовом виде, конструктор поможет быстро находить в операторах опечатки.
В любом случае, если возникли вопросы, обращайтесь к специалистам технического сопровождения 1С, мы с радостью вам поможем.
Конструктор запросов 1С — обучение на примерах
Конструктор запросов в 1С 8.3 и 8.2 — мощнейший инструмент разработки. Он позволяет составить текст запроса при помощи специальной визуальной среды. Таким образом, чтобы создать запрос 1с не обязательно знать встроенный язык запросов, достаточно ориентироваться в не сложном и интуитивно понятном интерфейсе конструктора.
Конструктор запросов представляет из себя набор вкладок, каждая из которых отвечает за свою часть запроса. Так заполняя вкладку Таблицы и поля мы выбираем таблицы из которых запрос 1с будет получать данные и поля этих таблиц необходимые для решения конкретной задачи. Заполняя в кладку Условия мы накладываем условия на выбранные таблицы, для того чтобы выбрать из них только нужные нам данные и так далее.
Описание конструктора запросов на официальном сайте 1С 8: v8.1c.ru
Для того чтобы вызвать конструктор запросов 1с 8 в программном коде необходимо:
Рассмотрим на небольших примерах с возрастающей сложностью все основные вкладки конструктора запросов. Такой подход позволит начинающему программисту 1с более эффективно изучить конструктор и все его возможности. Для примеров будем использовать конфигурацию Бухгалтерия 3.0.
Урок №1. Конструктор запросов — простейший пример использования.
Задача: написать запрос к справочнику номенклатура, выбрать всю номенклатуру справочника.
Новые вкладки: Таблицы и поля.
Новые механизмы: просмотр и редактирование текста запроса при помощи кнопки «Запрос».
Для начала создания запроса создадим новый запрос и вызовем конструктор (как это делается написано несколькими абзацами выше). После этого откроется окно конструктора на вкладке Таблицы и поля.
Теоретическая часть урока №1
Вкладка Таблицы и поля состоит из трех разделов:
База данных. В данном разделе представлены все таблицы базы данных, которые можно использовать для построения запроса;
Таблицы. В данный раздел выбираются таблицы необходимые для данного запроса. Для тогда чтобы переместить их из раздела база данных нужно:
Над разделом Таблицы присутствует ряд кнопок. Про большинство из них будет подробнее рассказано в следующих уроках. А пока дам только краткие пояснения.
Поля. В данный раздел выбираются поля таблиц из предыдущего раздела. Эти поля будут колонками таблицы или выборки полученной в результате выполнения запроса. Нужны они прежде всего, для того чтобы получить из выбранных таблиц только нужную в конкретном случае информацию. Для того чтобы переместить их из раздела Таблицы необходимо:
Над разделом Поля присутствует ряд кнопок. Про создание полей при помощи произвольных выражений будет подробнее рассказано в следующих уроках. А пока дам только краткие пояснения.
Практическая часть урока №1
Мы разобрались с теорией необходимой для выполнения задания, предусмотренного в данном уроке. Напомню как оно звучит: написать запрос к справочнику номенклатура, выбрать всю номенклатуру справочника.
Приступим к созданию запроса по номенклатуре:
В итоге у нас получится запрос со следующим текстом:
В конструкторе также можно посмотреть текст запроса, который готов у вас на данном этапе написания. Для этого в нижней части окна есть специальная кнопка Запрос. После ее нажатия откроется окно просмотра / редактирования текста запроса. Для того чтобы вручную изменить запрос необходимо:
На изображении вручную добавлен псевдоним для поля Ссылка.
Также прочтите статьи о языке запросов 1с 8:
Что можно делать в разделе конструкторы 1с урок








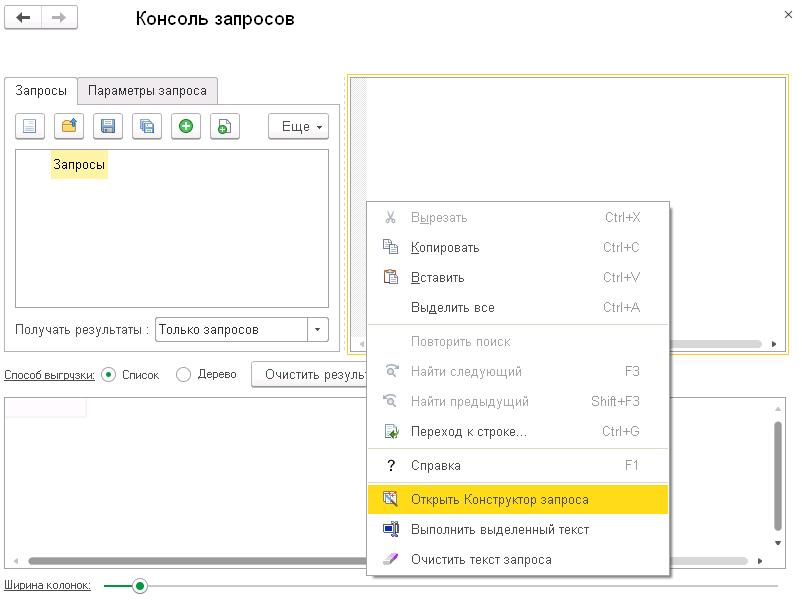
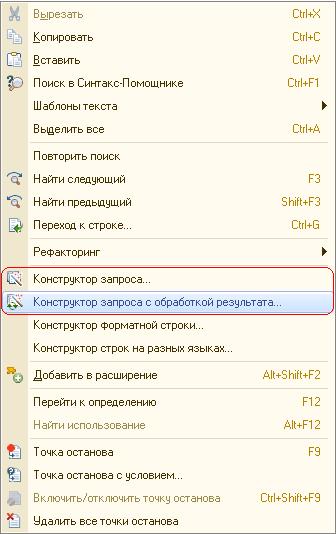
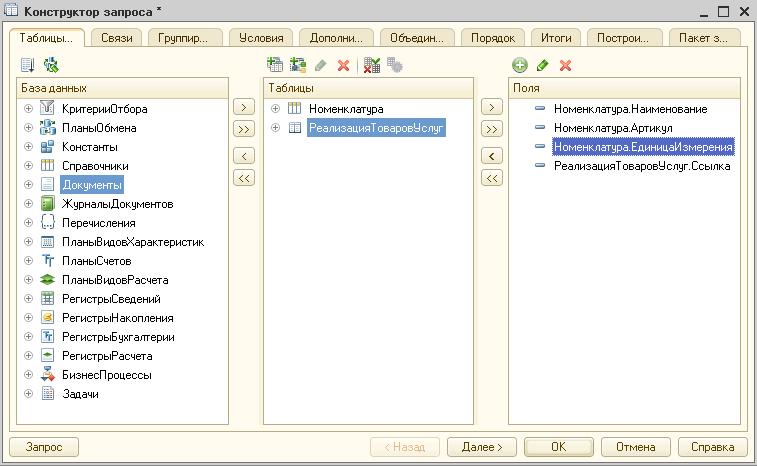
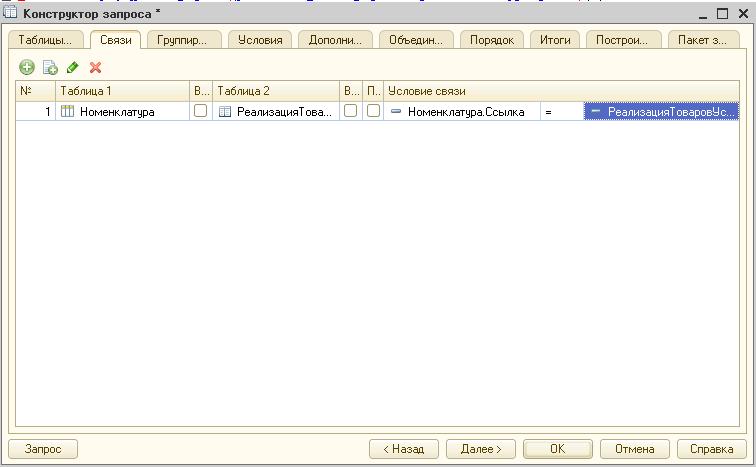
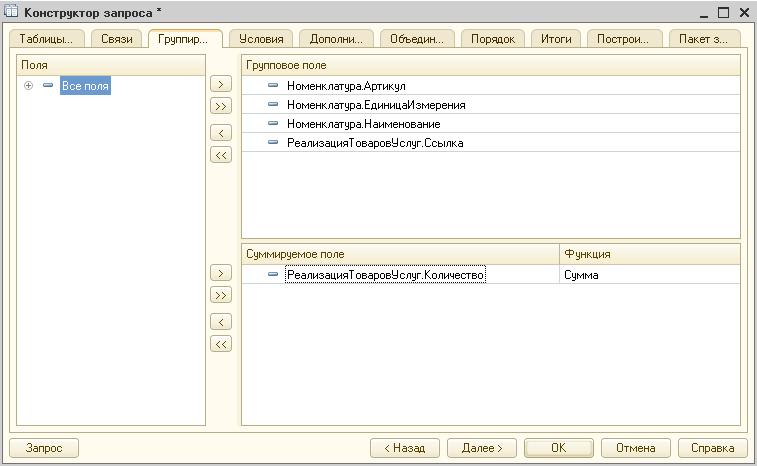
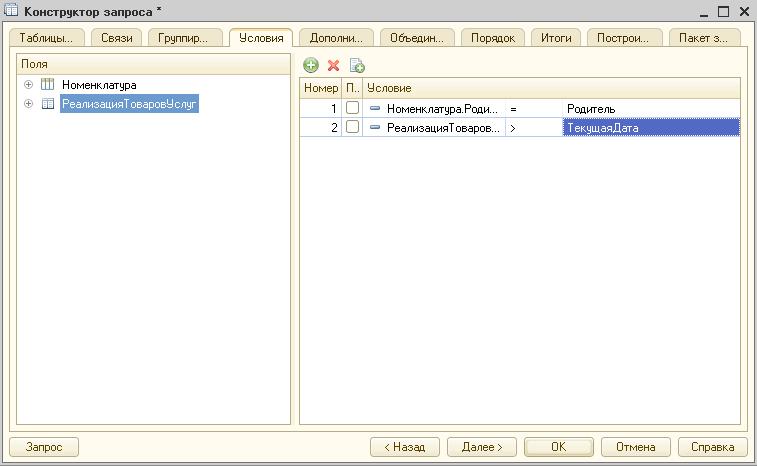
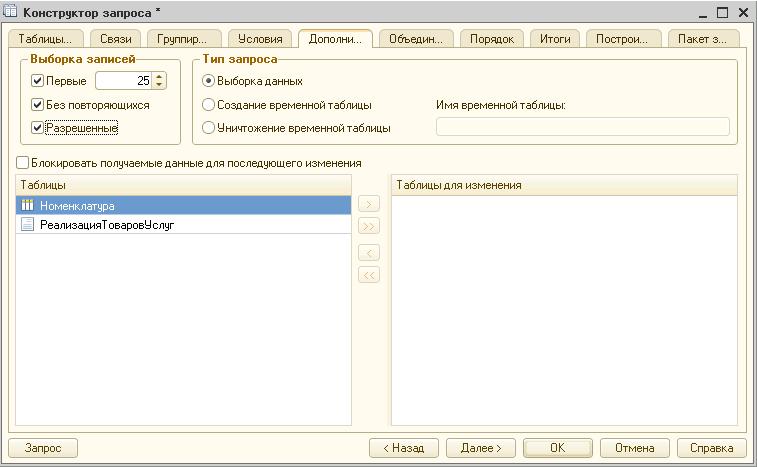
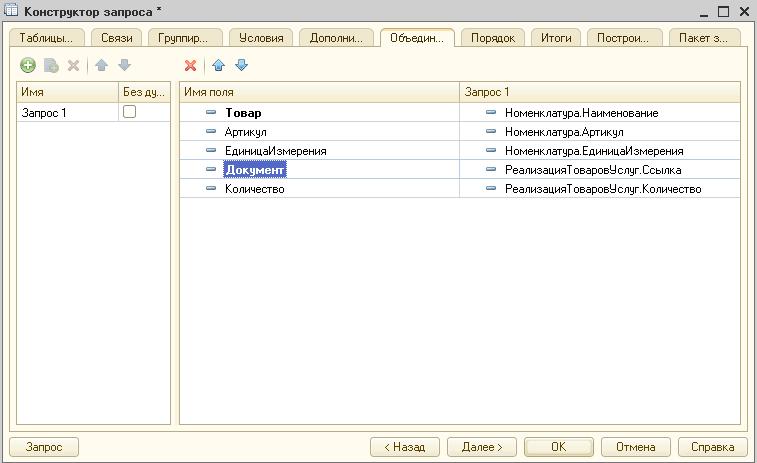
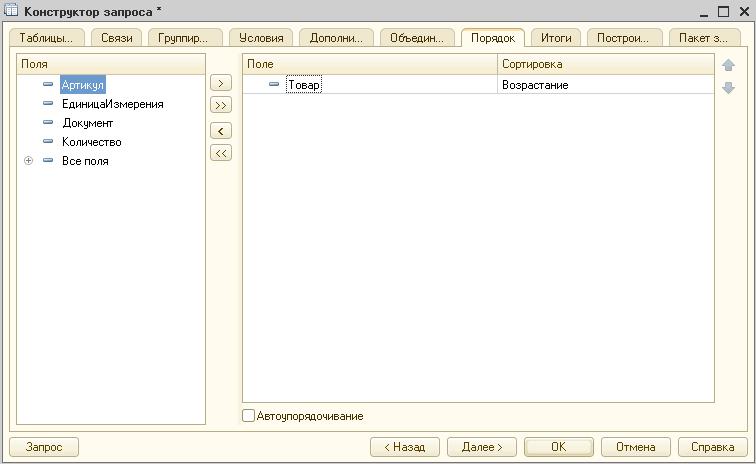
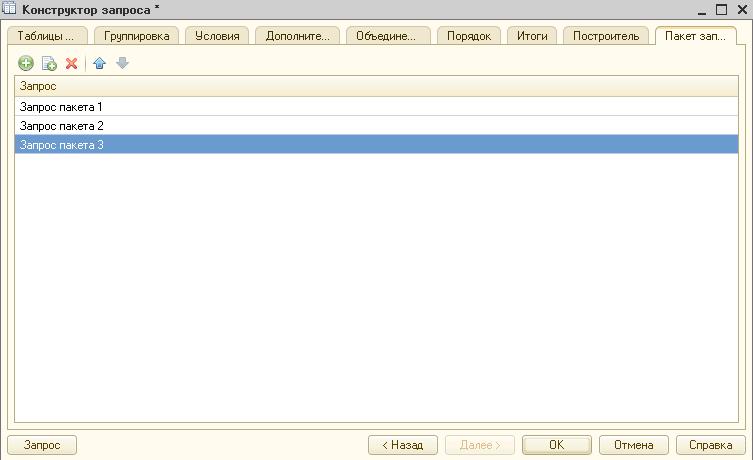
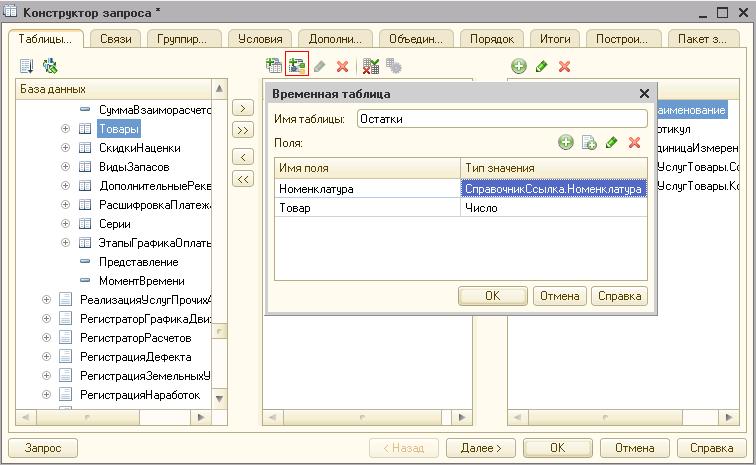
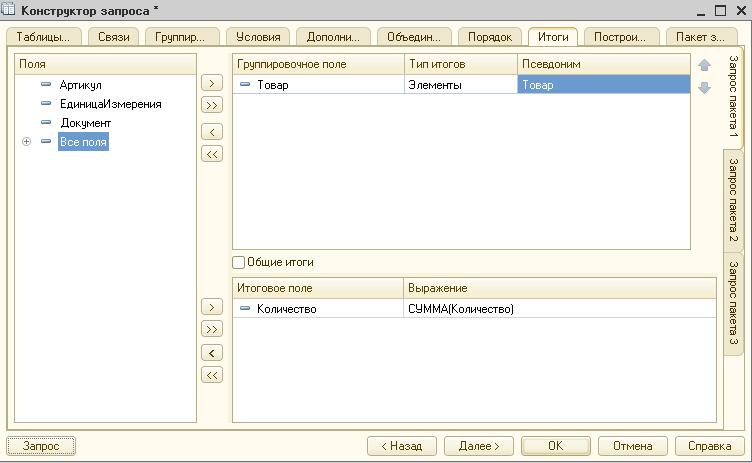
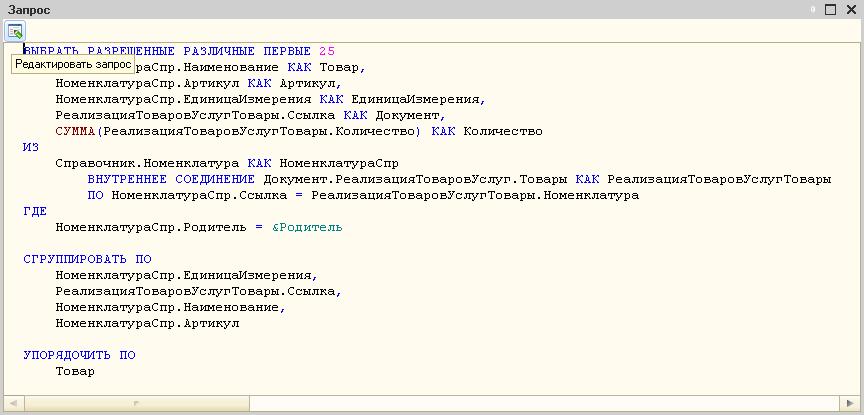





 Назначение конструкторов
Назначение конструкторов  Назначение конструкторов
Назначение конструкторов








