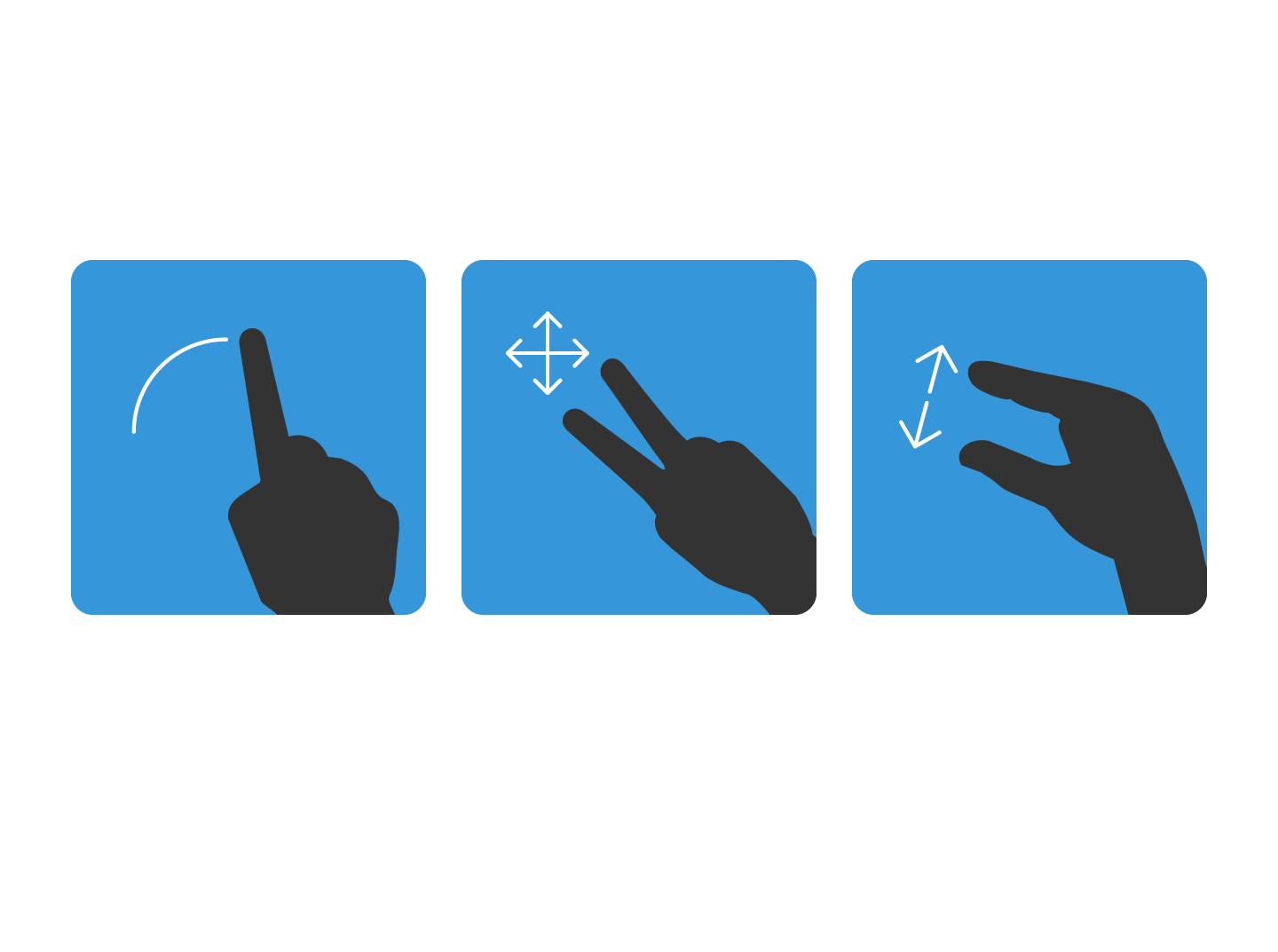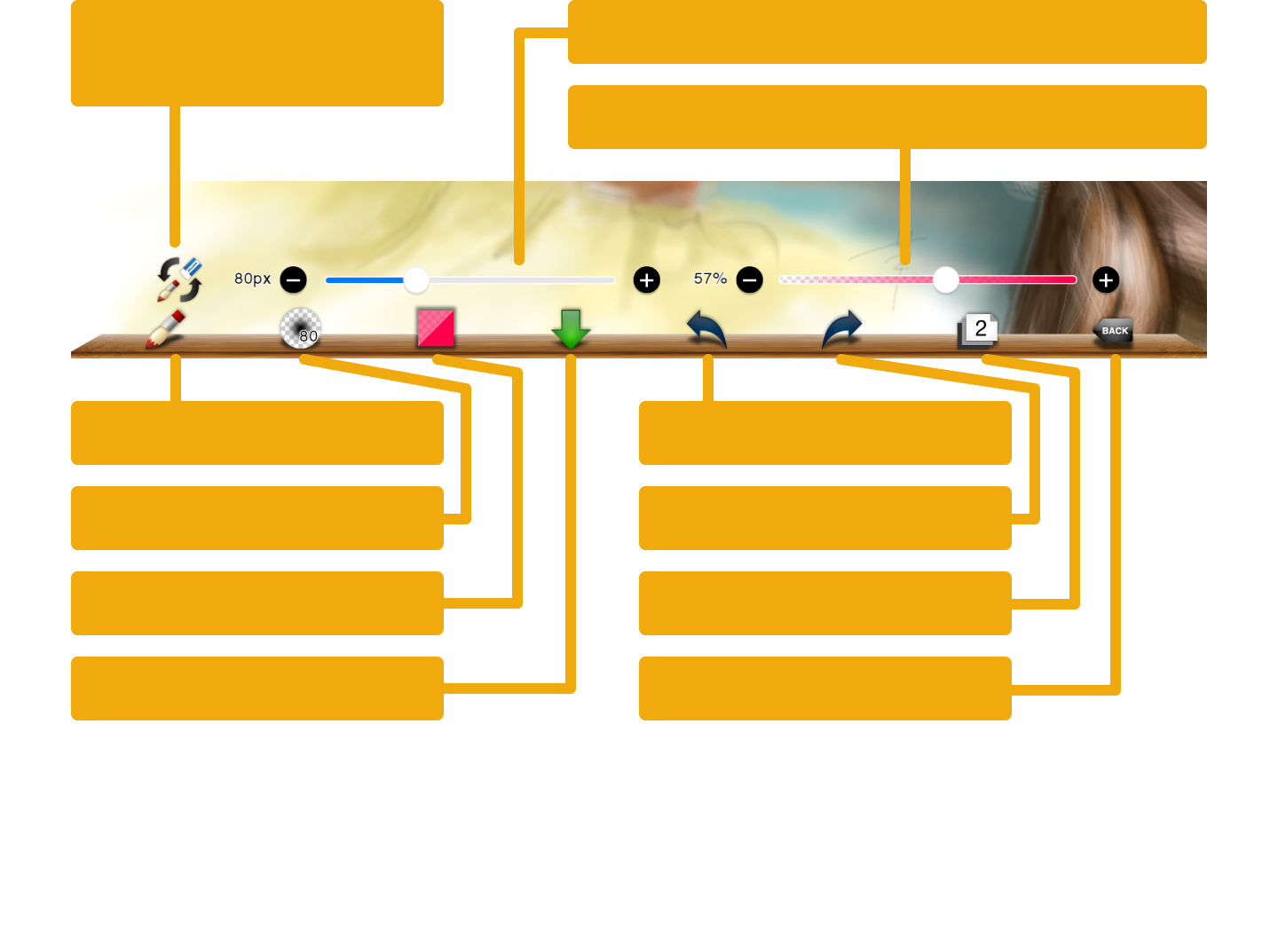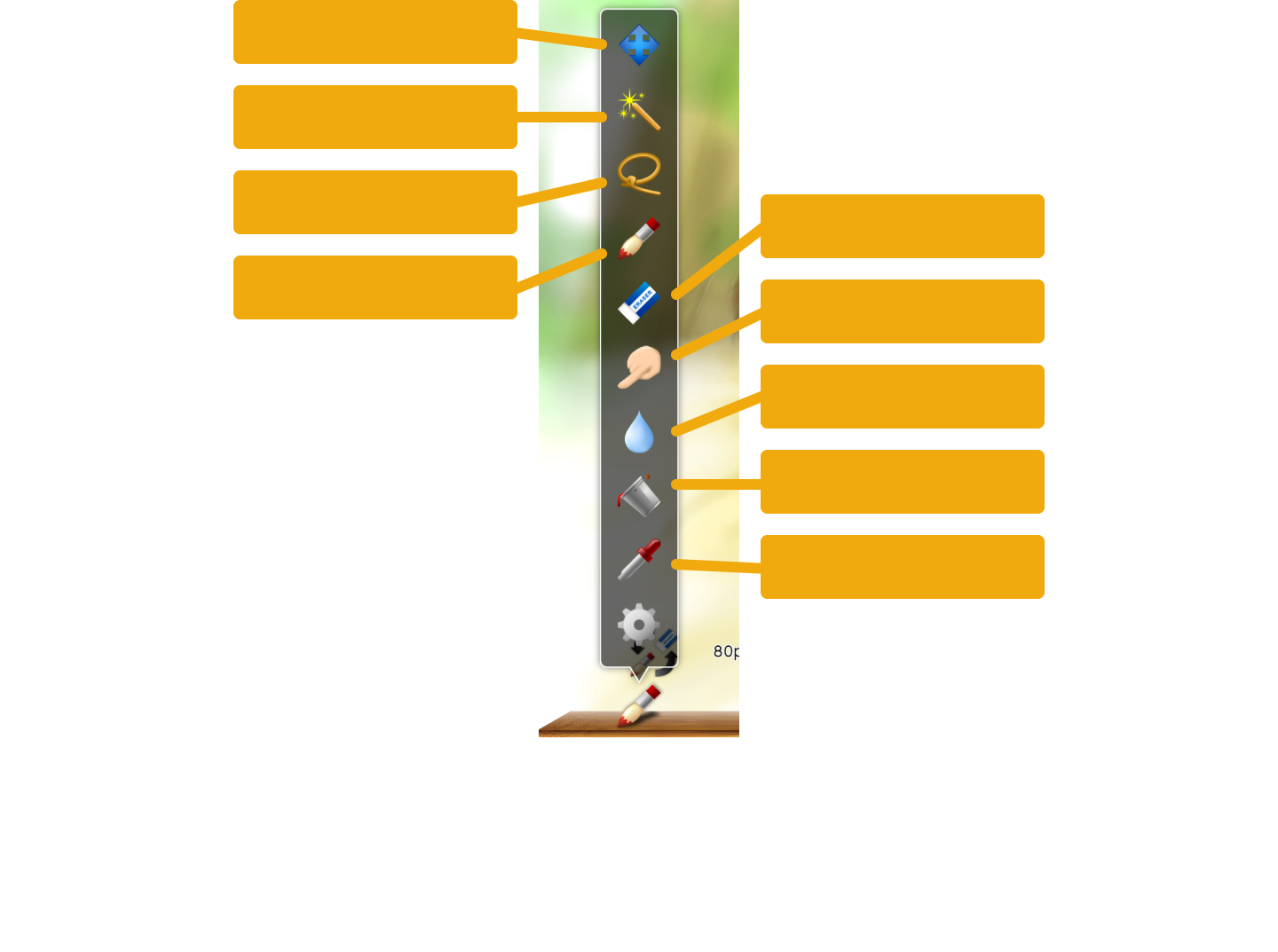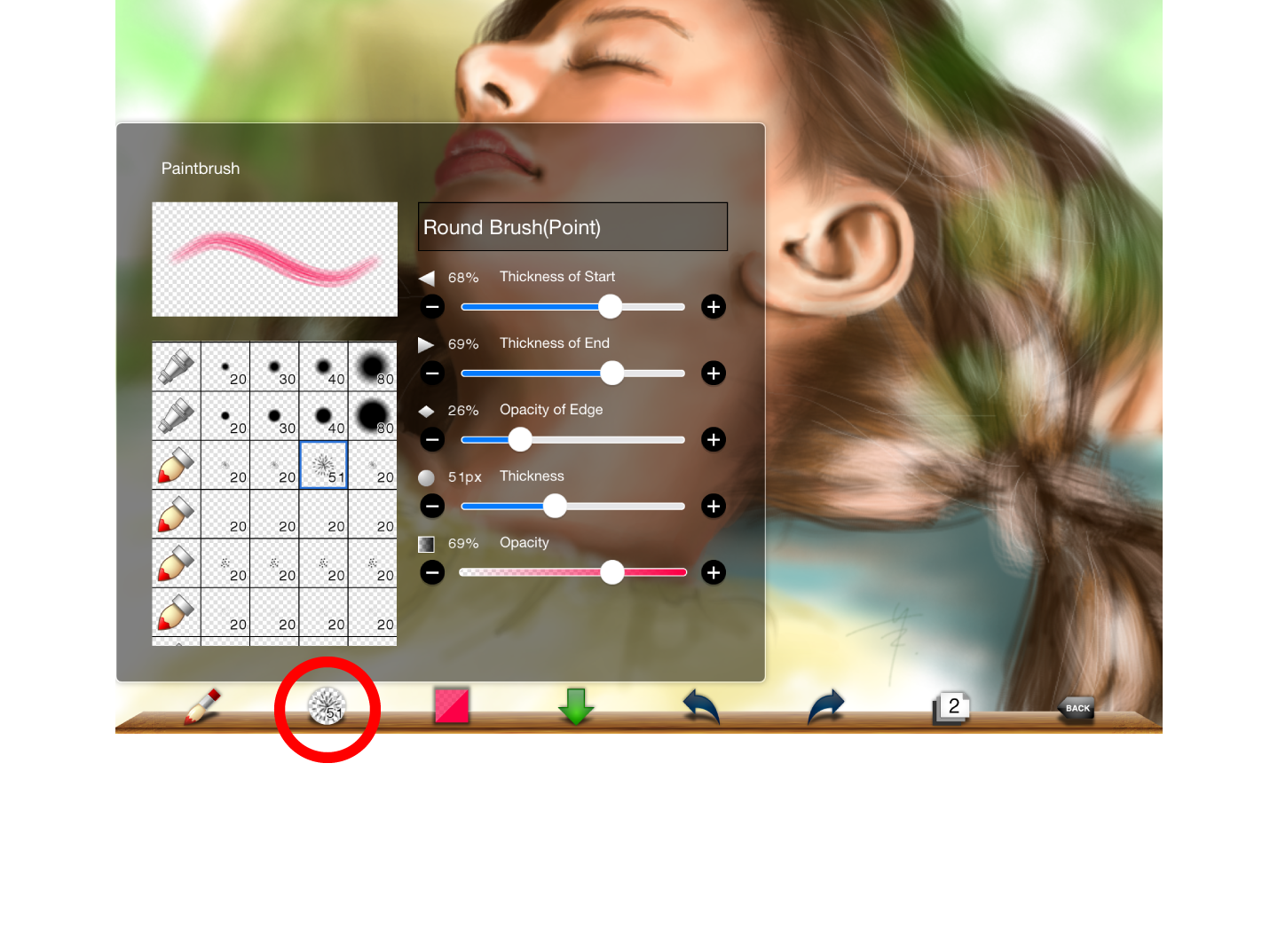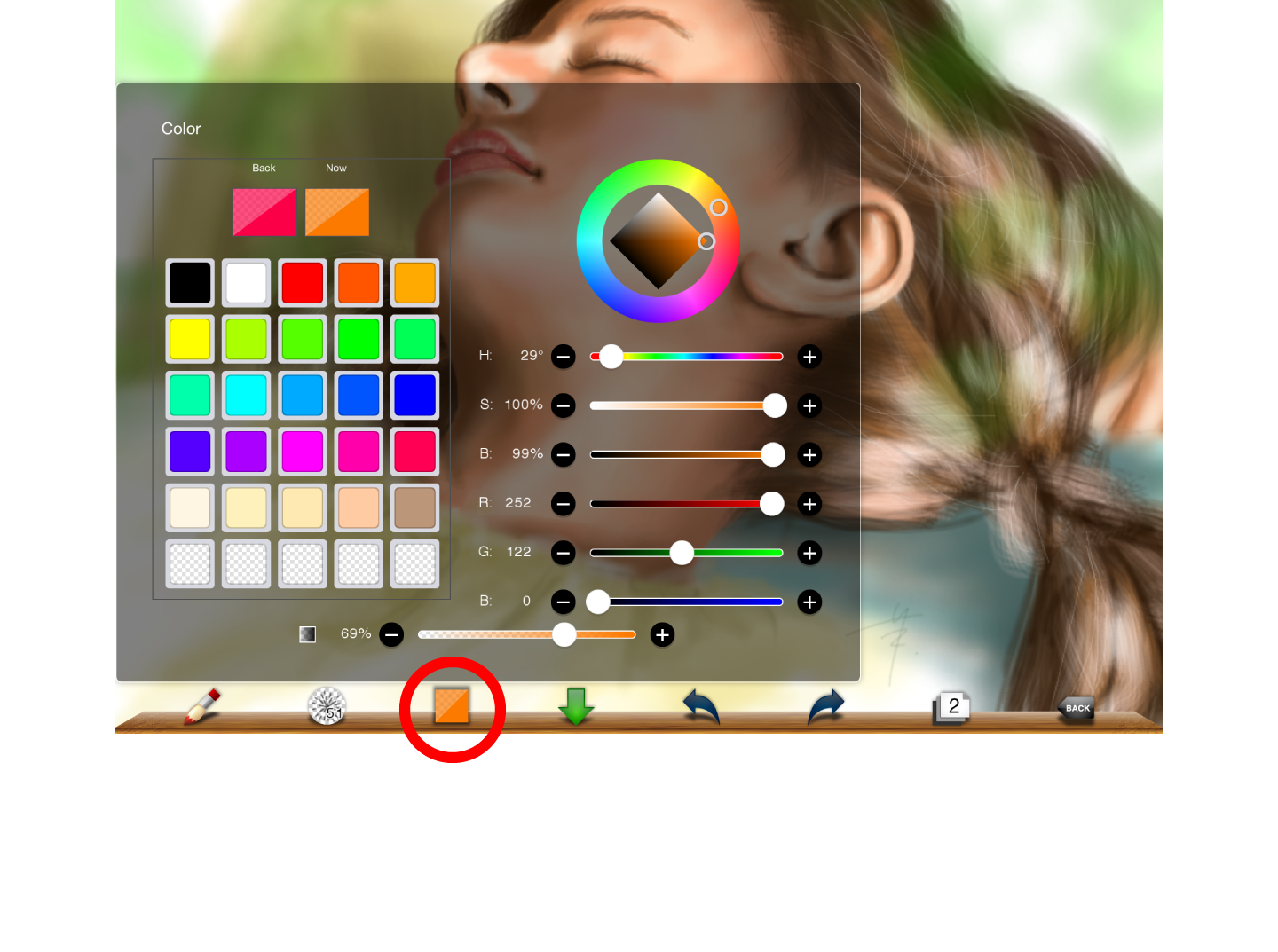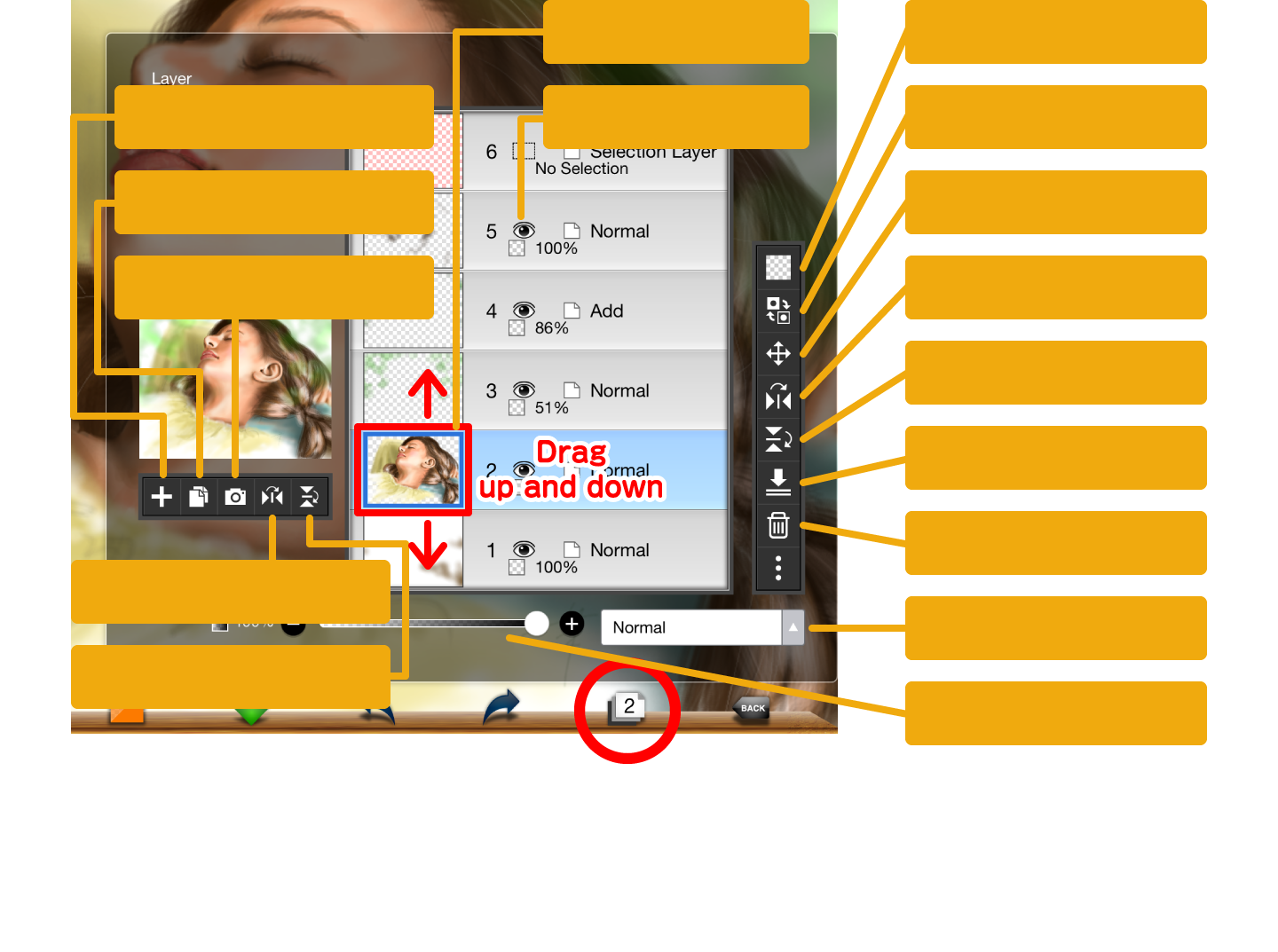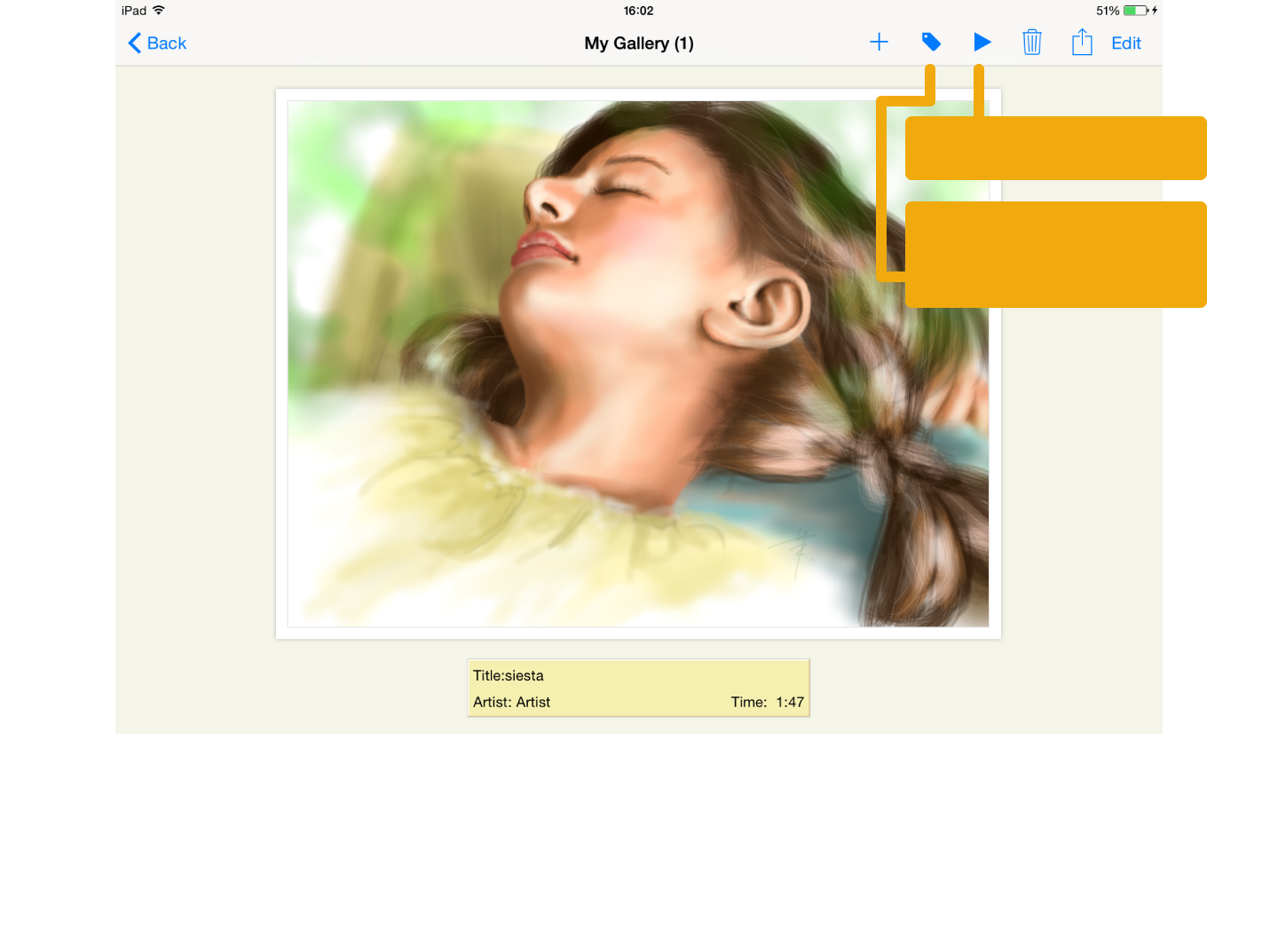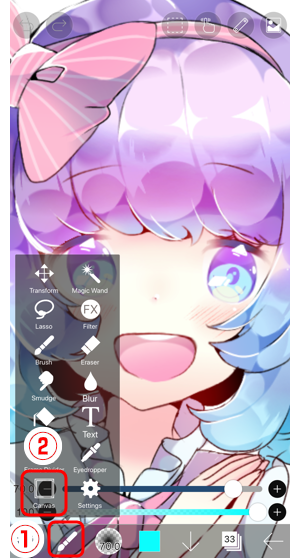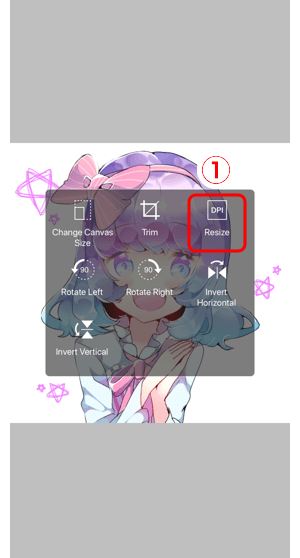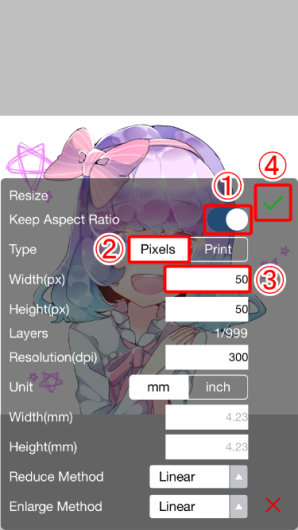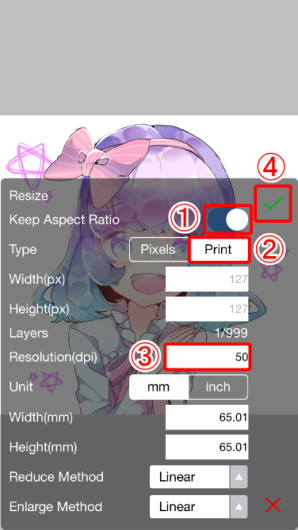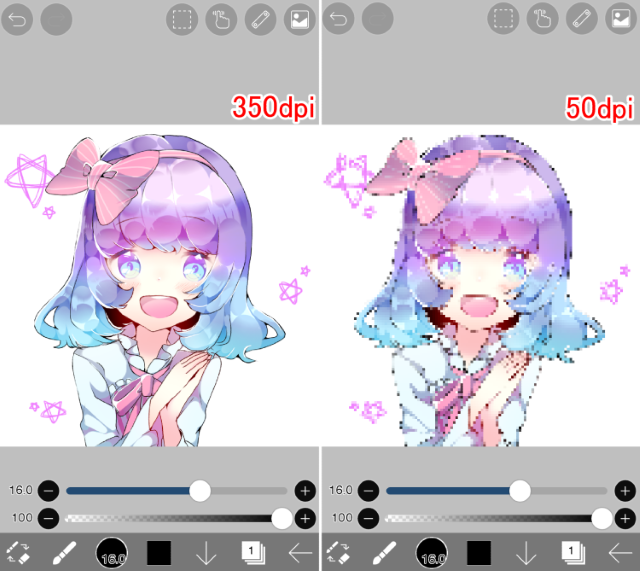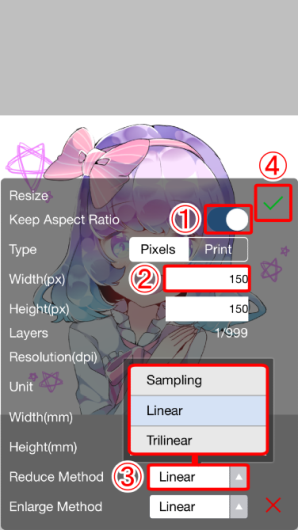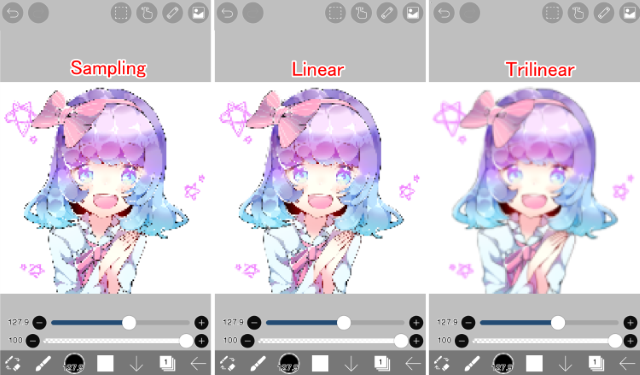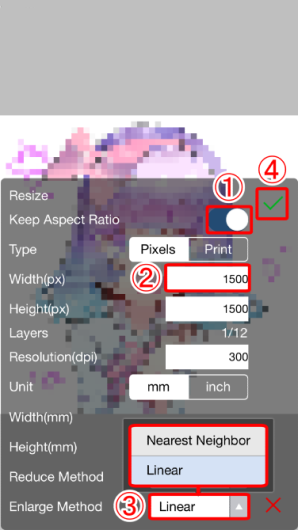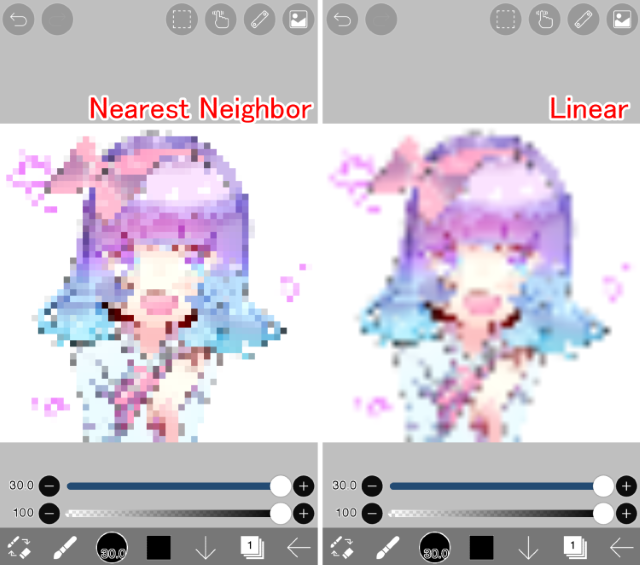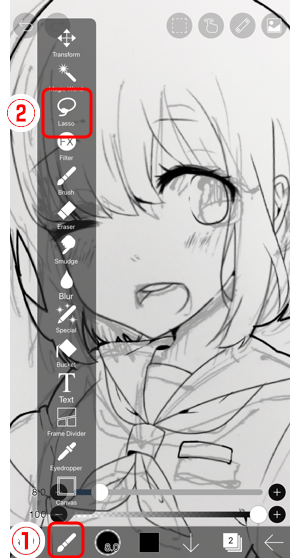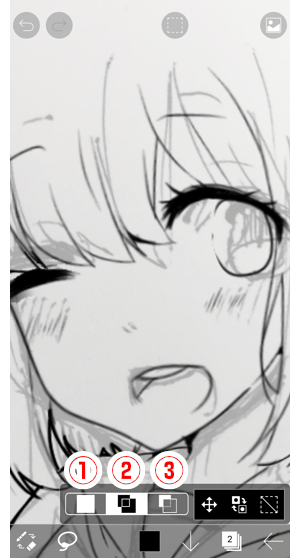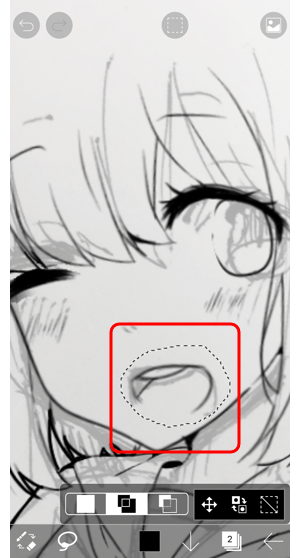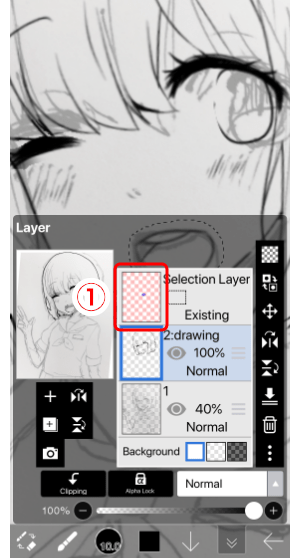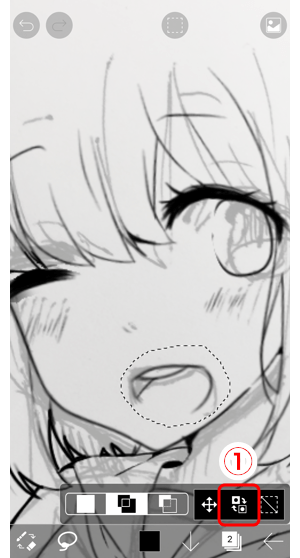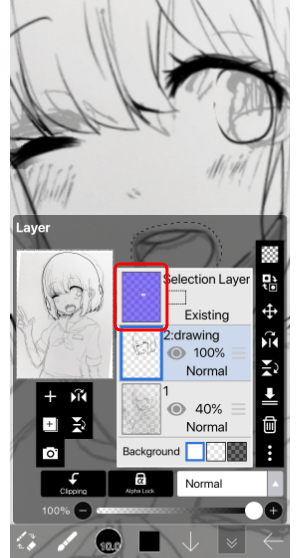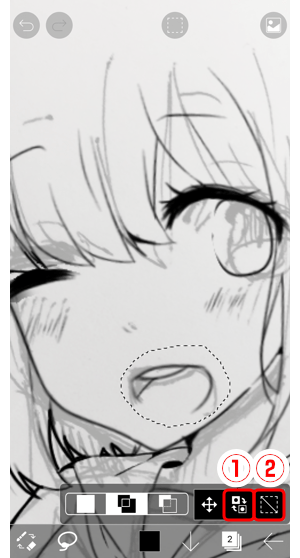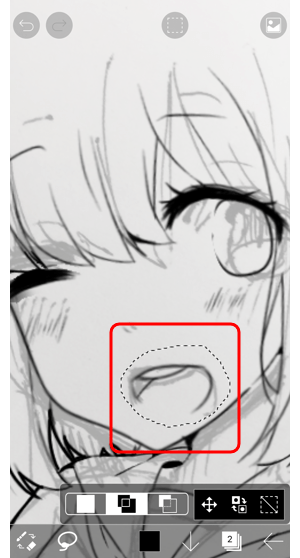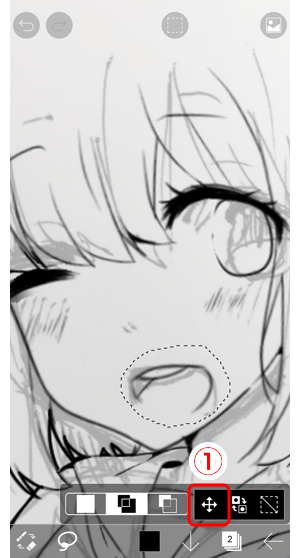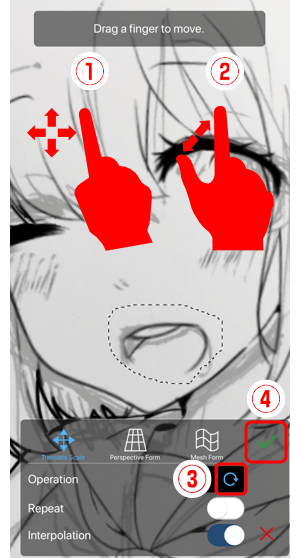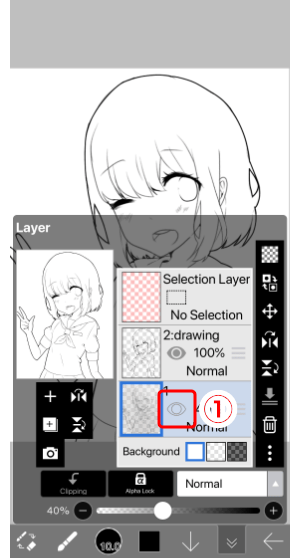Что можно делать в ибис паинт икс
Основные понятия
ibisPaint – это не обычное приложение для рисования! Оно может создавать видео с процессом рисования картинки. Делитесь видео и радостью рисования! Безупречное рисование! Рисуйте картину так, как вы этого хотите! Не будет никаких лишних линий, которые вы не собирались рисовать (а также случайных увеличений, сдвига вида и других ошибок).
Панель инструментов
Быстрый ползунок: Непрозрачность
Быстрый ползунок: Толщина
Главная панель инструментов находится внизу экрана. Толщина кисти и непрозрачность цвета могут быть изменены при помощи “Быстрого ползунка” над панелью инструментов.
Выбор инструмента
Выбирайте из таких инструментов, как: “Двигать”, “Волшебная палочка”, “Лассо(Свободное выделение)”, “Кисть”, “Ластик”, “Палец”, “Размытие”, “Сплошная заливка”, “Выбор цвета”. При использовании кисти для “Быстрого выбора цвета” нажмите на экран и удерживайте.
Свойства кисти
Вы можете выбрать из 51 видов инструментов, таких как перьевые ручки, маркеры, цифровые перья, кисти для ретуши, круглые и плоские кисти. Толщина, непрозрачности начала/конца и другие свойства могут быть изменены с помощью ползунков справа.
Импортировать из Фотобиблиотека
Перевернуть полотно горизонтально
Перевернуть полотно вертикально
Перевернуть слой горизонтально
Перевернуть слой вертикально
Нарисовать реалистичную картину легко! Импортируйте картинку из Фотобиблиотеки и понизьте непрозрачность. Вы можете легко обрисовать картинку.
Моя галерея
После окончания рисования смотрите свою картинку в “Моей галерее”. Для переключения вида списков миниатюр и иллюстраций дважды коснитесь окна. Это как персональная выставка в галерее! В меню на панели инструментов можно посмотреть видео с процессом рисования и отредактировать свойства картинки.
Свойства иллюстрации
Введите название и имя художника. Для публикации работы нажмите на кнопку Загрузить. Можно поделиться URl работы и URL(YouTube) видео с процессом рисования в Твиттер и Facebook после публикации. Делитесь радостью и приемами рисования!
Что можно легко нарисовать в приложении ibisPaint X для начинающих на телефоне?
23.07.2020 2,787 Просмотры
Независимо от образования, рода деятельности многие даже имея творческий потенциал, не всегда находят возможность его реализовать. Отсутствие навыков и каких-либо специальных инструментов больше не преграда. Разработчики ibisPaint X предусмотрели максимум вариантов, чтобы любой начинающий пользователь сумел лишь при наличии телефона с легкостью нарисовать в приложении несколько узнаваемых образов.
Идеи для рисования
Выразить личностные качества интересно и с пользой провести время, плюс возможность поделиться с друзьями и знакомыми своими творческими успехами – концепции социального рисования ibisPaint X. Любой пользователь уже с первых шагов может создать нечто новое и интересное, опубликовать не только результат, но и сам процесс рисования – выложить видео и разместить URL своего творчества в Twitter и Facebook. Можно загружать другие работы и пополнять свою коллекцию удачными примерами, вносить необходимые коррективы, заимствовать наработки и создавать нечто совершенно новое, непохожее на работы других.
С чего начать
В списке изображений, которые подходят для тренировки новоиспеченных художников:
#8 Фишек Ibis Paint X, О КОТОРЫХ ТЫ НЕ ЗНАЛ!
Показувати елементи керування програвачем
КОМЕНТАРІ • 675
Привет!
Я знаю про звук( Я попытаюсь исправить эту проблему.
Спасибо за понимание💓
что у вас за стилус?
Я всё знаю на твоё видио нажимать нестоило
кайфую от голоса,я даже не слышала проблему звука
@mini Black chara существует двойные стандарты произношения
Где она взяла эту тупую кнопку приобразить? Дура
Блин не знала что ласо́ теперь ла́со
интересный факт : если двумя пальцами ткнуть по экрану действие отменится
Я завидую лишь тому, что ибис не лагает.
Спасибо за первый фокус, остальное знаю)
Я ничего не узнала Это вообще не фишки и ты не заслуживаешь подписки!(
Привет! А ты умеешь делать так как в тт делают ну типо у меня есть фото и закрашеные приложения и видны несколько букв я стираю а там и фотка стирается что делать?
У меня тоже есть такая ручка как у тебя только чёрный
@Ярослав тогда в Караганде 🧕🏻🧕🏻🧕🏻(рофл)
@🧄чеснок с мятой 🌿 та я шучу
@Ярослав я его написала когда было 665 комм🗿
Че у тебя со стилусом?
И это не фишки именно ибиса, эти функции есть почти во всех программах дла рисования
Рисовать ручкой из фикс прайса- это мощь
Ну рамки и фильтр было что то новое, никогда там не рылась ибо даже не думала, за это спасибо, хоть остальное это реально база и знать должны все кто рисует более месяца там, или у кого как.
У меня в точности такая же ручка-силус
1:26 не лАсо а лаСо! Говорить научись и рисовать тоже
Ну это мне кажется всем известные фишки
У тебя как и у меня стилус из Fix Prec
Я котрая обо всем знала
Bi*ch
Я всегда знал эти фишки
Что то новое хотела узнать но все знаю😐
Оу про симетрию не знала🤣. Спасибо помогла ☺️многое не знала оказываеться я челик из 90х которая почти ничего не знала об некоторых фишек)
Я каторая все знаю😂
Ты ласо читаешь не так
То чувство когда у тебя такой же стилус но ты рисуешь на телефоне
#8 Фишек Ibis Paint X, О КОТОРЫХ ТЫ всегда ЗНАЛ! но я сняла это потому что мне нечего делать ВАААУ
А КАК ПЕРЕДВИНУТЬ НА ФОТО?
Я всё про это знала
Это не фишки, а функции.
Я почти все функции знала
Об этом. Все и без тебя знают.
Про первое вообще не знала:0 Спасибо:0
Эм. Это все знали, потому что это не фишки
там не лаааассо там лассоооооо
ШПАШИБО БОЛЬШОЕ ШТО ГОВОРИШ ПРЯМ ТАК В МИКРОФОН, Я ПРЯМ КАЙФУЮ БЛЯТ, ШПАШИБО
АФИГЕТЬ ВСЕ ПО ЭТО ЗНАЛИ
Хотите расскажу секрет? Я знаю про все эти фишки ( это даже фишками назвать нельзя)
Ушиииииииииии! (шутка) видео полезное единственный минус это звук но ничего страшного ведь ничего удивительного что у тебя не микрофона и этого стыдится не надо, продолжай в том же духе и у тебя появится аудитория
Спасибки, давно хотела узнать как передвигать части картинки)
То чувство когда ты смотришь и видешь в руках такой же стилус как у себя :😅
Класс!зачем я рисовала надпись если можно было её написать. 😂 🤷🏽♀️😅
привет скажи пожалуйста как стилус просто хочю такойже купить и долго ли пользуешься
Что можно делать в ибис паинт икс
Изменение разрешения изображения является необходимой «на экранах», то есть, при разноске окончательный иллюстрации на веб-сайты социальных сетей и «для печати», то есть, для печати окончательный иллюстрации.
Во-первых мы будем смотреть на разрешение для экранов.
От ①окно выбора инструмента, выберите ②Холст инструмент.
Включите ①Сохранять пропорции.
Изменение разрешения для экранов может быть сделано путем выбора ②Пикселей.
Для экранов вы будет изменять количество пикселей (px), вместо dpi.
Изменения ③Ширина (в пикселях) от 768 до 50. Как только вы закончите, нажмите на ④✓для завершения.
Параметр количество пикселей по значительно более низкой резолюции ухудшает качество изображения.
Если вы уменьшаете количество пикселей, вы получите больше максимального предела слой. Как только вы достигаете ваш максимальный слой, попробуйте уменьшить количество пикселей. Кроме того уменьшение размера холста может помочь вам работать быстрее и сделать файлы занимают меньше места на вашем устройстве. Теперь вы можете настроить размер экрана с количество пикселей (px), а не с ДОИ.
Далее мы рассмотрим настройки разрешения для печати.
Для произведения, которую вы хотите напечатать можно изменить размер холста в мм и разрешение (dpi). Значение dpi минимум 300 для чистого печатных результатов. ДОИ относится к точек на дюйм (25,4 мм).
※Предупреждение: при запросе типографии для печати изображений, убедитесь быть в курсе ваших ДОИ и размер. Это чрезвычайно трудно впоследствии изменить ДОИ.
Включите ①Сохранять пропорции. Изменение разрешения для иллюстрации печати может быть сделано, сначала выбрав ②Печать.
В печати выберите dpi. Отрегулируйте ③ДОИ от 350 до 50.
После того как вы сделали новое значение, нажмите на ④✓для завершения.
Уменьшение количества точек на дюйм, как показано будет ухудшаться качество изображения.
Далее мы рассмотрим метод расчета сокращения.
Включите ①Сохранять пропорции. Задайте размер: ②Width(px) от 768 до 150.
Нажмите ③Линейные, чтобы выбрать метод расчета из выборки, линейной и Trilinear.
Это изображение сравнения.
Слева направо качество изменяется от низких до средних и высоких. Как правило, мы предлагаем выбор Trilinear (так как Trilinear использует аппаратные функции, он может не применяться в некоторых устройствах).
Далее мы рассмотрим метод расчета масштаба.
Включите ①Сохранять пропорции. Задайте размер: ②Ширина (в пикселях) от 50 до 1500. Нажмите ③Линейныеи выбрать метод расчета из ближайшего соседа и линейный.
Вот сравнение качества изображения между полотнами, обрабатываемые ближайшего соседа и линейный. Как правило лучше выбрать линейный.
Что можно делать в ибис паинт икс
Когда делать эскиз, часто требуется отрегулировать положение и размер вашего персонажа рот. Чтобы изменить размещение или размер части рисунка можно использовать инструмент «Лассо».
Поскольку у нас есть снимок, как это, давайте попробуем изменить положение рта. Во-первых, коснитесь ①Инструмент «Лассо» из окна средства выбора.
Нажмите ②Инструмент «Лассо» от ①Окно выбора инструмента. Инструмент «Лассо» выбирает часть изображения, окруженный ваш ход.
В нижней части экрана есть выбор режима и три команды. Три режима ①Набор, ②Добавить,и ③Вычитание. В set Mode вы создаете выделение одним штрихом. В таком случае исчезает предыдущий выбор и создается новый. Режим добавления сохраняет текущий выбор и добавляет новый выбор, определяемый вашим штрихом. Режим вычитания вычитает область, определяемую штрихом, из текущего выбора.
В то время как вы все еще новичок, используя только режим добавления является хорошей идеей.
В режиме добавления попробуйте рисунок вокруг рта. Выбор региона отображается с пунктирной линией. Внутри этой пунктирной линии — это часть рисунка, который вы выбрали.
Откройте окно слоя, и вы увидите небольшой синей точкой на ①Выбор слоя в верхней (слой с розовым фоном). На выбор слоя часть изображения, которая выбрана показаны синим цветом. Глядя только на пунктирной линии это невозможно рассказать ли внутри или за пределами линии установлен, но это легко проверить в окне слоя. Теперь закройте окно слоя.
Нажмите ①Инвертировать выделение (просто нажмите на него один раз). Похлопывая его не меняется ничего, что вы можете видеть на экране, но теперь повторно открыть окно слоя.
Вы видите, что выбор слой в верхней части были инвертированы? Это показывает, что область за пределами пунктирная линия будет выбран. Теперь закройте окно слоя.
Нажмите ①Инвертировать выделение снова, чтобы изменить выбор внутри пунктирной линии.
Теперь попробуйте разговоров ②Кнопка Очистить. Пунктирная линия, которая показывает выделение исчезнет. Применение цвета, в то время как выбор региона остается только применить цвет к выделенному фрагменту. Забыв снять выделение может сделать его чувствовать себя, как изменить цвет нигде нельзя. Это распространенная ошибка, так всегда помнить снять выделение, после того, как вы закончили работу на нем.
Вернуться к этому вопросу и отрегулировать положение рта.
Еще раз в режим добавления нарисовать вокруг рот, чтобы выбрать его.
Использование ①один палец, чтобы перетащить и ②два пальца (сжатие) для масштабирования выделения.
Для поворота, повернуть ③Поворот на и использовать перетащить двумя пальцами, чтобы повернуть.
Когда вы удовлетворены с позицией рот водопроводной ④Кнопка чтобы закрыть инструмент преобразования.
После нажатия кнопки Готово снять выделение.
Закончите линию рисунка с помощью кисти, Ластик, отмены, Лассо и т.д.
Скройте ваш эскиз к проекту, после того как вы закончили рисования линий. Нажмите ①Глаз значок чтобы скрыть слой.
Если нижняя панель инструментов находится в пути, нажмите ①Кнопка Full Screen, чтобы скрыть панель быстрого слайдера и сделать основную панель инструментов прозрачной. Если вы хотите, чтобы иметь возможность увидеть весь рисунок это хорошая идея, чтобы использовать полный экран режиме.