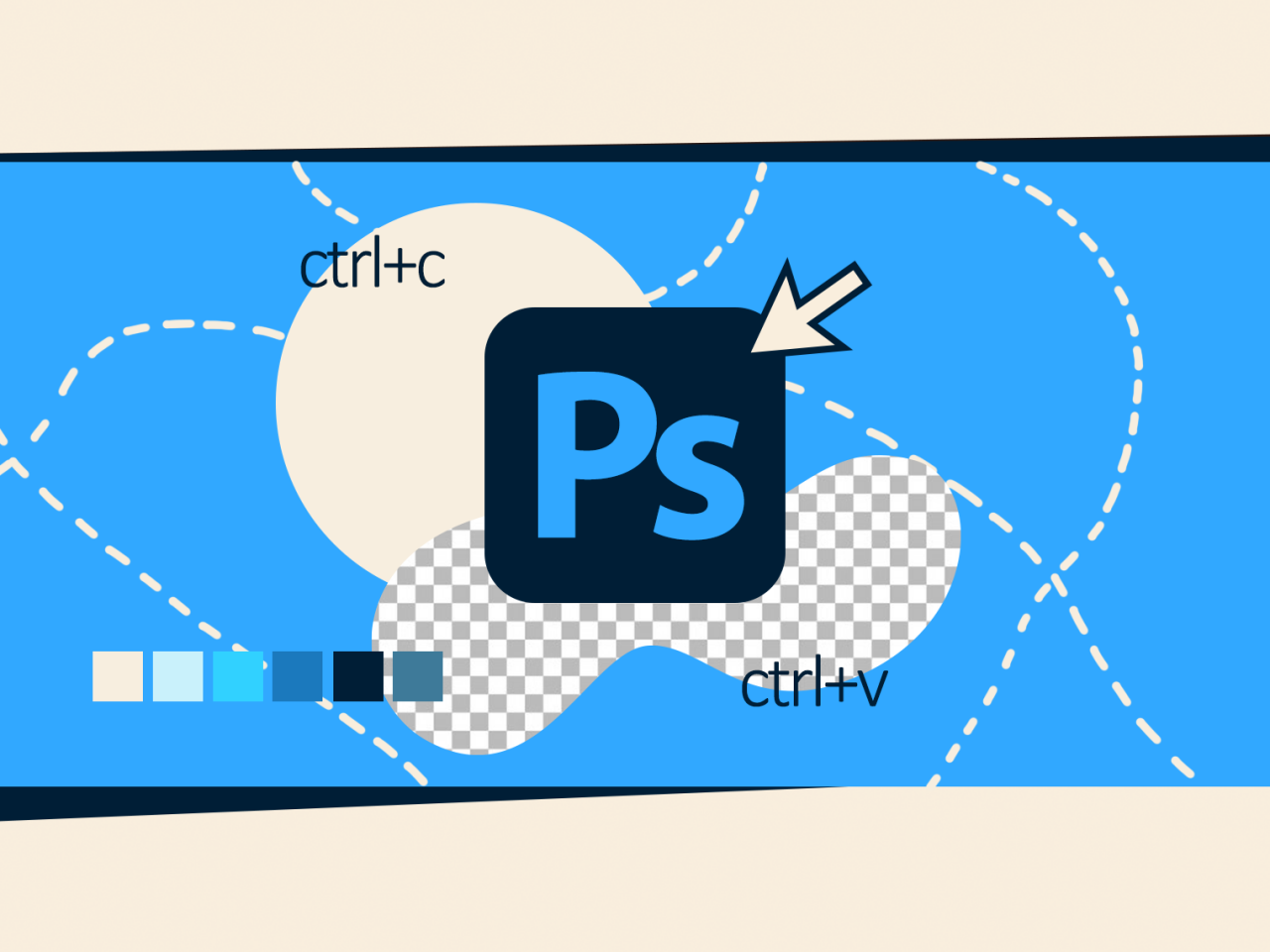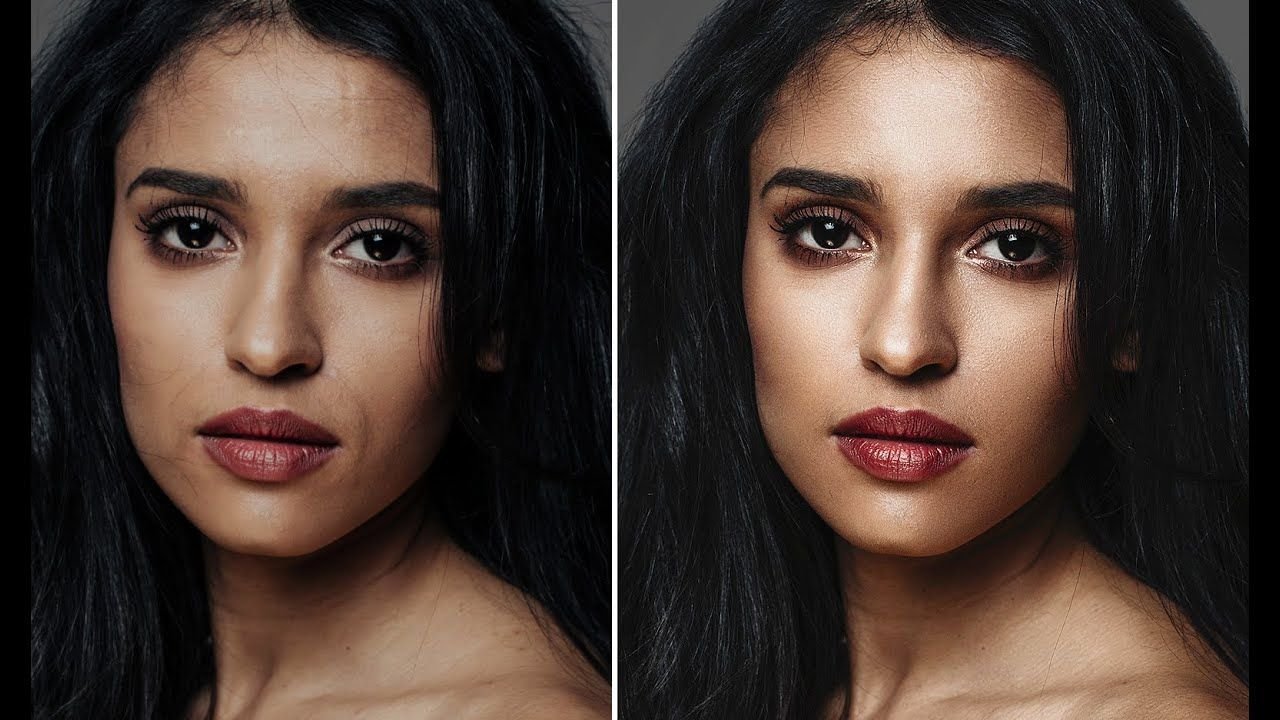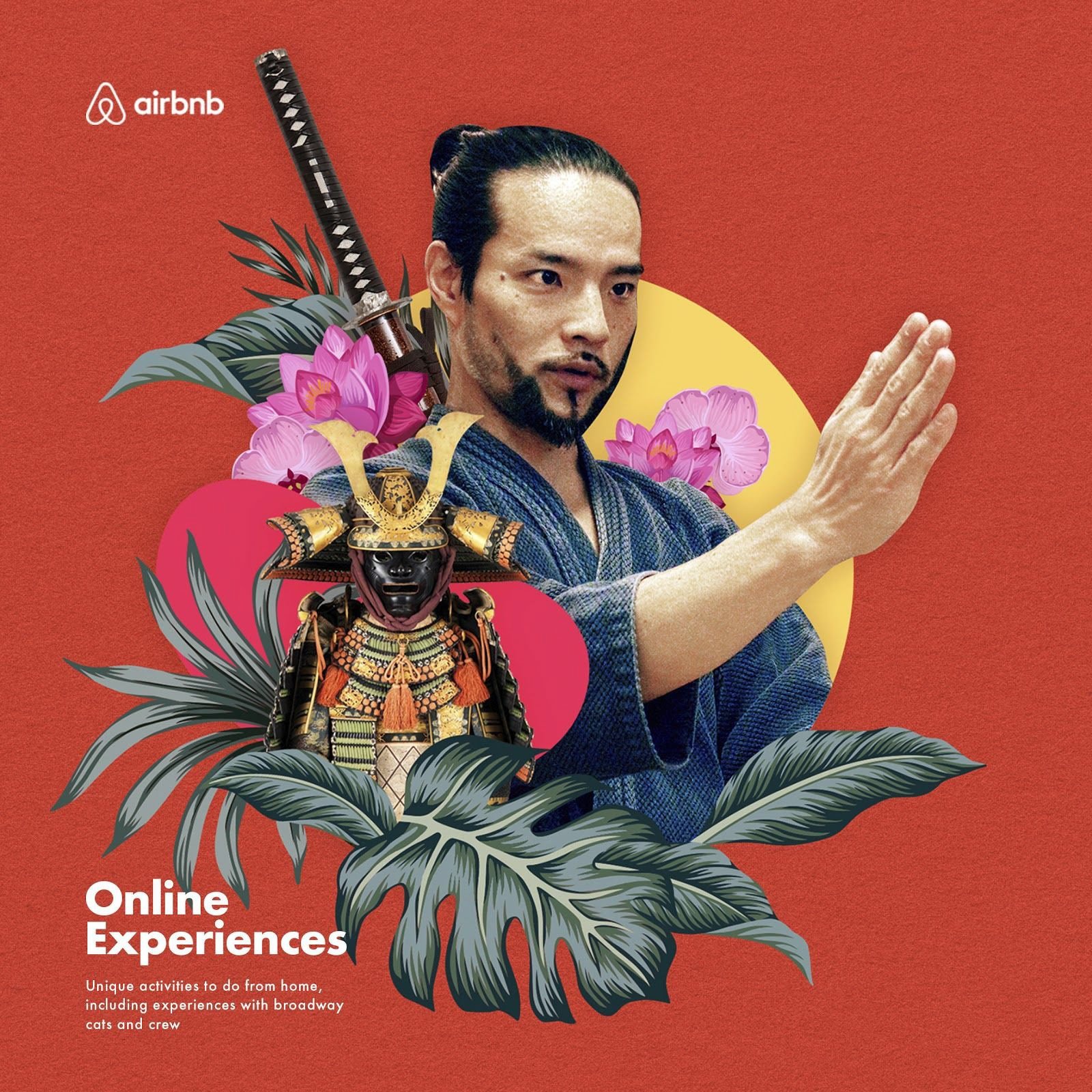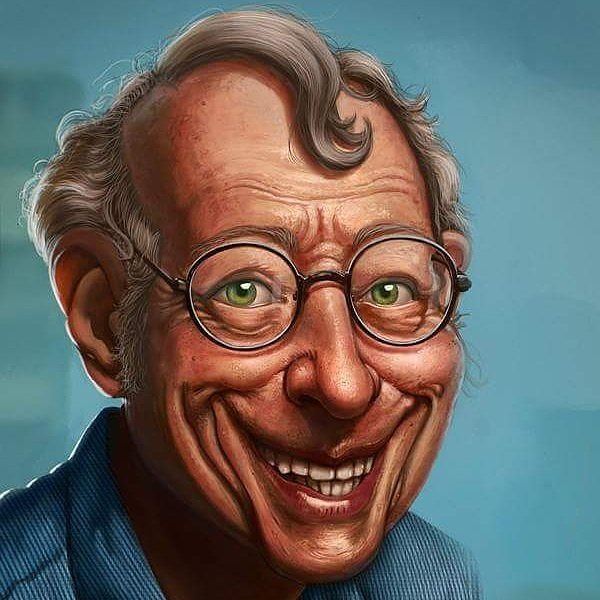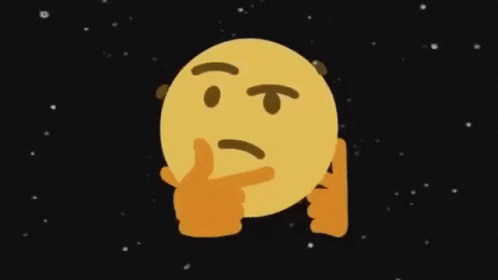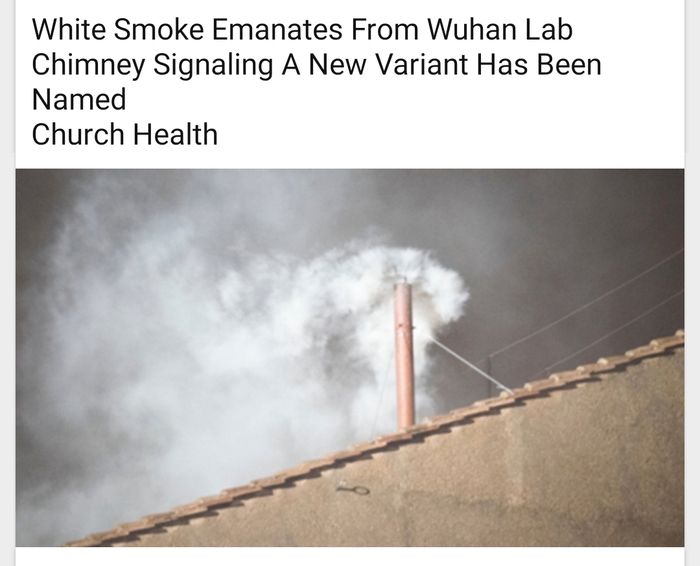Что можно делать в фотошопе
7 секретных приемов в Photoshop, которые можно освоить за 10 минут
Рассказываем, как с помощью пары кликов изменить фотографию, превратить день в ночь и применить необычные эффекты в Photoshop.
Возможности Photoshop безграничны: с помощью этой программы можно создавать роскошные визуализации, нужную атмосферу, подчеркивать настроение картинки или полностью ее преобразить. Далеко не всегда нужно тратить часы или даже дни на обработку одной фотографии — зачастую достаточно нескольких минут и знания нескольких приемов в Photoshop.
Пишет про дизайн в Skillbox. Работает директором по маркетинговым коммуникациям, изучает рекламную графику и 3D.
Избавляемся от «лесенок» в градиенте
Часто применение градиента оставляет после себя «лесенки» — переходы цвета, заметные невооруженным глазом. Многие дизайнеры не представляют, как от них избавиться, хотя есть простой и быстрый способ. Для начала измените режим изображения с 8 бит на 16 бит во вкладке Изображение/Image. Преобразуйте слой в смарт-объект, если он таковым не является, — сделать это можно во вкладке Фильтры/Filters. Здесь же найдите пункт Размытие/Blur и включите Размытие по поверхности/Surface Blur. Двигая ползунки, добейтесь результата, который вас устроит.
Если после размытия осталось несколько резких переходов, создайте новый слой комбинацией клавиш Ctrl+Shift+N, в открывшемся окне выберите режим Перекрытие/Overlay и поставьте галочку у функции Выполнить заливку нейтральным цветом/Fill with Overlay-neutral color. Откройте вкладку Фильтры/Filters, выберите раздел Шум/Noise и включите инструмент Добавить шум/Add Noise. В открывшемся окне установите то значение, которое поможет скрыть оставшиеся переходы.
Создаем эффект солнечных лучей
Чтобы добавить на изображение лучи солнца, для начала нужно выбрать самые светлые участки картинки — именно оттуда и будет светить солнце. Сделать это проще всего инструментом Цветовой диапазон/Color Range.
Когда откроется окно инструмента, выберите в первом выпадающем списке режим Подсветка/Highlights. Затем переместите ползунок параметра Разброс/Fuzziness влево и сосредоточьте свое внимание на параметре Диапазон/Range. Нужно сделать так, чтобы были выбраны самые светлые участки изображения.
Как только вы нажмете кнопку «OK», программа сама выделит нужные участки — скопируйте их на новый слой с помощью команды Ctrl+J и конвертируйте слой в смарт-объект. Перейдите во вкладку Фильтры/Filters, выберите Размытие/Blur и затем — Радиальное размытие/Radial Blur. В пункте Метод размытия/Blur Method поставьте Линейный/Zoom и выставите параметр Количество/Amount на максимум. В небольшом окне справа программа покажет, как будет располагаться размытие, — очень важно правильно обозначить центр, который должен совпадать с источником света.
Чтобы сделать лучи более насыщенными, достаточно создать дубликат слоя с помощью команды Ctrl+J нужное количество раз. Все созданные слои выделите, кликните по ним правой кнопкой мыши в списке слоев и выберите пункт Преобразовать в смарт-объект/Convert to Smart Object. Теперь осталось лишь добавить немного размытия: перейдите в Галерею размытия/Blur Gallery и выберите инструмент Размытие поля/Field Blur — с его помощью вы можете регулировать степень разблюренности на разных участках слоя.
Если хотите сделать изображение более реалистичным, попробуйте разные эффекты наложения слоя; еще можно создать маску и убрать некоторые лучи с изображения при помощи инструмента Кисть/Brush Tool. Чтобы сделать картинку еще более привлекательной, можно создать слой-заливку, установить его прозрачность около 3–5% или поэкспериментировать с инструментом Кривые/Curves.
Необычный способ контролировать яркость с помощью Кривых/Curves
Все, кто работает в программе Photoshop, используют инструмент Кривые/Curves, но мало кто знает, на что способна горизонтальная Кривая/Curve, а ведь ее использование — один из самых простых и удобных приемов в фотошопе.
Чтобы протестировать новый способ использования инструмента, откройте любое изображение, создайте корректирующий слой Цветовой Тон/Насыщенность/Hue/Saturation, снизьте параметр Насыщенность/Saturation до минимума и переведите слой в режим наложения Мягкий Свет/Soft Light. Затем создайте слой с Кривыми/Curves, примените его к слою с насыщенностью, щелкнув по нему с зажатой клавишей Alt, и сделайте аккуратную горизонтальную кривую. Выберите значок руки на панели Кривых/Curves и щелкните по тому фрагменту, яркость которого вас не устраивает, — теперь можно легко управлять светлыми и темными областями изображения при помощи мыши, не влияя на оттенки.
Что умеет Adobe Photoshop: подробно о возможностях программы
О Photoshop наверняка слышали даже люди, далёкие от фотографии и дизайна. Объясняем, что он умеет и зачем нужен.
Photoshop используют фотографы, художники, графические и веб-дизайнеры, а также все, кто так или иначе работает с компьютерной обработкой изображений. Чтобы рассмотреть все функции программы, потребуется целая книга — но давайте остановимся на основных.
Коррекция изображений: можно исправить все ошибки
Photoshop упрощает жизнь и профессиональных фотографов, и любителей — даже если они снимают трясущимися руками на смартфон. Ведь буквально все параметры фотографий можно отредактировать в программе: заваленный горизонт, искажения перспективы, плохое освещение, низкую контрастность или нежелательный цветовой отлив.
Для работы с цветовыми и тональными соотношениями фотографии в программе есть несколько инструментов — со сходными функциями, но разными принципами действия. Профессионал с их помощью восстановит даже, казалось бы, безнадёжно испорченные фото.
Несмотря на все возможности Photoshop, это не самый популярный софт среди фотографов. Наравне с ним используют Adobe Lightroom, который пригоден для более простых задач. Его предпочитают, когда нужно по-быстрому обработать сразу много картинок. Существует и другой профессиональный софт для обработки фото: DxO PhotoLab, Perfectly Clear, Capture One. В разных аспектах эти пакеты могут составить конкуренцию Photoshop.
Особенность Photoshop в том, что он заточен для работы над снимками поштучно, а исходники нужно вручную сохранять на отдельном слое. Зато в нём много возможностей для сложной коррекции.
Пишущий дизайнер. Пришла в профессию, получив второе образование, ранее занималась когнитивными исследованиями, SMM и копирайтингом. Пишет о визуальных трендах, делится наблюдениями из отрасли и техническими лайфхаками.
Ретушь: можно сделать такое же, но с перламутровыми пуговицами
Заваленный горизонт и плохое освещение — не единственные беды, с которыми сталкивается фотограф. Иногда проблемой становится прыщик на лице модели, а иногда — человек на заднем плане, который нагло влез в высокохудожественный кадр. Ретушь — это обработка изображений для их улучшения.
В Photoshop доступно множество инструментов для этого. Есть даже автоматическая функция, позволяющая удалить с кадра всё ненужное, — правда, работает она не всегда идеально:
В редакторе легко стереть мелкие дефекты на фотографиях: прыщи на лице, волоски на лбу, птичек в небе или трещины на старых снимках. Убирать большие объекты можно, делая заплатки — вырезая куски фона из окружающей среды и вставляя их вместо ненужного объекта.
Работая с фотопортретами, ретушёры часто выравнивают тон кожи, изменяют оттенки губ, волос или одежды. Для этого могут использоваться эффекты размытия и перекрашивание отдельных объектов — с последующим наложением отредактированного слоя на оригинал. В программе можно улучшить снимок и убрать все несовершенства.
Качественная ретушь — долгое и трудоёмкое дело, и эти навыки пригодятся во многих профессиях. Если вы собираетесь заниматься фотографией, иллюстрацией или дизайном, начните с освоения Photoshop. Именно Photoshop — самый удобный и многофункциональный инструмент для этого.
Коллажи и монтажи: можно сказку сделать былью
Ещё одно назначение Photoshop — совмещение фрагментов разных изображений в одно, создание коллажей и фотомонтаж.
Коллажи — склеенные вместе любые фрагменты картинок. Они не объединены одним источником света и перспективой, а просто красиво смотрятся вместе. Так делают мудборды, многие рекламные материалы или интерьерные постеры. При создании коллажа стремятся к хорошей композиции и приятному сочетанию цветов. На реалистичность такие картинки не претендуют.
В отличие от коллажа, фотомонтаж — это изображение, в котором все объекты подчинены одним правилам перспективы и одинаково освещены. Такие картинки смотрятся правдоподобно:
Обычно коллажи делать проще, чем монтажи. Для них легче подобрать подходящие картинки, а для комбинирования используют маски или просто выделяют нужные фрагменты на разных изображениях и сводят их вместе.
Для монтажей очень тщательно выбирают фото — чтобы освещение, тени и перспектива были похожи. Конечно, потом всё это частично корректируют инструментами в программе. Но чем больше приходится редактировать, тем труднее добиться реалистичности.
Мокапы: можно примерить дизайн перед покупкой
Photoshop помогает клиентам и дизайнерам понять, как макеты будут смотреться на готовых продуктах. Для этого графические дизайнеры представляют свои решения на мокапах — фотографиях или 3D-моделях реальных объектов, на которые накладывается макет будущего дизайна. Есть сервисы, позволяющие работать с мокапами онлайн, но лучше всего для этого подходит Photoshop.
Готовый мокап можно скачать со специализированных ресурсов или сделать самостоятельно. Это графический файл, в который заложены нужные перспективные искажения, свет и тени — чтобы правильно наложить макет на изображение предмета.
На модели упаковки и бутылки наложили надписи и картинку с молоком на синем фоне. Также на них можно было бы наложить любой другой дизайн. С помощью Photoshop это дело нескольких кликов.
Преимущество Photoshop перед онлайн-сервисами при работе с мокапами — более тонкие возможности редактирования. Можно совмещать несколько мокапов на одной картинке, масштабировать и перемещать макет. Также макеты можно загружать с привязкой к оригинальному файлу: тогда при изменении исходника в программах Adobe дизайн на мокапе будет меняться автоматически.
Рисунки: можно начать с чистого листа
Разного софта для рисования на компьютере предостаточно: Corel Painter, Autodesk SketchBook, Krita и многие другие. Но Photoshop им нисколько не уступает: разве что его интерфейс несколько перегружен другими функциями.
Возможности Photoshop не только для рисования, но и для редактирования фото бывают полезны художникам. Очень часто для создания компьютерной графики берут готовые фотографии и дорисовывают на них недостающие детали — эта техника называется matte-painting:
Сложно, но можно: что ещё можно сделать в Photoshop
Конечно, Photoshop — не всегда самый удобный инструмент. Например, для прототипирования сайтов или вёрстки буклетов лучше использовать специализированные программы. В них работать быстрее и проще. Но если трудно осваивать новый софт, то и в Photoshop, вопреки мелким неудобствам, можно сделать очень многое.
Веб-дизайн
Раньше дизайнеры сайтов и приложений выполняли основную часть работы в Photoshop. Сейчас программа почти не развивается в сторону веб-дизайна, и над дизайном цифровых продуктов чаще работают в Figma или Sketch.
Из-за многофункциональности интерфейса Photoshop работа в нём просто отнимает слишком много времени, а файлы получаются чересчур тяжёлыми.
Но если под рукой нет более современного инструмента или некогда его осваивать, макет сайта вполне можно нарисовать и в Photoshop — там есть всё необходимое.
Векторная графика
В программе можно создавать векторные фигуры — это изображения на основе замкнутых кривых, которым можно добавлять контуры и заливки. Обычно для этих целей используют Adobe Illustrator или CorelDraw: именно в них дизайнеры обычно работают над созданием, например, логотипов или иконок. Но если нет векторного редактора, рисовать изображения на основе кривых можно и в Photoshop. Это не так удобно — изначально редактор был задуман для растровой графики, векторные возможности в нём ограничены самыми простыми операциями.
Несложные векторные картинки вполне можно сделать в Photoshop, потратив на это чуть больше времени.
В Photoshop можно создавать простые векторные фигуры или делать любые контуры от руки с помощью инструмента Pen Tool: иногда этих инструментов достаточно для полноценной иллюстрации.
Анимация
Для анимации в программе каждый кадр размещают на отдельном слое — редактировать их можно точно так же, как и слои изображения. Затем для кадров устанавливают временные интервалы и параметры отображения.
Для сложной моушн-графики использовать Photoshop нецелесообразно. Для этого есть отдельные программы, самая популярная из которых — Adobe After Effects. Но это сложный профессиональный софт, и не всем хочется заниматься его освоением. Базовые возможности для создания анимации есть и в Photoshop. Например, именно там многие SMM-щики делают гифки для постов.
Создание 3D-объектов
Если нужно быстро сделать трёхмерный шарик или кубик, в этом тоже выручит Photoshop. Для этого на отдельном слое должен быть двухмерный объект без фона. Из него программа сделает объёмную фигуру с заданными параметрами: можно выбрать угол скоса граней или вращения, характер освещения и текстуру.
В несколько кликов с помощью Photoshop можно создавать незатейливые модели шаров, колец, ваз, шахматных фигур, а также делать объёмные надписи.
Для полноценного 3D-моделирования Photoshop, конечно, не годится. Но он позволяет создавать несложные трёхмерные объекты на основе 2D-рисунков.
Вёрстка текста
В Photoshop есть базовые возможности для работы с текстом. Абзацы можно выравнивать с помощью направляющих, изменять параметры шрифта и интервалы, перекрашивать текст, вертеть его, совмещать с картинками.
Сложность в том, что каждый текстовый блок автоматически выводится на новый слой, и это создаёт путаницу, если макет объёмный. Кроме того, работать с несколькими страницами сразу тоже не получится. Если требуется сверстать многостраничный буклет, удобнее сделать это в InDesign, а если речь о рекламной листовке — дизайнер, скорее всего, откроет Illustrator или CorelDraw. Но если нужны макеты с небольшим количеством текста, Photoshop с этой задачей вполне справится.
Photoshop — первая программа, которую изучают большинство специалистов, работающих с компьютерной графикой. Потому что сделать в нём можно практически всё что угодно. Хотите освоить самый многофункциональный графический редактор под руководством опытных преподавателей? Записывайтесь на наш курс!
50 ПРИЕМОВ В PHOTOSHOP, КОТОРЫЕ ДОЛЖЕН ЗНАТЬ КАЖДЫЙ!
Приемы, которые помогут вам сохранить массу времени и заметно повысят эффективность вашей работы.
1. Нажмите Tab, чтобы скрыть панель инструментов и палитры, Shift Tab скроет только палитры.
2. Двойной клик по серому фону откроет диалоговое окно для открытия файла.
3. Чтобы выбрать все слои нажмите Alt Ctrl A.
4. Caps Lock сменит Ваш курсор на более четкий крестик.
5. Нажмите клавишу F, и Вы сможете выбрать один из трех различных режимов экрана, что позволит сделать рабочую область больше.
6. Чтобы нарисовать прямую линию с помощью кисти или карандаша, сделайте один клик в точке начала, затем зажмите Shift клик в точке конца.
7. Нажатый Ctrl превратит любой инструмент в Move Tool (Перемещение), пока удерживаете его.
8. Нажатый Space (Пробел) превратит любой инструмент в Hand Tool (Рука), пока удерживаете его.
9. Нажав Ctrl и » » или «-» увеличивает и уменьшает масштаб изображения.
11. Ctrl Alt Z и Ctrl Shift Z используйте для отмены и возврата ряда действий.
12. Рамер холста легко можно увеличить используя инструмент Crop Tool, растяните его за пределы холста и нажмите Ок.
13. Ctrl J создаст копию текущего слоя.
14. Ctrl Shift E сольет все видимые слои в один, Ctrl Shift Alt E сольет копию вимых слоев в один новый слой.
15. Ctrl D для снятия выделения, Ctrl Shift D для возврата выделения.
16. Shift и » » или Shift и «-» сменит режим наложения слоя на: Normal, Dissolve, Multiply, Screen, Overlay и т.д.
17. Если выбран инструмент Brush, прозрачность инструмента можно менять нажатием на соответсвующую цифру на клавиатуре.
18. Зажмите Alt и сделайте клик по значку глаза рядом с иконкой слоя на палитре слоев, чтобы скрыть все остальные слои, кроме текущего.
19. Выберите слой, зажмите Alt и сделайте клик на границе между верхним и текущим слоем, чтобы создать Cliping Mask
20. Удерживая Alt нажмите по кнопке создания нового слоя «Create a new layer» на панели слоев, чтобы появилось диалоговое окно с настройками для нового слоя.
21. Удерживая Alt нажмите по кнопке создания нового канала»Create a new channel» на панели каналов, чтобы создать альфа-канал.
22. У инструмента Move Tool в настройках доступна опция автовыделения слоя «Auto Select Layer» в зависимости от места клика.
23. Работая с сеткой Grid, потяните за верхний левй угол, где расположены шкалы для Grid, и начало отсчета для них станет в том месте, где Вы отпустите клавишу мыши. Двойной клик в верхнем углу, сбросит точку отсчета в первоначальное положение.
24. Создав путь с помощью инструмента Pen Tool можно скрыть/показать его вновь с помощью комбинации Ctrl Shift H.
25. Ctrl Tab переключит Вас между различными окнами с изображениями.
26. Удерживая Shift Alt трансформация объекта будет производится пропорционально, из центра.
27. Если у Вас выбран инструмент Move Tool и Вы хотите что-то скопировать, просто зажмите Alt и потяните за изображение. Удерживая Shift Alt объект легко переместить вдоль напрявляющих Grid.
28. Если Вы хотите выровнять горизонт или неровные края после сканирования, то возьмите инструмент Ruler Tool (Линейка), проведите линию вдоль Вашей кривой, затем идем в Image > Image Rotation > Arbitrary, значения угла поворота фотошоп подставит сам, осталось нажать Ок и изображение повернуто.
29. Чтобы отобразить панель Rules, нажмите Ctrl R.
30. Ctr E сольет текущий слой с нижележащим.
31. Если выбран инструмент Brush Tool, управлять диаметром кисти можно по средствам кнопок «[» и «]».
32. Двойной клик по инструменту Zoom Tool вернет масштаб изображения в 100%, а по инструменту Hand Tool растянет изображение на область экрана.
33. Смените активный слой при помощи Alt [ или ].
34. Переместите активный слой вверх или вниз при помощи Ctrl [ или ].
35. Чтобы скрыть направляющие Grid, нажмите Ctrl H.
36. Нажмите X для перключения цвета переднего плана и фона местами.
37. Нажмите D чтобы сбросить настройки цветов для переднего плана и фона в цвета по умолчанию: черный и белый.
38. Чтобы отобразить палитру с настройками Brushes, нажмите F5.
39. Ctrl клик по иконке слоя на панели слоев создаст выделение содержимого слоя.
40. Если хотите увидеть содержимое маски слоя, то зажмите Alt и сделайте клик по маске слоя.
43. Ctrl Shift N создаст новый файл, с выводом диалогового окна; Ctrl Shift Alt N создаст новый слой в рабочем файле.
44. Когда активен инструмент Brush Tool клавиши [ и ] уменьшают и увеличивают диаметр кисти, а Shift [ или ] изменят жесткость кисти.
45. Нажмите Alt, чтобы Burning Tool стал выполнять функцию Dodge Tool, и наоборот.
46. Когда создаете текст, нажате на Enter создает новую строку, чтобы закончить писать нажмите Ctrl Enter или Enter на цифровой клавиатуре.
47. Вы можете переместить слой на любое другое открытое изображение в фотошоп, т.о. создастся копия слоя. Удерживайте при перетаскивании нажатой Shift и содержимое слоя вставится четко по центру.
48. После применения фильтра, его действие можно смягчить при помощи функции Fade, нажав Shift Ctrl F.
49. Скопировать маску слоя можно перетянув ее с нажатым Alt на другой слой.
50. Из вертикальной напр?6?
50. Из вертикальной напр?6?
Как делают бумагу
Отличная идея
Как моя Мама отказалась от меня
К машине шли гордым строем.
Впереди охранник с тележкой, наполненной продуктами.
Следом я с литровой коробкой сока, кульком конфет и синим воздушным шариком, и следом мама с чеком, десяти процентной скидкой и бурчанием «Откажусь, к чертовой матери, от тебя. Ходишь, блин, позоришь». Но довольная.
Не успел
ГачиТВ представляет.
Олды тут?;)
Вейк ап, Нео.
Конклавно
Белый дым показался из трубы лаборатории в Ухане, означая, что стало известно имя нового штамма.
Не, мужик, извини.
Не тот нынче «чёрный юмор». Вот вам чернуха из жизни. транспортной компании
— Эммм. извините, но нет!
— Да что такого-то? Тело в гробу закрытом будет. Да и маленький он у меня, много места в машине не займёт. Просто частники такую цену заламывают, что. транспортной один фиг дешевле будет.
Чувствую, чувак реально настроен на «уговорить» поэтому сразу выдал одно из правил транспортных компаний.
— Не, мужик, извини, но скоропорт не принимаем!
Ответ на пост «Жена одного из дагестанских бандитов, избивавших ногами девушек в астраханском кафе, пожаловалась на задержание своего мужа»
Не могу промолчать. Дагестанцы-герои этой истории (я прям подчеркиваю национальность) такие глупые или такие наглые?
Малика, твой муж, отец твоего ребёнка, бьёт женщин. Ты настолько глупа, что не понимаешь, что в определённой ситуации на месте тех девченок будешь ты?
Малика, ты просишь предать огласке задержание твоего мужа. Ты настолько глупа, что не понимаешь, что ситуация уже предана огласке? И она тебе не на пользу?
Малика, ты просишь защиты. У кого? Вы, ты и твой муж, дагестанцы, покинули свою малую Родину, приехали в чужую и очень сильно там нагадили. Ты настолько наглая, что не понимаешь, что ты должна каяться за своего мужа, а не просить защиты?
Малика, твой поступок и поступок твоего мужчины насквозь пропитан неуважением, пренебрежением. Если бы героем новости был не твой муж, то вы б вместе с ним одобрительно кивали, ведь русская свинья получила по лицу. Для тебя та девушка – свинья, в противном случае ты бы ей сочувствовала. В противном случае тебе бы и в голову не пришло писать пост, который ты написала.
Так все-таки, Малика, ты глупая или ты наглая?
Конечно «Малика» можно взять в кавычки. Малика – это все эти персонажи, которые совершенно перестали уважать людей, к которым приехали. Они будут и дальше наглеть, это точно. Такие показательные задержания – одно на сто, наверное. Но если они – наглые и глупые, то мы какие? Мы позволяем им такими быть. А точнее не мы, а власть наша. Сколько ещё будет таких Малик? А сколько будет мужчин, которые вступятся за жертв Маликовских мужей, а после либо в больничку, либо в тюрячку?
Во мне 45кг, будь я на месте тех девушек, на моей могилке бы уже цветы мёрзли. И неважно, был бы у меня с собой шокер или нет. Будучи свидетелем подобной ситуации – что я могла бы сделать? Ничего. Эта беспомощность выливается в лютую ненависть и неприязнь, которая распространаяетая на любого приезжего. Ты, «Малика», надеешься на помощь общественности, а общественность в лице меня наивно надеется, что это не очередное показательное выступление с избиением виновных приезжих, а зарождающаяся тенденция. Ведь по-другому «Малика» не понимает.