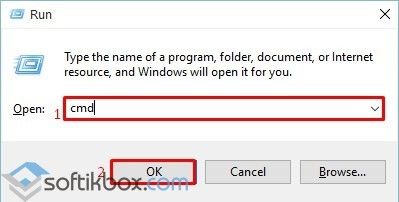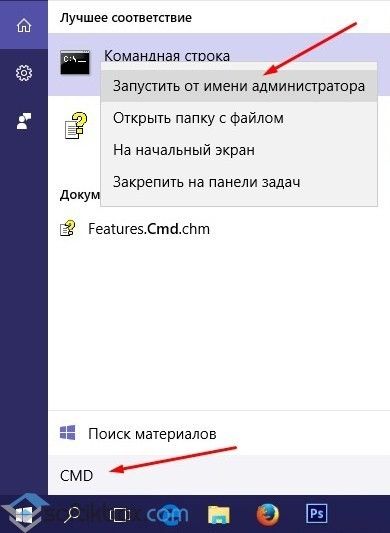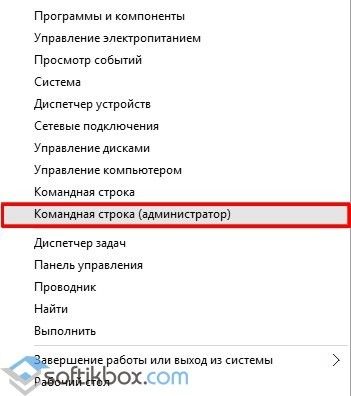Что можно делать через командную строку windows 10
Команды командной строки (CMD) в Windows 10
Благодаря удобному интерфейсу операционной системы далеко не все знают о возможностях командной строки. Обычно используют командную строку в крайних ситуациях для исправления ошибок. Стоит разделять обычные команды и утилиты, работающие также в командной строке. Некоторые команды попали в общую таблицу, поскольку работать с ними можно только с командной строки.
Эта статья содержит полный список всех команд для командной строки (CMD) в Windows 10. Перед выполнением которых внимательно ознакомьтесь с их описанием и при необходимости параметрами, фильтрами и примерами использования. Утилиты же по своих возможностях похожи в сравнении с обычными командами, которые работают непосредственно в окне командной строки.
Как запустить командную строку от имени администратора Windows 10
Для использования всех возможностей командной строки её необходимо запускать с правами администратора в Windows 10. Достаточно в поисковой строке начать вводить Командная строка, и в результатах поиска выбрать Запуск от имени администратора.
В принципе можно воспользоваться и другими способами запуска командной строки от имени администратора в Windows 10. Права администратора дают возможность вносить изменения в систему.
Как узнать список всех команд командной строки в Windows 10
Например, после выполнения команды: taskkill /? пользователю выводятся не только допустимые параметры, но и поддерживаемые фильтры и примеры использования.
Зачастую команды используются вместе с различными параметрами для уточнения. Если же используемая команда вызывает встроенную утилиту, тогда посмотреть данные командой help не получится. После выполнения команды: help ping указывается, что эта команда не поддерживается. Воспользуйтесь параметром ping /?.
Список команд командной строки в Windows 10
| assoc | Вывод либо изменение сопоставлений по расширениям имён файлов |
| attrib | Отображение и изменение атрибутов файлов |
| break | Включение и выключение режима обработки комбинации клавиш Ctrl+C |
| bcdedit | Задаёт свойства в базе данных загрузки для управления начальной загрузкой |
| cacls | Отображение и редактирование списков управления доступом (ACL) к файлам |
| call | Вызов одного пакетного файла из другого |
| cd | Вывод имени либо смена текущей папки |
| chcp | Вывод либо установка активной кодовой страницы |
| chdir | Вывод имени либо смена текущей папки |
| chkdsk | Проверка диска и вывод статистики |
| chkntfs | Отображение или изменение выполнения проверки диска во время загрузки |
| cls | Очистка экрана |
| cmd | Запуск ещё одного интерпретатора командных строк |
| color | Установка цветов переднего плана и фона, используемых по умолчанию |
| comp | Сравнение содержимого двух файлов или двух наборов файлов |
| compact | Отображение и изменение сжатия файлов в разделах NTFS |
| convert | Преобразует тома FAT в NTFS |
| copy | Копирование одного или нескольких файлов в другое место |
| date | Вывод либо установка текущей даты |
| del | Удаление одного или нескольких файлов |
| dir | Вывод списка файлов и подпапок из указанной папки |
| diskpart | Отображает или настраивает свойства раздела диска |
| doskey | Редактирует командные строки, создаёт макросы и повторно вызывает команды Windows 10 |
| dism | Перечисляет, устанавливает, удаляет, настраивает и обновляет компоненты и пакеты в образах Windows 10 |
| driverquery | Отображает текущее состояние и свойства драйвера устройства |
| echo | Отображает сообщения и переключает режим отображения команд на экране |
| endlocal | Завершает локализацию изменений среды для пакетного файла |
| erase | Удаляет один или несколько файлов |
| exit | Завершает работу программы cmd.exe (интерпретатора командных строк) |
| fc | Сравнивает два файла или два набора файлов и отображает различия между ними |
| find | Ищет текстовую строку в одном или нескольких файлах |
| findstr | Ищет выбранные строки в файлах |
| for | Запускает указанную команду для каждого из файлов в наборе |
| format | Форматирует диск для работы с Windows 10 |
| fsutil | Отображает или настраивает свойства файловой системы |
| ftype | Отображает либо изменяет типы файлов, используемые при сопоставлении по расширениям имён файлов |
| goto | Направляет интерпретатор команд Windows в отмеченную строку пакетной программы |
| gpresult | Отображает информацию о групповой политике для компьютера или пользователя |
| graftabl | Позволяет системе отображать расширенный набор символов в графическом режиме |
| help | Выводит справочную информацию о командах Window 10 |
| icacls | Отображает, изменяет, архивирует или восстанавливает списки ACL для файлов и каталогов |
| if | Выполняет условную обработку в пакетных программах |
| ipconfig | Выводит данные обо всех сетевых подключениях |
| label | Создаёт, изменяет или удаляет метки тома для дисков |
| md | Создаёт каталог |
| mkdir | Создаёт каталог |
| mklink | Создаёт символьные ссылки и жёсткие связи |
| mode | Настраивает системные устройства |
| more | Последовательно отображает данные по частям размером в один экран |
| move | Перемещает один или несколько файлов из одного каталога в другой |
| openfiles | Отображает файлы, открытые для файлового ресурса удалёнными пользователями |
| path | Отображает или устанавливает путь поиска исполняемых файлов |
| pause | Приостанавливает выполнение пакетного файла и выводит сообщение |
| ping | Проверяет целостность сети и качество соединения в ней |
| popd | Восстанавливает предыдущее значение текущего каталога, сохранённое с помощью команды PUSHD |
| Выводит на печать содержимое текстового файла | |
| prompt | Изменяет командную строку Windows 10 |
| pushd | Сохраняет текущий каталог, затем изменяет его |
| rd | Удаляет каталог |
| recover | Восстанавливает данные, которые можно прочитать, с плохого или повреждённого диска |
| rem | Записывает комментарии в пакетные файлы или файл config.sys |
| ren | Переименовывает файлы |
| rename | Переименовывает файлы |
| replace | Заменяет файлы |
| rmdir | Удаляет каталог |
| robocopy | Улучшенная служебная программа копирования файлов и деревьев папок |
| set | Показывает, устанавливает или удаляет переменные среды Windows 10 |
| setlocal | Начинает локализацию изменений среды в пакетном файле |
| sc | Отображает или настраивает службы (фоновые процессы) |
| schtasks | Выполняет команды и запускает программы на компьютере по расписанию |
| sfc | Проверяет целостность всех защищённых системных файлов и заменяет неправильные версии правильными. |
| shift | Изменяет положение заменяемых параметров в пакетных файлах |
| shutdown | Позволяет локально или удалённо завершить работу компьютера |
| sort | Сортирует ввод |
| start | Выполняет указанную программу или команду в отдельном окне |
| subst | Связывает путь с именем диска |
| systeminfo | Отображает сведения о свойствах и конфигурации определённого компьютера |
| tasklist | Отображает все выполняемые задачи, включая службы |
| taskkill | Прекращение или остановка процесса либо приложения |
| time | Отображает или устанавливает системное время |
| title | Назначает заголовок окна для сеанса cmd.exe |
| tracert | Отслеживает маршруты следования данных в сетях TCP/IP |
| tree | Графически отображает структуру каталогов диска или пути |
| type | Отображает содержимое текстовых файлов |
| ver | Отображает сведения о версии Windows 10 |
| verify | Устанавливает режим проверки в Windows 10 правильности записи файлов на диск |
| vol | Отображает метку и серийный номер тома для диска |
| xcopy | Копирует файлы и деревья папок |
| wmic | Отображает сведения об инструментарии WMI в интерактивной командной оболочке |
Классическая командная строка позволяет также вызывать всё стандартные программы, которые расположены на системном диске. Например, после выполнения команды: dxdiag.exe мгновенно будет запущенно средство диагностики DirectX. В принципе непосредственно в командной строке можно вызывать все полезные Команды Выполнить в Windows 10.
Приложение командной строки хоть и получило альтернативу Windows PowerShell, но всё же ещё осталось в операционной системе. Его можно использовать, если Вы знакомы со списком команды для командной строки (CMD) в Windows 10. Достаточно запустить командную строку с правами администратора. А также ранее упоминалось как вернуть в контекстном меню командную строку.
Команды Windows
все поддерживаемые версии Windows (сервер и клиент) имеют набор встроенных команд консоли Win32.
этот набор документации описывает Windows команды, которые можно использовать для автоматизации задач с помощью скриптов или средств создания скриптов.
Предварительные требования
Сведения, содержащиеся в этом разделе, применимы к:
Общие сведения о командной оболочке
командная оболочка была первой оболочкой, встроенной в Windows для автоматизации стандартных задач, таких как управление учетными записями пользователей или ночное резервное копирование с пакетными файлами (.bat). с помощью Windows сервера сценариев можно выполнять более сложные сценарии в командной оболочке. Дополнительные сведения см. в разделе cscript или Wscript. С помощью скриптов можно более эффективно выполнять операции, чем с помощью пользовательского интерфейса. Скрипты принимают все команды, доступные в командной строке.
Windows имеет две командные оболочки: командная оболочка и PowerShell. Каждая оболочка представляет собой программную программу, обеспечивающую прямой обмен данными между вами и операционной системой или приложением, предоставляя среду для автоматизации ИТ-операций.
PowerShell был разработан для расширения возможностей командной оболочки для выполнения команд PowerShell, называемых командлетами. командлеты похожи на команды Windows, но предоставляют более расширяемый язык сценариев. вы можете выполнять команды Windows и командлеты powershell в powershell, но командная оболочка может выполнять только команды Windows, а не командлеты powershell.
для наиболее надежной и актуальной Windows автоматизации рекомендуется использовать PowerShell вместо команд Windows или Windows сервера скриптов для автоматизации Windows.
Вы также можете скачать и установить PowerShell Core, версию PowerShell с открытым исходным кодом.
Неправильное изменение реестра может серьезно повредить систему. Перед внесением следующих изменений в реестр следует создать резервную копию всех ценных данных на компьютере.
Чтобы включить или отключить завершение имен файлов и каталогов в командной оболочке на компьютере или в сеансе входа пользователя, запустите regedit.exe и задайте следующее значение reg_DWOrd:
Справочник по командной строке A-Z
Чтобы найти сведения о конкретной команде, в следующем меню A-Z щелкните букву, с которой начинается команда, а затем щелкните имя команды.
Основные команды командной строки для Windows 10
Командная строка – незаменимый инструмент в работе любого системного администратора и простого пользователя ПК. Она удобна, простая в использовании и не требует от пользователя особых усилий, чтобы выполнить какую-либо операцию. Однако у этой консоли есть и обратная сторона медали. Как ни странно, но пользователи не знают команд, с помощью которых можно решить ту или иную проблему. А в некоторых случаях юзер даже не знает, как запустить эту консоль. Поэтому рассмотрим больше 10 основных команд командной строки для Windows 10, о которых должен знать каждый пользователь ПК.
Где находится и как запустить командую строку на Windows 10?
В Windows 10 файл командной строки расположен на системном диске по адресу: папка Windows\System32\cmd.exe. Чтобы запустить эту консоль, стоит нажать «Win+R» и ввести «cmd».
Также, чтобы запустить консоль в Виндовс 10, только уже с правами Администратора, стоит нажать «Пуск» и в поисковой строке ввести «Командная строка». Далее нужно будет нажать на поисковой выдаче правой кнопкой мыши и выбрать «Запустить от имени Администратора».
Запустить командную строку с и без прав Администратора можно следующим образом: нажимаем правой кнопкой мыши на значке «Пуск» и выбираем «Командная строка».
Также запустить консоль можно через «Диспетчер задач», выбрав новую «Задачу» и ввел в строке «cmd».
Список основных команд командной строки
Команды, которые понадобятся пользователю в повседневном использовании ПК, следующие. Рассмотрим их в алфавитном порядке (все команды пишутся маленькими буквами, без заглавной).
Arp – выводит и позволяет редактировать записи протокола ARP.
Attrib – позволяет редактировать атрибуты указанного вами файла или же папки.
Bcdboot – создание или восстановление системного раздела.
Bcdedit – задаст свойства в БД загрузки для настройки начальной загрузки.
Break – включить/отключить расширенную обработку сочетания клавиш CTRL+C.
Cacls – вывод и редактирование списка управления доступом к файлам (АСL).
Call – вызовет один пакетный файл из другого.
Cd – посмотреть имя текущей папки, либо перейти в другую.
Chcp – вывести, либо установить активную кодовую страницу.
Chdir – посмотреть имя текущей папки, либо перейти в другую.
Chkdsk – проверка диска и отображение статистических данных.
Cls – очистка содержимого на экране.
Cmd – запуск еще одной командной строки Windows OC.
Color – изменение фона и цвета, которые используются по умолчанию.
Comp – позволит сравнить содержимое двух файлов или двух пакетов.
Compact – показать или изменить параметр сжатия файлов в разделах с ФС типа NTFS.
Convert – преобразует тот или иной том из FAT в NTFS.
Copy – копирование файла(-ов) в заданный каталог.
Date – покажет текущую дату, а также позволит ее изменить.
Del – удалит указанные вами файлы.
Dir – выведет список файлов и подпапок (при их наличии) из указанного пути.
Diskcopm – позволит сравнить содержимое двух гибких дисков.
Dickcopy – полностью скопирует содержимое одного гибкого диска на любой другой (указанный вами).
Diskpart – покажет и позволит настроить свойства раздела диска.
Dockey – создание макросов, редактирование и повторный вызов командных строк.
Driverquery – состояние и свойства драйвера того или иного устройства.
Echo – перекючение режимов отображения на экране команд.
Endlocal – окончание локальных изменений среды для того или иного пакетного файла.
Erase – позволит удалить один или сразу несколько файлов.
Exit – выход из командной строки, завершение ее работы.
Fc – сравнит два файла или два набора файлов и выявит различия между ними.
Find – позволит найти текстовую строку в одном или нескольких файлах.
Findstr – позволит найти строку в файлах.
For – запустит указанную вами команду для каждого из файлов в наборе.
Format – форматирование (разметка) диска для работы с операционной системой Windows.
Fsutil – покажет и позволит настроить свойства файловой системы.
Ftype – выведет и позволит изменить типы файлов, используемых при сопоставлении по расширениям имен файлов.
Goto – передача управления в отмеченную строку пакетного файла.
Gpresult – покажет информацию о групповой политике для компьютера или пользователя.
Graftabl – позволит Windows OC отображать расширенный набор символов в графическом режиме.
Help – выведет полный список команд командной строки CMD.exe.
If – оператор условного выполнения команд в пакетном файле.
Label – удаление, изменение, а также создание меток тома для дисков.
Md – команда для создания новой папки.
Mkdir – еще одна команда для создания папки.
Mklink – создание символических, а также жестких ссылок.
Mode – изменение параметров и настройка системных устройств.
Move – позволит переместить один или сразу несколько файлов из одной папки в другую.
Openfiles – покажет файлы, открытые в общей папке удаленным пользователем.
Path – покажет текущий, а также позволяет устанавливать путь поиска исполняемых файлов.
Pause – останавливает выполнение пакетного файла и выводит сообщение об этом.
Popd – восстанавливает предыдущее значение активной папки, сохраненное с помощью команды PUSHD.
Print – распечатает содержимое указанного текстового файла.
Prompt – изменяет приглашение в командной строке Windows.
Pushd – сохраняет значение активной папки и переходит к другой папке.
Rd – позволяет удалить указанную папку.
Recover – восстанавливает данные, которые можно прочитать, с плохого или поврежденного диска.
Rem – помещает комментарии в пакетные файлы и в CONFIG.SYS.
Ren – позволяет переименовать указанные папки или файлы.
Rename – команда для переименования, алиас команды «ren».
Replace – замещает какие-либо файлы.
Rmdir – позволяет удалить указанную папку.
Robocopy – улучшенное средство для копирования файлов и деревьев каталогов.
Set – показывает, устанавливает, а также удаляет переменные среды Windows.
Setlocal – начинает локализацию изменений среды в пакетном файле.
Sc – показывает и позволяет настроить службы (фоновые процессы).
Schtasks – позволит выполнить команду или запустить программу в установленное время.
Shift – изменение положения (сдвиг) подставляемых параметров для пакетного файла.
Shutdown – завершение работы компьютера (работает и с удаленным режимом).
Sort – позволяет сортировать ввод.
Start – выполнение программы или команды в отдельном Windows окне.
Subst – назначит заданному пути имя диска.
Systeminfo – отобразит информацию о системе и конфигурации ПК.
Tasklist – покажет полный список выполняемых задач и служб.
Taskkill – позволяет остановить фоновый процесс или приложение.
Time – посмотреть или изменить текущее время.
Title – назначение заголовка окна для текущего сеанса командной строки.
Tree – графическое отображение структуры каталогов диска или папки.
Type – вывод на экран содержимого текстовых файлов.
Ver – показать сведения о версии операционной системы Windows.
Verify – установка режима проверки правильности записи файлов на диск.
Vol – покажет собственную метку и серийный номер тома для диска.
Xcopy – позволяет осуществить копирование каталогов и файлов.
Wmic – отобразит сведения WMI в интерактивной среде.
Важно отметить, если вы занимаетесь системным администрированием и командная строка уже является вашим «лучшим другом», рекомендуем изучить более широкие возможности CMD из профессиональной литературы.