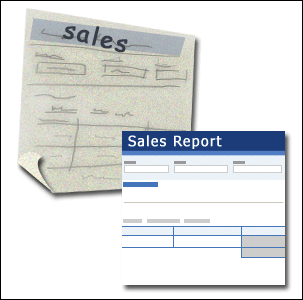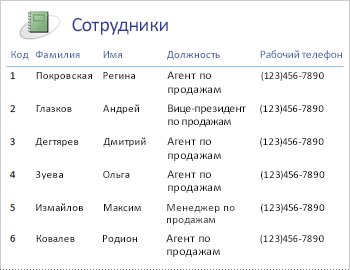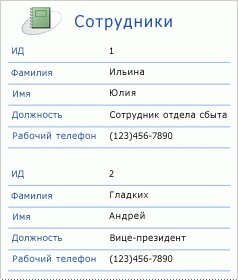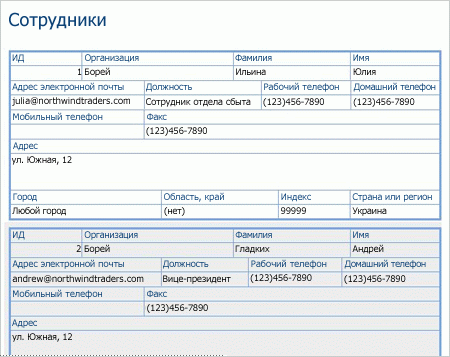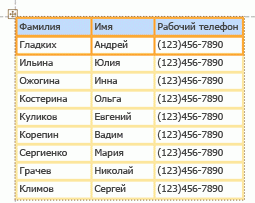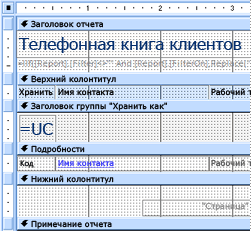Что может лежать в основе создаваемого отчета в access
Что может лежать в основе создаваемого отчета в access
Способы создания отчета в Microsoft Office Access
В этом уроке поговорим на тему «Способы создания отчета в Microsoft Office Access». Access предоставляет в распоряжение пользователей средства для создания отчета. Отчет — объект базы данных Microsoft Access, предназначенный для вывода на печать данных, организованных и отформатированных в соответствии с требованиями пользователя.
Способы создания отчета в Microsoft Office Access
При создании отчета можно воспользоваться стандартными средствами, ускоряющими процесс создания отчета или разработать специальный формат с помощью конструктора отчетов. Конструктор отчетов позволяет создавать отчеты, как в табличном виде, так и в свободной форме.
Табличный отчет представляет собой напечатанную таблицу, в которой данные упорядочены по столбцам и строкам. Каждый из столбцов содержит поле исходной таблицы или вычисляемое поле, а строка представляет собой запись. Табличный отчет позволяет напечатать данные из таблиц в наиболее простом и естественном виде. Однако они не пригодны в тех случаях, когда по¬ля исходной таблицы должны располагаться в специально отведенных для них местах отчета (почтовые этикетки, чеки, письма).
Отчеты в свободной форме позволяют устранить ограничения, свойственные табличным отчетам. При получении отчета в свободной форме можно воспользоваться стандартным форматом, автоматически создаваемым Access для каждой таблицы. В этом формате поля исходной таблицы расположены вертикально. Однако с помощью конструктора отчетов можно разработать специальный формат, где поля исходной таблицы расположены в требуемых местах отчета.
В Access используются следующие средства для создания отчета (рис.1):

Рис.1 — Способы создания отчета в Microsoft Office Access
Для создания самого простого отчета в Access необходимо выполнить следующие действия:
На экране появится готовый к использованию отчет, в который включены все поля таблицы. Их названия располагаются горизонтально в том порядке, в каком они находятся в таблице. Снизу под названием каждого поля отображается его значение в таблице.
Расположение полей и записей в автоматически созданных отчетах подходит не для всех случаев, в частности, при их большом количестве. Однако отчеты могут пригодиться, когда создаются на основе запросов, выводящих на экран только нужные поля. Можно также использовать запрос для определения тех записей и порядка их сортировки, которые будут включены в отчет.
Для закрепления темы Способы создания отчета в Microsoft Office Access смотрим видеоурок:
Что может лежать в основе создаваемого отчета в access
Отчет (report) — это объект базы данных, который используется для вывода на экран, в печать или файл структурированной информации. Reports позволяют извлечь из таблиц или запросов базы данных необходимую информацию и представить ее в виде удобном для восприятия. Report содержит заголовок, область данных, верхний и нижний колонтитулы, примечание и разбит на страницы.
Отчеты целесообразно выполнять с помощью Мастера или других указанных инструментов, а дорабатывать их, т.е. вносить необходимые изменения можно в режиме макета или конструктора. В Microsoft Access 2007 предусмотрено два режима внесения изменений и дополнений в reports: режим макета и режим конструктора.
Режим макета — это более наглядный режим редактирования и форматирования (изменения) отчетов, чем режим конструктора. В тех случаях, когда в режиме макета невозможно выполнить изменения в отчете, то целесообразно применять режим конструктора.
Мастер отчетов. Для создания отчета при помощи Мастера отчетов необходимо выполнить следующие действия:
Редактирование:
1) удалите поля КодСтудента в верхнем колонтитуле и области данных;
2) удалите поля КодГруппы в верхнем колонтитуле и области данных;
3) На место поля КодГруппы переместить поле «Название» из списка «Группы студентов»;
4) переместите влево все поля в верхнем колонтитуле и области данных.
5) Измените надпись в заголовке страницы, введите НТУ «ХПИ» и нажмите Enter.
6) Переместите Надпись. В Нижнем колонтитуле выделить поле =Now() и перетащить его в Заголовок под название Студенты. Дата будет отображаться под заголовком.
Форматирование:
1) Выделите заголовок Студенты НТУ «ХПИ»
2) Измените гарнитуру, начертание и цвет шрифта, а также цвет заливки фона. Report в режиме конструктора примет вид, представленный на рисунке 5.
3) Перейдите в режим предварительного просмотра. Для перехода в режим предварительного просмотра необходимо щелкнуть правой кнопкой мыши на названии отчета в области переходов и в контекстном меню выбрать режим «Предварительный просмотр» (рис 6).
Инструмент Отчет. Для быстрого создания отчета, т.е. создания одним щелчком мыши можно воспользоваться инструментом Report. В этом случае report формируется на базе существующей таблицы или запроса. В созданном отчете будут отображаться все записи таблицы или запроса, на базе которых создается report. Но созданный report можно будет изменить в режиме макета или конструктора.
Для создания отчета необходимо выполнить следующее. В области переходов надо выделить таблицу (например, Студенты), на основе которой нужно создать report. Затем перейти на вкладку Создание и щелкнуть на пиктограмме Report. На экране будет отображен простой Отчет на основе текущей таблицы Студенты.
Средство Пустой отчет. Инструмент «Пустой report» позволяет создавать reports с нуля в режиме макета. Для этого надо щелкнуть Пустой report в группе Отчеты на вкладке Создание. В окне редактирования Access 2007 появится Отчет1 с пустой областью данных, а в правой части окна будет отображаться область «Список полей» существующих таблиц. Щелкнув на знак «+» таблицы (например, Студенты), откроется список необходимых полей.
Перетащите требуемые поля из этого списка в report, нажав и удерживая левую клавишу мыши. С помощью инструментов из группы «Элементы управления» на вкладке Формат, можно доработать report, добавив заголовок, номера страниц, дату и время. При необходимости его можно доработать в режиме конструктора. Сохраните report.
Руководство по созданию отчетов
Access предоставляет ряд инструментов, которые помогут вам быстро создавать привлекательные и простые для чтения отчеты, которые представляют данные в наиболее удобном для пользователей способом. С помощью команд на вкладке «Создание» можно одним щелчком мыши создать простой отчет. Мастер отчетов можно использовать для создания более сложного отчета или путем самостоятельного добавления всех данных и элементов форматирования. Какой бы метод вы ни выбрали, скорее всего, внести в отчет хотя бы несколько изменений, чтобы данные в нем отображались нужным образом. В этой статье рассмотрен общий процесс создания отчета, а также показано, как добавить в отчет определенные элементы оформления.
В этой статье
Решение о том, как разоложить отчет
При разработке отчета необходимо сначала учесть, как должны быть расположены данные на странице и как они хранятся в базе данных. Во время разработки может обнаружиться, что размещение данных в таблицах не позволит создать нужный отчет. Это может быть признаком того, что таблицы не нормализованы— это означает, что данные хранятся не самым эффективным способом.
Сделайте набросок отчета
Это не требуется — мастер отчетов Access или средство «Отчет» (оба они доступны на вкладке «Создание» в группе «Отчеты») обеспечивают достаточные начальные возможности для создания отчета. Однако если вы решите разработать отчет без использования этих инструментов, вам может оказаться полезным сделать набросок отчета на листе бумаги, нарисовав поле с названием каждого поля и написав его имя в каждом поле. Кроме того, вы можете создать макет отчета в таких программах, как Word или Visio. Какой бы метод вы ни использовали, убедитесь, что достаточно строк, чтобы показать, как будут повторяться данные.
Например, можно использовать строку для сведений о продукте, несколько повторяюющихся строк для продаж этого продукта и, наконец, строку итогов продаж продукта. Затем последовательность повторяется для следующего продукта и так далее до конца отчета. Или, возможно, ваш отчет — это простой список данных в таблице, в котором набросок может содержать только ряд строк и столбцов.
Примечание: Этот метод также очень удобен, если вы составляете отчет для другого человека. В этом случае другой человек может нарисовать эскиз перед началом работы.
Создав набросок, определите, какие таблицы или таблицы содержат данные, которые вы хотите отобразить в отчете. Если все данные содержатся в одной таблице, отчет можно использовать непосредственно на ее основе. Чаще всего нужные данные хранятся в нескольких таблицах, которые необходимо свести в запросе, прежде чем вы сможете отобразить их в отчете. Запрос можно встраить в свойство RecordSource отчета или создать отдельный сохраненный запрос и создать на его основе.
Решите, какие данные поместить в каждый раздел отчета
Каждый отчет имеет один или несколько разделов. В каждом отчете есть раздел «Подробности». Этот раздел повторяется один раз для каждой записи в таблице или запросе, на которых основан отчет. Другие разделы необязательны и повторяются реже и обычно используются для отображения общих сведений в группе записей, на странице отчета или во всем отчете.
В таблице ниже описано, где находится каждый раздел и как он обычно используется.
Раздел «Заглавный раздел отчета»
Отображается только один раз в верхней части первой страницы отчета.
Раздел притячего отчета
Отображается после последней строки данных над разделом «Приодер-страница» на последней странице отчета.
Итоги отчета (суммы, подсчеты, средние значения и так далее)
Раздел «Заглавная страница»
Отображается в верхней части каждой страницы отчета.
Раздел прил. страницы
Отображается в нижней части каждой страницы отчета.
Раздел «Заглавная группа»
Отображается перед группой записей.
Поле, по полю, по которое группу сгруппировали
Раздел прикетов группы
Отображается сразу после группы записей.
Итоги группы (суммы, подсчеты, средние значения и так далее)
Дополнительные сведения о добавлении и удалении разделов в области «Заглавные и при этом страницы» см. в разделе «Добавление и удаление разделов отчетов и страниц в области «Заглавные и при этом» этой статьи. Добавить разделы в области «Группировка, сортировка и итоги» в конструкторе или макете можно с помощью области «Группировка, сортировка и итоги».
Решите, как расположить подробные данные
Большинство отчетов расположены в таблике или в стопке, но Access позволяет использовать любую из нужных записей и полей.
Макет в таблике Макет в таблике похож на таблицу. Подписи выровнены по верхней части, а данные — по столбцам под меткой. Табличные ссылки на внешний вид данных в виде таблицы. Отчет такого типа создается Access при нажатии кнопки «Отчет» в группе «Отчеты» на вкладке «Создание». Макет таблицы хорошо использовать, если отчет имеет относительно небольшое количество полей, которые вы хотите отобразить в простом формате списка. На рисунке ниже показан отчет о сотруднике, созданный с использованием табли формата.
Макет в стопке Макет в виде стопки напоминает форму, заполняемую при открытие банковского счета или покупке в интернет-магазине. Каждый фрагмент данных подписуется, а поля находятся друг под другом. Этот макет хорошо хорошо для отчетов, содержащих слишком много полей для отображения в таблическом формате, то есть ширина столбцов будет превышать ширину отчета. На следующем рисунке показан отчет о сотруднике, созданный с использованием макета в стопке.
Примечание: В мастере отчетов этот макет называется макетом с колонками.
Смешанный макет Можно комментировать элементы макетов в таблике и в стопке. Например, для каждой записи можно расположить некоторые поля в горизонтальной строке в верхней части раздела «Подробности», а другие поля из той же записи — в одном или нескольких макетах с стопкой под верхней строкой. На рисунке ниже показан отчет о сотруднике, созданный с использованием смешанного макета. Поля «ИД», «Фамилия» и «Имя» расположены в макете в таблике, а поля «Должность» и «Бизнес-телефон» — в макете в стопке. В этом примере линии сетки используются для визуального разделения полей для каждого сотрудника.
Макет по выкладке Если для создания отчета используется мастер отчетов, можно использовать макет, вы можете использовать разметку по вы можете. В этом макете используется полная ширина страницы для максимально компактного отображения записей. Конечно, с помощью мастера отчетов можно получить те же результаты, но для точного выравнивания полей может быть необходимо соединять их с помощью мастера отчетов. На рисунке ниже показан отчет о сотруднике, созданный с помощью разметки по выстраии в мастере отчетов.
Разметка по вы можете использовать по размеру, если в отчете отображается большое количество полей. В предыдущем примере, если для отображения тех же данных используется табличные макеты, поля расширяются за край страницы. При использовании макета в стопке каждая запись занимает намного больше места по вертикали, что пустая бумага и затрудняет чтение отчета.
Выравнивание данных с помощью макетов управления
Макеты управления — это направляющие, которые можно добавить в отчет, когда он открыт в конструкторе или макете. Access добавляет макеты управления автоматически при создании отчета с помощью мастера отчетов или при создании отчета с помощью кнопки «Отчет» в группе «Отчеты» на вкладке «Создание». Макет элемента управления похож на таблицу, каждая ячейка которой может содержать метку, текстовое поле или любой другой элемент управления. На рисунке ниже показан макет в таблике отчета.
Оранжевые линии указывают на строки и столбцы макета управления, и они видны только в том случае, если отчет открыт в конструкторе или макете. Макеты управления помогают обеспечить равномерное выравнивание данных в строках и столбцах, а также упрощают добавление, удаление полей, а также их количество. С помощью инструментов в группах «Таблица» и «Положение» на вкладке «Упорядотка» (доступно в представлениях «Макет» и «Конструктор») можно изменить тип макета элементов управления или удалить их из макетов, чтобы можно было расположить элементы управления в нужном месте отчета.
Добавление и удаление разделов отчета или страницы в области «Заглавные и при этом»
Как уже упоминалось выше в этой статье, в разделах отчетов можно отображать сведения, которые являются общими для всего отчета или для каждой его страницы. Например, вы можете добавить раздел «Нижний нижний экран страницы» для отображения номера страницы в нижней части каждой страницы или добавить раздел заголовка отчета, чтобы отобразить заголовок для всего отчета.
Добавление разделов отчета или страницы в области «Заглавные и при этом»
В области навигации щелкните правой кнопкой мыши отчет, который вы хотите изменить, и выберите в контекстном меню пункт Конструктор.
Проверьте, какие разделы уже есть в отчете. Разделы отделяются от затененных горизонтальных полос, называемых селекторами разделов. Название каждого раздела указывает на то, что находится непосредственно под ним.
В каждом отчете есть раздел «Подробности», а также разделы «Заглавная страница», «Заглавная страница», «Прил. страницу» и «Прил. отчет». Кроме того, если в отчете есть уровни группировки, могут быть показаны их заглавные и при этом (например, «Как заглавный файл», показанный на предыдущем рисунке). По умолчанию именам групп называются имена полей или выражений, которые являются основой группы. В этом случае поле группировки будет называться «Файл как».
Чтобы добавить в отчет разделы в области «Заглавные и приторные», щелкните правой кнопкой мыши любой селектор разделов и выберите в shortcut-меню пункт «Заглавная/нивная страница» или «Замещ. отчет».
Внимание: Если раздел уже есть в отчете, Access предупредит вас, что он удалит существующий раздел и его элементы управления.
Теперь можно переместить существующие элементы управления или добавить новые в новые разделы.
Access всегда можно добавить разделы страниц и отчетов парно. Таким образом, вы не сможете добавить раздел заглавного раздела страницы или отчета, не добавив соответствующий раздел. Если оба раздела не нужны, удалить раздел невозможно, но можно высота неиспользоваемого раздела ( 0), но можно убавить его высоту до нуля (0), чтобы избежать добавления дополнительных вертикальных интервалов в отчет. Наберите указатель в нижней части неиспользоваемого раздела и подождите, пока он не превратится в двунамерную стрелку 
Удаление разделов отчета или страницы в области «Заглавные и при этом»
В области навигации щелкните правой кнопкой мыши отчет, который вы хотите изменить, и выберите в контекстном меню пункт Конструктор.
Щелкните правой кнопкой мыши любой селектор разделов и выберите в shortcut-меню пункт «Заглавный или прикатный».
Если вы удаляете пару из разделов, разделы которых содержат элементы управления, Access предупредит вас, что при удалении разделов также будут удалены элементы управления и вы не сможете отменить действие. Нажмите кнопку «Да», чтобы удалить разделы и элементы управления, или кнопку «Нет», чтобы отменить операцию.
Советы по форматированием различных типов данных
При создании отчета с помощью инструмента «Отчет» (на вкладке «Создание» в группе «Отчеты») или с помощью мастера отчетов Access добавляет поля в отчет и создает наиболее подходящий для отображения каждого поля тип данных. Если вы сами добавляете поля в отчет, предпочтительнее перетащить каждое поле из списка полей в отчет. Как и в мастере отчетов или инструменте «Отчет Access для каждого поля создается наиболее подходящий тип данных в зависимости от его типа; Для большинства типов данных наиболее подходящим (по умолчанию) будет текстовое поле.
В следующих разделах вы также полезны советы по форматированиеу некоторых типов данных с особыми случаями.
Многозначные поля. По умолчанию многоценное поле является полем со значением со значением 1. Это может показаться странным вариантом для управления в отчете, так как в отчете нельзя щелкнуть стрелку на поле со полем со полем. Однако в контексте отчета поле со полем со ссылкой работает так же, как текстовое поле. Стрелка видна только в конструкторе.
Если поле содержит несколько значений, они разделяются запятой. Если ширины этого окна недостаточно для отображения всех значений в одной строке, а для свойства CanGrow этого значения установлено значение «Да»,значения переносяться на следующую строку. В противном случае значения будут усечены. Чтобы настроить свойство CanGrow для управления, откройте отчет в конструкторе или макете, щелкните его и нажмите F4, чтобы открыть лист свойств. Свойство CanGrow находится на вкладке «Формат» и на вкладке «Все» в окне свойств для управления.
Поля с насыщенным текстом По умолчанию для поля с насыщенным текстом вы можете быть текстовым полем. Если ширины текстового окна недостаточно для отображения всех значений в одной строке, а для свойства CanGrow этого текстового окна установлено значение «Да»,значения переноса в следующую строку. В противном случае значения будут усечены. Чтобы настроить свойство CanGrow для управления, откройте отчет в конструкторе или макете, щелкните его и нажмите F4, чтобы открыть лист свойств. Свойство CanGrow находится на вкладке «Формат» и на вкладке «Все» в окне свойств для управления.
Поля форматного текста помогают форматирование текста различными способами. Например, несколько слов в поле могут быть подчеркивается, а некоторые другие слова в том же поле могут быть налиять на них. Однако вы все равно можете настроить общий стиль форматирования для текстового полей, в которые входит формат RICH TEXT. Форматирование текстовых полей применяется только к тексту, который не был специально отформатирован с использованием форматирования.
Настройка стилей форматирования для текстового поля с полем форматирования
Щелкните правой кнопкой мыши отчет в области навигации и выберите в shortcut-меню пункт «Макет».
Щелкните текстовое поле, в которое вы хотите в форматировать текст, а затем на вкладке «Формат» в группе «Шрифт» выберите нужный стиль форматирования.
Access применяет форматирование ко всему тексту в поле форматирования, в которое еще не было применено такое форматирование (но не значение) в представлении, поддерживаюном ввод данных, например в представлении таблицы, запроса или формы. Например, если к части текста в поле применяется красный цвет шрифта и к текстову полю применяется синий цвет шрифта, Access цвет текста становится синим, за исключением того, что по отдельности было отформатировано как красный. Другой пример: если к части текста в поле применяется размер шрифта размером 11 пунктов и к текстовом полю применяется размер шрифта размером 14 пунктов, то Access применяет размер шрифта размером 14 пунктов ко всему тексту, кроме 11 пунктов.
Поля вложения Поля вложений используют специальный тип управления, который не используется ни для одного типа данных. К записи можно прикрепить несколько файлов, используя одно поле вложения, но одновременно в нем могут отображаться сведения только об одном вложении. По умолчанию в типе вложения отображается значок или изображение в зависимости от типа вложения, отображаемого в данный момент. При этом можно настроить свойства вложения так, чтобы все вложенные файлы отображались в виде значков или чтобы в поле просто отображался значок скрепки и количество вложений. Предположим, что вы уже используете вложение в отчете, вы можете настроить его свойства с помощью следующей процедуры.
Настройка свойств отображения для поля вложения
Щелкните правой кнопкой мыши отчет в области навигации и выберите в shortcut-меню пункт «Макет».
Щелкните вложение. Если окно свойств не отображается, нажмите клавишу F4. На окне свойств щелкните вкладку «Формат».
Для настройки свойств вложения используйте таблицу ниже.
Изображения и значки отображаются в качестве изображений, а все остальные файлы — в качестве значков. Этот параметр установлен по умолчанию.
Значок отображает все файлы в качестве значков.
Значок скрепки, за которым следует количество вложений в скобки.
Изображение по умолчанию
Чтобы рисунок по умолчанию появлялся во вложенных файлах, щелкните 
Примечание: Рисунок по умолчанию не отображается, если для свойства «Отобразить как» установлено значение «С бумага».
Выберите нужный выравнивание в списке. Значение по умолчанию — «Центр». Настройка этого параметра может привести к непредвиденным результатам в зависимости от параметра свойства «Режим размера рисунка».
Режим «Размер рисунка»
Этот параметр доступен только в том случае, если для свойства «Вывод на экран как» установлено свойство «Изображение или значок».
Картинка отображает изображение в фактическом размере. Изображение обрезается, если оно слишком большое и не помещается в нем.
Растягивание изображения растягивается, чтобы оно заполнялось всем климом.
Примечание: Если размер вложения не такой же, как у изображения, при использовании этого параметра изображение будет искажено, и изображение будет растянуно по вертикали или по горизонтали.
При масштабе изображение отображается как можно больше без вырезки и искажения изображения. Этот параметр установлен по умолчанию.
Если вы используете элемент управления для отображения графики, настройте размер вложения, чтобы видеть нужный объем деталей.