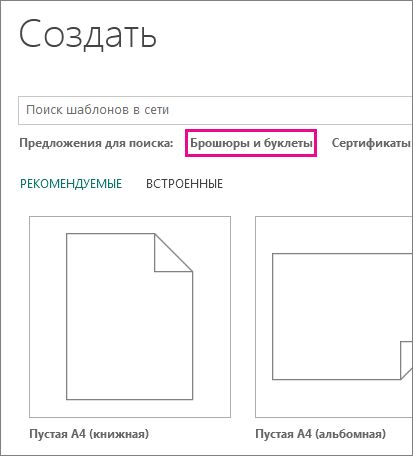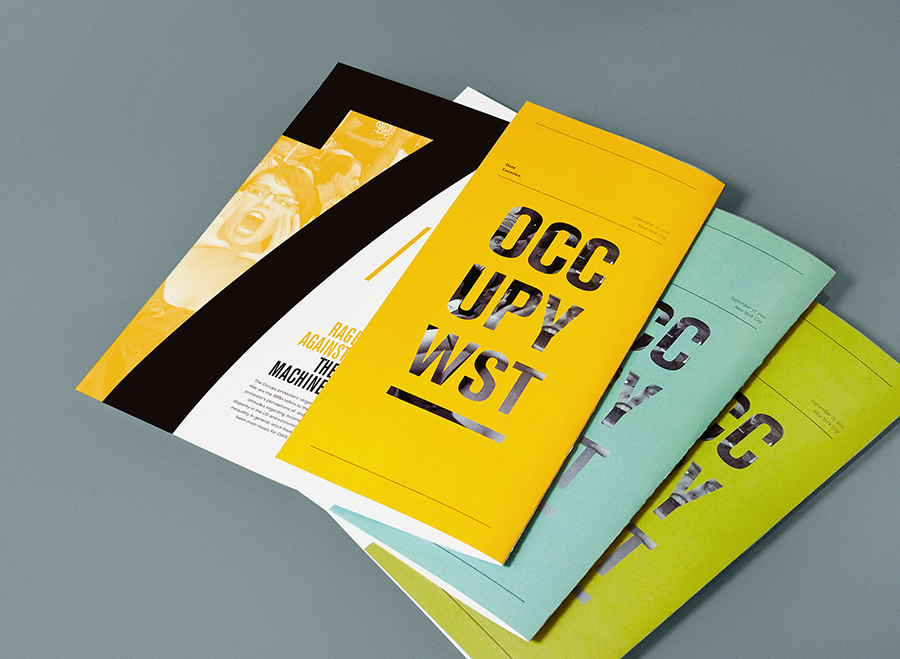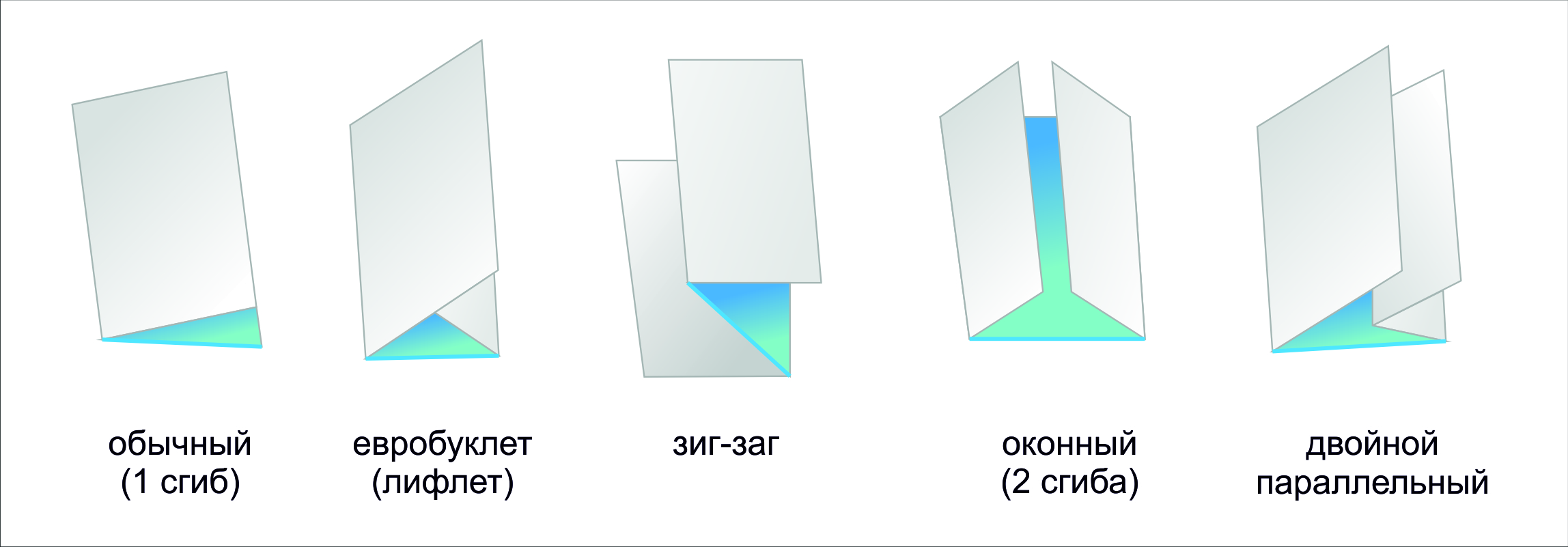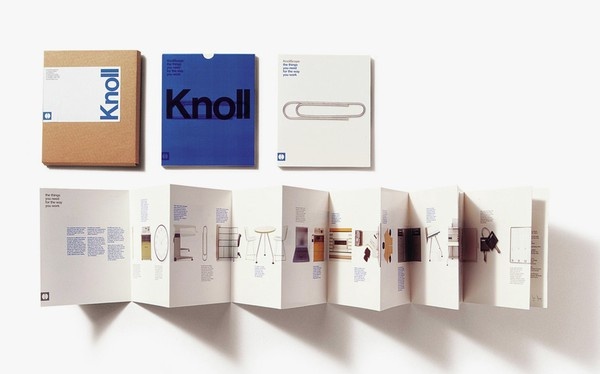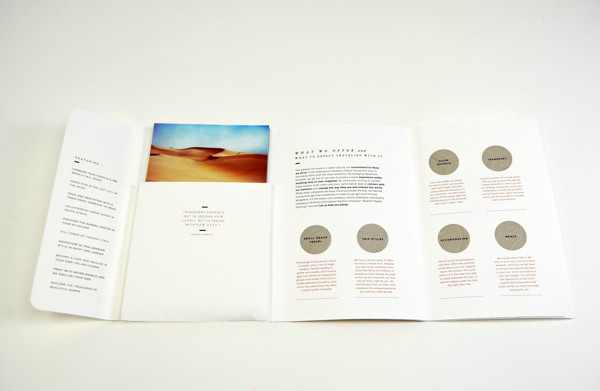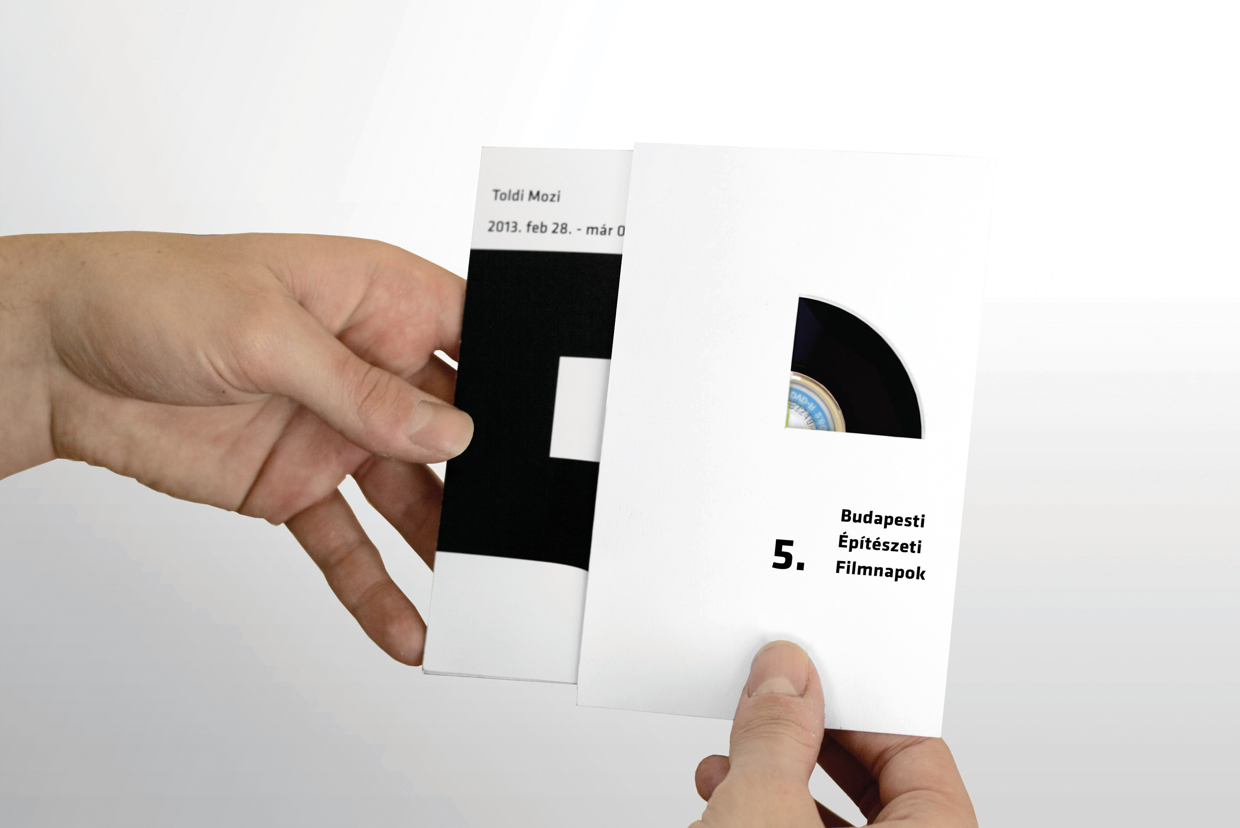Буклет что это такое и как сделать
Как сделать буклет с помощью Publisher
Для любого документа, будь то трехсекционный буклет либо рекламная листовка, шаблон является самым быстрым способом создания публикации. Вот как можно выбрать и настроить шаблон буклета.
На начальной странице, которая появляется при открытии Publisher, нажмите кнопку Буклет (перейти к начальной странице можно в любое время, щелкнув Файл > Создать).
Выберите буклет в коллекции шаблонов буклетов и нажмите кнопку Создать.
Совет: Нажимайте стрелки рядом с надписью Дополнительные изображения, чтобы лучше рассмотреть шаблон.
Дополнительные сведения о поиске шаблонов буклетов см. в статье Поиск шаблонов буклетов.
Изменение шаблона
Не нравится выбранный шаблон буклета? Вы можете его изменить.
Щелкните Макет страницы > Изменить шаблон.
Замените текст или рисунок шаблона, щелкнув их правой кнопкой мыши и выбрав команду Удалить текст или Изменить рисунок.
Настройка шаблона
После выбора шаблона, который вам нравится, вы можете настроить его.
Откройте вкладку Макет страницы и поэкспериментируйте с цветовыми темами, шрифтом и фонами.
Когда вы будете довольны результатами, щелкните Файл > Печать и выберите нужный вариант:
Нажмите пункт Экспорт, и вы сможете конвертировать свое содержимое в PDF-документ либо сохранить его для профессиональной печати или печати фотографий.
Нажмите пункт Печать, чтобы распечатать буклет на своем принтере.
Инструкция по созданию буклета своими руками
Бывает так, что вы не хотите обращаться в Агентство и заказывать буклет профессионалам. Ну неужели нельзя сделать полиграфию своими руками? Гм… давайте попробуем.
Итак, у меня есть компьютер (с Windows), где установлен MS Office 2016. Я могу использовать для своих целей следующие программы:
Какая программа лучше? Майкрософт утверждает, что Publisher.
Думаю, что это так и есть, потому что Ексель очень плохо работает с изображениями, поверпоинт больше заточен под видео и анимацию, а Ворд больше всего неудобен своим автоформатированием, из-за которого сложно поставить буквы на те места, где они должны быть по замыслу автора.
Паблишер кстати хорош тем, что если вдруг вы капитулируете перед сложностью программы, всегда можно сохранить свой проект в формате DOCX и доделать свой буклет в Ворде. Таким путем мы и пойдем: делаем в Паблишер (Ворд в уме).
Сохраняем весь материал для будущего буклета
Как сделать буклет в паблишере (или ворде). Пошаговая инструкция
Так… Для примера, я буду делать буклет нашей студии Media Aid Design. Я – не дизайнер, я и рисовать не умею, но буклет мне нужен. Давайте пройдем по технологии и посмотрим на моем примере, что получилось.
1. Подготовка
Прежде, чем открывать программу, нужно осмотреть имеющиеся ресурсы и принять несколько решений. Итак, что у меня есть:
1. Цель: что я сделаю с буклетом после того, как он будет готов?
Буклет нужен мне для того, чтобы раздать его в курилке около нашего бизнес-центра таким же зависимым курильщикам, как и я.
2. Что у меня есть для создания буклета (текстово-графический контент)?
Подготовка закончена: я точно знаю, что и зачем я собираюсь делать, как это примерно будет выглядеть, из чего я буду это делать (контент лежит в папочке), что я буду делать с буклетом, когда он будет готов и как я пойму, успешно ли я применил буклет в работе или нет.
2. Постраничный план
Я выделяю план в отдельный шаг, хотя по сути дела – это завершение подготовки к дизайну буклета. Главная задача постраничного плана – прикинуть, влезет ли в выбранный мною формат все то, что я хочу там расположить. Ну и у меня, когда я рисую или делаю что-то из бумаги, по ходу дела появляются какие-то идеи о том, что написать или что где расположить.
А здесь вы можете скачать постраничный план брошюры (в Excel).
Постраничный план, внутренняя сторона
Постраничный план, внешняя сторона
Ну в общем у меня получилось как-то так. И сразу в голове начало рождаться несколько вариантов расположения, захотелось придумать какие-то другие колонки, все блестящие идеи не влезли на листочек… Это нормально. Готовый продукт – это всегда «последний черновик» и он никогда не будет идеальным – всегда есть что улучшить. Но нужно в каком-то месте остановиться – и сделать продукт, иначе так можно всю жизнь размышлять над одним буклетом. А он этого не стоит.
3. Выбор шаблона
Раз уж мы решили начать с Microsoft Publisher, давайте решим, пользоваться ли нам предлагаемыми встроенными шаблонами или нет. Я думаю – надо пользоваться. Потому что шаблоны дизайна для Майкрософт разрабатывали все же дизайнеры, и надеюсь – не последние. Там выставлены по умолчанию симпатичные параметры страницы, шрифты, расстояние между колонками и все остальное.
И раз уж я – не дизайнер и не хочу нанять дизайнера, то лучше уж мне воспользоваться шаблоном, а не шокировать других своей самодеятельностью уровня школьных уроков рисования.
Шаблон можно выбрать при создании документа. Если не получается найти в паблишере шаблоны – вот инструкция.
Мне не понравился ограниченный набор шаблонов в этой программе, и я пошел поискать еще в интернете. И вот тут меня ждало первое разочарование в паблишере – на сайте Microsoft куча шаблонов, но вот шаблонов для MS Publisher я там не нашел. В основном все для ворда и поверпоинта.
Вот тут я и скачаю понравившейся мне шаблон
Сразу возникло ощущение, что MS Publisher – это нелюбимая программа майкрософта. Но надеюсь это не помешает нам сделать буклет! ☺
Я выбрал шаблон и открыл новый документ в программе. Сразу порадовало, что в шаблоне в правильном порядке расставлены страницы – я могу не опасаться того, что после распечатывания на принтере все это придется разрезать и переклеивать скотчем, чтобы получить задуманный буклет.
Открываю скачанный шаблон
4. Расставляем картинки и заголовки
Именно картинки организуют композицию нашего буклета. Поэтому начинаем с них. Если текстовые и графические блоки шаблона нам где-то мешают, тем хуже для них – отрабатываем команду Delete.
Засовываем в шаблон картинки
Я подумал, что WALL-E – это прикольная иллюстрация для моей концепции, нашел фото и поставил. Так как это буклет для частного некоммерческого использования, мне не нужно выкупать авторские права на это фото – и я просто скачал ее из Гугла. Фото я растянул на 2 полосы, все ненужные элементы дизайна – снес. Текст на фоне фотографии не читался, и я засунул под него желтый прямоугольник (все дизайнеры нашей Студии будут в истерике, когда увидят – зато текст читается). Пользоваться паблишером довольно просто – все меню, как в ворде. Удобно!
Кстати, очень полезная кнопочка «Очистить все форматирование». Когда я не смог победить подчеркивание в шаблоне – я воспользовался ей, и все исчезло! 🙂
Результат после очистки форматирования
На внутренней стороне буклета мне пришлось подгонять заранее подготовленный текст под шаблон макета. В итоге я дописывал текст прямо в макете.
5. Размещаем весь контент
Разместив основные элементы дизайна, картинки и заголовки, пробуем засунуть туда весь имеющийся контент. Это бывает очень мучительный процесс: все не влезает, а если влезает, то столь мелким шрифтом, что невозможно прочитать. Поэтому в процессе впихивания контента некоторые картинки могут уменьшаться, а то и вовсе исчезать. И именно от вашего дизайнерского взгляда зависит конечный результат.
У меня получилось как-то так:
Продолжаем размещать контент на внешней и внутренней стороне буклета
;
Кстати, в MS Publisher есть удобные направляющие, по которым можно выравнивать текстовые и графические блоки относительно друг друга. Но это уже речь про следующий этап нашей работы.
6. Выравнивание
После того как главная цель нашего буклета достигнута (в нем есть оптимальный объем информации), обратим внимание на дизайн. Конечно, большая часть нашего дизайна была заложена в шаблоне, который мы выбрали.
Из того, на что стоит обратить внимание на финальном этапе хочу выделить две вещи: выравнивание блоков относительно друг друга и размер шрифта.
Принципов выравнивания существует несколько, об этом есть отдельный материал на нашем сайте, здесь скажу: посмотрите на свой вкус, чтобы ничего не торчало.
По поводу шрифтов, лучше выглядит полоса, набранная одним размером шрифта, чем несколькими. То же касается заголовков. Я оценил и переделал немного внутреннюю сторону своего буклета. Вот, посмотрите:
Теперь вроде бы правая часть не выглядит такой зажатой – пришлось удалить несколько строчек текста и сократить заголовок.
Ну вроде бы в основном дизайн закончен, давайте посмотрим, как наш файл выглядит в ворде! Сохраняем как:
В выбранном типе файла поддерживается только текст». Сохранить не получится
Не тут-то было. В ворде вся наша красота стремительно превратилась в тыкву. Мда, по интеграции офису до адоба далеко.
Результат переноса готового буклета в ворд
Ну раз нельзя продолжить редактирование в ворде, тогда наша работа над дизайном закончена. Макет буклета готов. В принципе, нечего там в ворде делать: проверку орфографии палбишер осуществляет тоже не плохо.
7. Печать
Свой тираж я решил отпечатать на нашем офисном принтере. Для этого в свойствах принтера нужно правильно указать параметры двухсторонней печати. И большинство офисных принтеров имеет крайне неприятные поля 5 мм, поэтому моя отличная идея с фотографией «в обрез» выглядит уже не так круто. Вывод: надо предусматривать технологию печати на этапе разработки концепции.
Отправляем на печать!
Ну что, берем стандартный лист А4, вставляем в принтер, и вот я напечатал сигнальный экземпляр буклета:
Готовый буклет, внешняя сторона
Готовый буклет, внутренняя сторона
Маркетинговая цель достигнута. Ребята в курилке поржали, почитали тексты и в такой юмористической манере усвоили месседж о необходимости чистоты вокруг урны. В предложенную игру играть никто не пытался.
Арт-директор нашей студии долго бился в истерике, но в конце концов сказал: если хотите хороший дизайн – обращайтесь в Media Aid Design. Ну, другого от него никто и не ожидал))).
Всем творческих успехов!
Примеры хорошего дизайна можно посмотреть в нашем портфолио.
Как сделать рекламный буклет?
В этой статье мы расскажем, как делать работающие рекламные буклеты. Прочитать её будет полезно не только дизайнерам, но и сотрудникам отдела маркетинга и менеджерам по рекламе, чтобы они наверняка знали, чего хотят, когда в следующий раз отправятся заказывать рекламный буклет.
Рекламный буклет… С этим нехитрым, простым и эффективным средством рекламы вы встречались неоднократно. Только вспомните: вы мяли его в руках на какой-нибудь выставке, складывали в карман, выходя из магазина, выгребали вместе с письмами и газетами из почтового ящика, или с облегчением выкидывали в урну на улице, отойдя на пару шагов от промоутера, который вам его вручил.
А теперь о главном — сможете ли вы вспомнить хоть один из этих буклетов? О чем в нем было написано? Сохранили ли вы его, чтобы потом изучить повнимательнее? Если вы думаете больше 5 минут и так и не «выудили» из своей памяти ни одного буклета, знайте – вам еще ни разу не попадались настоящие шедевры буклетного дизайна. Если бы вы увидели хоть один, вы бы обязательно его запомнили.
Основные характеристики буклета
БУКЛЕТОМ (от англ. booklet — книжечка) называют непериодическое листовое издание, напечатанное с обеих сторон листа и сфальцованное (согнутое) любым способом в два и более сгибов.
Буклеты бывают разные. Здесь все зависит от фантазии дизайнера и возможностей заказчика. Если рассмотреть буклет предметно, то мы увидим, что у него есть следующие характеристики:
Формат (размер)
У буклета есть 2 размера: в сложенном (готовом) виде и в развернутом. В сложенном виде наиболее распространенными можно назвать А6 (105х148мм.), А5 (148х210мм.) и А4 (210-297мм.). В развернутом виде все будет зависеть от того, сколько фальцев (сгибов) вы планируете сделать. Самый популярный вид буклета — евробуклет (или лифлет). Это лист формата А4, отпечатанный с двух сторон и сфальцованный под формат евроконверта двумя параллельными сгибами. Евробуклет удобно рассылать по почте, а также размещать на специальных стойках во время выставок и раздавать на промо-акциях.
Тип фальцовки
Все зависит от того, какое количество информации нужно разместить на буклете. Чем больше информации, тем больше сгибов. Здесь главное не перестараться. Ниже приведены самые распространенные виды фальцовки, но это не значит, что можно сгибать буклет только так. Вариантов могут быть сотни.
Иногда одну из полос-створок в буклете превращают в отрывной купон за счет перфорации одной из линий сгиба.
Тип бумаги
Для печати буклетов, как правило, используется бумага плотностью 135 – 250 г/кв.м. Буклеты, изготовленные из бумаги плотностью до 150 г/кв.м., можно просто фальцевать (складывать). Если же плотность бумаги больше, то нужна биговка – продавленная канавка по которой складывается буклет. Если биговку на плотной бумаге не делать, то получится некрасивый «залом». Для печати буклетов используются самые разные сорта бумаги: от простой мелованной, до дорогих фактурных, тонированных, дизайнерских бумаг. Важно помнить, что бумага может как подчеркнуть дизайн, так и «убить» его, поэтому перед тем как начать работать над макетом, определитесь, на какой бумаге вы будете его печатать.
Тип печати
Определиться с выбором типа печати вам помогут в типографии, но все-равно нужно понимать, какие преимущества и недостатки существуют у каждого из них. Мы рассмотрим самые распространенные типы печати.
Цифровая печать уместна, если стоит задача напечатать небольшой тираж (до 500 экземпляров). Она не требует длительного процесса допечатной подготовки и изготовления печатных форм. К недостаткам можно отнести наличие так называемого пилообразного контура, который присутствует на очертаниях букв. Правда, чтобы его увидеть, нужно взять лупу. Также могут присутствовать маленькие частички порошка и проблемы с передачей чёрного цвета.
В дизайне работает правило – все гениальное просто. Все акценты должны быть обоснованы и отрабатывать затраты на их изготовление.
Офсетная печать отличается очень высоким качеством и требует допечатной подготовки, поэтому используется (и выгодна) для печати больших тиражей (более 500 штук). При печати на офсете качество бумаги напрямую влияет на результат. Например, если бумага имеет некоторые неровности, то печатные элементы могут получиться с небольшой волнистостью. К недостаткам можно отнести и то, что каждый дополнительный цвет ведет к удорожанию. В остальном, офсет обладает только плюсами.
Вырубка и прочие «красивости»
Одну или несколько полос-створок можно оформить вырубкой (вырубным контуром), что, в сочетании со специально разработанным графическим дизайном, создаст яркий акцент. Также можно покрыть некоторые графические элементы УФ лаком (глянцевое покрытие). Надо учитывать, что для использования вырубки, тиснения и даже УФ лака, лучше брать плотную бумагу — начиная от 200 г/м.кв. Занимаясь «украшательством» главное не «переборщить». В дизайне работает правило — все гениальное просто. Все акценты должны быть обоснованы и отрабатывать затраты на их изготовление.
Пример нанесения УФ лака
Пример использования вырубки
Основные правила дизайна буклетов
Лаконичность
Первое, главное и самое важное правило в дизайне буклетов – не пытайтесь «впихнуть невпихуемое». Это небольшой рекламный носитель, смысл которого — кратко и интересно проинформировать о компании, товаре/событии или услуге. Лаконичность – залог успеха. Постарайтесь сами это запомнить и поместить в голову заказчика. Буклет с кучей текста вызывает ужас и немедленное желание найти урну, чтобы выкинуть его. Выделите основное рекламное сообщение и обыграйте его. К примеру, если цель буклета проинформировать о компании, расскажите вкратце об услугах, которые она оказывает, выделите УТП (уникальное торговое предложение), укажите контактную информацию. Не нужно вдаваться в подробности. Если клиент заинтересуется, он может все узнать на сайте компании или при личной встрече с менеджерами.
Ориентированность
Основная задача буклета – привлечь внимание потенциальных клиентов, поэтому, прежде чем начать думать о дизайне, нужно понять, кто целевая аудитория рекламного сообщения.
Учитывая интересы целевой аудитории, вы сможете правильно выбрать цвет и стиль буклета: для женщин – розовый, красный, пастельные оттенки; для молодежи – яркие, возможно, кислотные цвета и сочные оттенки; для серьезных деловых партнеров – синий, серый, темно-зеленый и т. д.
Дизайн буклета разрабатывается с учетом целевой аудитории.
Не стоит забывать о фирменном стиле компании, ведь, несмотря на «разовый» характер рекламного буклета, он должен напрямую ассоциироваться с компанией. При этом не обязательно использовать все элементы из бренд-бука, – достаточно взять один или два узнаваемых, которые поддержат эту связь.
Верстка
Буклет раскрывается или раскладывается, поэтому нужно обязательно следить за тем, чтобы рисунки и тексты, находящиеся в сложенном состоянии на разных страницах, хорошо сочетались и в разложенном виде. Разные виды фальцовки создают страницы разного размера, это так же можно обыграть дизайном.
Яркий визуальный акцент
Небольшой формат буклета диктует и второе правило дизайна — не нужно мельчить. Если вы используете много маленьких картинок возникает опасность, что их никто не захочет разглядывать. Лучше выберите одно или несколько сочных изображений, которые гарантировано привлекут внимание, и дополните их текстом. Иногда стоит отдать предпочтение локальным цветам, которые сами по себе могут стать якорем, цепляющим взгляд. Как правило, для буклетов используют фотографии и иллюстрации из клипартов, которые легко обыграть.
Читабельные шрифты
Шрифты вообще должны хорошо читаться, иначе они противоречат своей основной задаче – передавать информацию. А в масштабе небольшого формата буклета это становится чуть ли не самым важным. В рамках одного буклета лучше не использовать больше 3-х шрифтов. Шрифтовая солянка это вообще признак «плохого» вкуса, так что лучше выберите один шрифт и используйте разные варианты его написания (bold, black, italic) для текстовых акцентов. Больше советов по работе со шрифтами вы найдете в этой табличке.
Зацепки
Чтобы буклет забрали с собой и сохранили, лучше всего вложить в него что-то «ценное». Это может быть отрывной купон скидки, вклеенная дисконтная или подарочная карточка или что-то другое. Люди любят «халяву» во всех ее проявлениях, поэтому так вы существенно увеличите вероятность того, что буклет «проживет» дольше.
Чтобы не быть голословными, мы сделали подборку примеров удачного, очень удачного и просто гениального дизайна рекламных буклетов. Вдохновляйтесь, думайте, руководствуйтесь правилами, и тогда есть большая вероятность того, что и ваш буклет попадет в число самых-самых. Удачи!
Как сделать буклет в Ворде. Пошаговая инструкция по созданию буклетов в Word
06.11.2019 Программы 24,877 Просмотров
Буклетом принято называть лист бумаги A4 сложенный в два раза. Буклеты могут использоваться для информирования клиентов или сотрудников компании о продукции или запланированном мероприятии.
Для того чтобы профессионально сделать буклет необходимы специальные программы и навыки дизайнера, но простую версию буклета вполне можно сделать при помощи обычного текстового редактора Word и минимальных навыков. Именно об этом мы и расскажем в данной статье в виде пошаговой инструкции о том, как сделать буклет в Word.
Шаг № 1. Смените ориентацию страницы на альбомную.
Для того чтобы сделать буклет в Ворде сначала необходимо сменить ориентацию страницы с книжной на альбомную. Это делается для того чтобы была возможность набирать текст вдоль листа. Для этого перейдите на вкладку «Разметка страницы», нажмите на кнопку «Ориентация» и выберите вариант «Альбомная».
Шаг № 2. Уменьшите отступы от края листа.
Дальше необходимо уменьшить отступы от края листа. Если этого не сделать, то буклет будет обрамлен в большую белую рамку, и это будет выглядеть не очень привлекательно. Поэтому на той же вкладке «Разметка страницы» нажимаем на кнопку «Поля» и выбираем вариант «Узкие». При выборе данного варианта будут использоваться поля размером в 1.27 сантиметра с каждой стороны.
Обычно поля размером в 1.27 сантиметра отлично подходят для создания буклетов. Но, если хотите еще меньшие поля то выберите вариант «Настраиваемые поля».
После этого появится окно «Параметры страницы» в котором вы сможете выставить нужные размеры полей для каждой стороны листа.
Шаг № 3. Разделите лист бумаги на три колонки.
После того, как вы настроили поля, необходимо разделить лист бумаги на три части. Для этого на той же вкладке «Разметка страницы» нажимаем на кнопку «Колонки» и выбираем вариант «Три».
После этого лист бумаги будет разделен на три части. Вы сможете заметить это по изменению линейки над листом.
необходимо отметить, что переход на вторую колонку будет возможен только после того, как первая будет заполнена текстом. Для того чтобы решить эту проблему можете просто нажать на клавишу Enter и заполнить страницу большим количеством переносов строки.
Шаг № 4. Настройте разделитель и другие параметры буклета.
Если есть необходимость, то вы можете добавить разделитель между колонками сделанного вами буклета. Для этого снова нажмите на кнопку «Колонки» и выберите вариант «Другие колонки».
После этого появится небольшое окно с настройками буклета. Здесь необходимо просто установить отметку напротив функции «Разделитель». необходимо отметить, что разделитель появляется только в том случае, если все колонки буклета заполнены текстом до конца. Пока буклет пуст, разделитель не отображается.
Также в окне «Колонки» можно настроить ширину колонок буклета и промежуток между ними. При необходимости можно даже сделать колонки разной ширины. Для этого необходимо снять отметку напротив функции «Колонки одинаковой ширины» и задать значение ширины для каждой колонки вручную.
В конце не забудьте сохранить настройки нажатием на кнопку «Ok».
Как сделать буклет с большим количеством колонок
Если вы хотите сделать буклет с более чем тремя колонками, то это также можно сделать с помощью текстового редактора Word. Для этого нажмите на кнопку «Колонки» на вкладке «Разметка страницы» и выберите вариант «Другие колонки».
После этого установите необходимое количество колонок для вашего буклета.
И нажмите на кнопку «Ok» для того чтобы сохранить настройки.