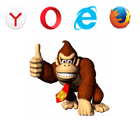Браузер тормозит что делать
Почему тормозит браузер? Как его ускорить

Я думаю, что практически каждый пользователь сталкивался тормозами браузера при просмотре интернет-страничек. Причем, происходить это может не только на слабых компьютерах…
Причин из-за которых может тормозить браузер — достаточно много, но в этой статье я хочу остановиться на самых популярных, с которыми сталкиваются большинство пользователей. В любом случае, комплекс рекомендаций, описанных ниже — сделают вашу работу за ПК более комфортной и быстрой!
Основные причины, из-за которых появляются тормоза в браузерах..
1. Производительность компьютера…
Первое, на что я хочу обратить внимание — это характеристики вашего компьютера. Дело в том, что если ПК «слабый» по сегодняшним меркам, а вы устанавливаете на него новый требовательный браузер + расширения и дополнения — то совсем не удивительно, что он начинает тормозить…
Вообще, в этом случае можно дать несколько рекомендаций:
2. Плагины и расширения
Здесь самый главный совет — не устанавливайте расширения, которые вам не нужны. Правило «а вот вдруг будет нужно» — здесь (на мой взгляд) использовать не уместно.
Как правило, чтобы удалить ненужные расширения, достаточно перейти в браузере на определенную страничку, затем выбрать конкретное расширение и удалить его. Обычно, требуется еще перезагрузка браузера, чтобы от расширения «не осталось» никаких следов.
Приведу ниже адреса для настройки расширений популярных браузеров.
Что делать если тормозит браузер
Многие пользователи различных браузеров могут сталкиваться с проблемой — веб-обозреватель тормозит. Причём эта напасть может быть как постоянной, так и временной, а причин этому предостаточно. Что же делать если вам пришлось столкнуться с тормозами в работе таких программ? Сейчас разберёмся.
Причины
Что делать?
Первым делом зайдите в браузер в безопасном режиме ( Зажать Shift + кликнуть на иконку браузера). В этом режиме браузер работает в настройках по умолчанию. Все дополнения и пользовательские настройки будут отключёны. Если в этом состояние браузер не тупит, то поздравляю покупать новое «железо». Достаточно просто почистить браузер от не нужных плагинов, различного рода мусора и кеша. Браузер может тормозить из-за переполненного кэша. Чтобы его очистить, следует в меню настроек найти соответствующую функцию. В зависимости от вида веб-обозревателя меню может выглядеть различным образом, но принцип этой процедуры всегда одинаковый. Как почистить кеш описано в описании каждого браузера.
Если говорить об объёме оперативной памяти, то никаким иным способом, кроме как покупкой дополнительного объёма, от проблемы не избавиться. В крайнем случае можно попробовать использовать браузеры для слабых ПК, либо же старые версии известных обозревателей (но это не рекомендуется).
Что касается жёсткого диска, то проблемы могут возникать при использовании накопителя типа HDD. Переход на SSD, который гораздо «шустрее», может помочь избавиться от тормозов.
Выводы
Во многих случаях возникшие неполадки можно устранить путем обновления программного обеспечения, изменения параметров браузера и системных настроек. Также в большинстве случаев вопрос можно решить очисткой кэша (для этого, кстати, в настойках есть возможность сделать такую процедуру регулярной и автоматической) или отключением плагинов. В крайнем случае, как уже отмечалось, можно просто воспользоваться старой версией обозревателя, либо же скачать специальный браузер для слабых ПК.
Тормозит браузер? Долго грузятся страницы? Рассказываем, как решить эти проблемы
Часто бывает так, что после долгого нахождения в интернете компьютер становится медленнее и теряет производительность. В большинстве случаев виной потери быстродействия становится браузер, который начинает потреблять слишком много оперативной памяти. В этой статье мы подробно описали действия, которые нужно предпринять, чтобы умерить аппетиты вашего браузера.
Почему браузеры тупят?
Прежде чем переходить к инструкциям, давайте разберемся, почему вообще браузеры начинают тормозить?
Одной из основных причин, из-за которых браузеры начинают «тупить», является их особая прожорливость к оперативной памяти компьютера. Сами по себе браузеры отнимают у компьютера не так уж много ресурсов, но каждая открытая вкладка, каждое установленное расширение и каждая запущенная внутри приложения программа берут себе некоторую часть ОЗУ. В итоге получается, что чем дольше вы бродите по просторам сети и пользуетесь всеми благами интернета внутри окна браузера, тем «тупее» становится ваш ПК.
Браузерам нужен доступ к оперативной памяти, так как брать данные с жесткого диска или SSD гораздо дольше, чем из ОЗУ. Требование большого объема «оперативки» — это своего рода плата за быстродействие того же Chrome, который, вопреки всеобщему мнению является не самой прожорливой программой своего рода.
И все-таки, как получить «скидку» от браузеров и оптимизировать их работу?
Google Chrome
Самый простой способ утихомирить браузер от «гугл» — запустить внутренний диспетчер задач и закрыть в нем самые прожорливые программы. Делается это буквально в два клика мышью.
В диспетчере задач от Chrome перечислены не только вкладки, поглощающие в данный момент память ПК, но и все работающие расширения и дополнения для браузера. Закрываем все ненужные процессы и тем самым освобождаем часть оперативной памяти и ускоряем программу.
Облегчить работу Chrome можно используя раздел с экспериментальными настройками браузера, для доступа к которым нужно ввести в адресной строке: chrome://flags/. После этого можно ознакомиться со всем списком настроек, среди которых, например, есть опция «Переопределение списка программного рендеринга», позволяющая браузеру быстрее рендерить страницы сайтов. Чтобы включить ее, вводим в поиске ignore-gpu-blacklist и выбираем пункт «Enabled».
Расширения
Помимо экспериментальных настроек, можно использовать различные расширения, оптимизирующие Chrome для работы с оперативной памятью. Вот некоторые из них:
Mozilla Firefox
Несмотря на то что у многих именно Chrome ассоциируется с «поеданием» больших объемов ОЗУ, другие браузеры немногим ему уступают и Mozilla Firefox не исключение. Но, как и в случае с браузером от Google, «мозилу» тоже можно оптимизировать.
У Mozilla есть схожий с «хромовскими» экспериментальными настройками раздел, в котором можно настроить потребление браузером оперативной памяти. Однако в перечне пунктов у «мозилы» есть один пункт, который гораздо эффективнее, чем все вышеописанные в Chrome:
Вышеописанными действиями мы изменили подсистему кеширования данных браузера. Проще говоря, нам удалось снизить потребление ОЗУ не только в фоновом режиме, но и при непосредственном путешествии по интернету. После этого браузер прекратит сохранять в оперативной памяти вкладки, которые он планировал позже достать из кеша или ОЗУ. Mozilla будет более охотно все грузить из сети, поэтому, если у вас хороший интернет, вы не столкнетесь с замедлением работы.
В этой же вкладке about:config можно и полностью запретить браузеру создавать кеш в оперативной памяти. Чтобы это сделать, выполняем описанные ниже действия:
Теперь Mozilla не будет использовать нашу оперативную память как хранилище своего кеша, что значительно уменьшит «прожорливость» браузера, но в то же время заметно скажется на скорости его работы. Чтобы соблюсти баланс между быстродействием и «аппетитом» можно использовать параметр browser.cache.memory.max_entry_size.
В приведенной таблице правый столбик означает то значение, которое необходимо ввести в browser.cache.memory.max_entry_size, чтобы браузер использовал указанный в левом столбике объем памяти.
Расширения
Как и в случае с Chrome, немаловажную роль в скорости работы Mozilla играют установленные вами расширения. Желательно перейти во вкладку с настройками браузера и отключить те дополнения, которыми вы не пользуетесь, а вместо них установить действительно полезные для вашей «оперативки». Вот парочка дополнений, которые смогут разгрузить ваш браузер и ОЗУ:
Яндекс.Браузер
Как и в вышеописанных случаях Яндекс.Браузер тоже можно достаточно просто оптимизировать и ускорить. Так как российский браузер разработан на движке WebKit, использующийся в Chrome от Google, большинство приемов, которые можно использовать в программе от «гугла» можно применить и в Яндексе.
В Яндекс.Браузере тоже есть раздел с экспериментальными настройками, для получения доступа к которому нужно ввести в адресную строку: browser://flags/. После этого мы увидим абсолютно тот же перечень свойств, что и в Chrome. Поэтому поднимаемся к описанию методов ускорения «хрома» и повторяем описанные там действия.
Кроме идентичного раздела с экспериментальными настройками, в Яндекс.Браузере есть свой диспетчер задач, который включается тем же сочетанием клавиш Shift + Esc. Открываем его и закрываем все ненужные плагины и расширения, влияющие на скорость работы.
Так как браузеры используют один движок, все расширения, что работают в «хроме», будут функционировать и в Яндексе. Поэтому отправляемся в пункт про браузер от Google и ставим те расширения, которые там описаны. Дополнения, к слову, ставятся из официального магазина Google Chrome.
В Яндексе есть еще одна крайне полезная функция, которая позволит в два клика ускорить работу браузера:
Теперь все данные с открытых сайтов перед отправкой к вам будут сжиматься на серверах российской компании, что позволит значительно ускорить процесс путешествия по интернету. Особенно режим «Турбо» будет полезен тем, у кого не самый быстрый интернет.
Opera
Opera тоже имеет общие корни с браузером от Google. Тут также есть секретные настройки, доступ к которым можно получить после ввода в адресную строку: opera://flags/. Вводим в поиске настроек ignore-gpu-blacklist и выбираем пункт «Enabled». Теперь страницы сайтов будут рендериться быстрее.
Общий движок браузеров позволяет все тем же сочетанием клавиш Shift + Esc вызвать местный диспетчер задач и закрыть все ненужные процессы.
Несмотря на то что Opera работает все на том же движке WebKit, расширения придется ставить уже не из магазина Google. Переходим на сайт с дополнениями для «оперы» и устанавливаем расширение Tab Suspender (Tab Unloader). Дополнение позволяет контролировать количество активных вкладок. Если вы долго не переходите на открытую страницу, она отправиться в спящий режим и компьютер не будет тратить своих ресурсов на хранение данных с этой вкладки. Некоторые особенно нужные вам вкладки можно добавить в исключения, чтобы заботливые руки расширения не отправили их в режим сна.
Режим «Турбо», к сожалению, пропал в последних компьютерных версиях Opera, но он все еще остался на мобильных версиях браузера.
Причины медленной работы браузера
Причина 1: Нехватка системных ресурсов
Частая проблема, связанная с медленной работой браузера, — нехватка ресурсов ПК для комфортного функционирования веб-обозревателя. Эта ситуация нередко является и вовсе следствием некоторых причин, о которых дальше будет идти речь в статье, а может быть и самостоятельной. Пока что остановимся на общей проверке соответствия компьютера браузеру.
Подберите веб-обозреватель, соответствующий возможностям вашего ПК/ноутбука, в первую очередь опираясь на объем доступной оперативной памяти. В то время как Chrome и его аналоги, а также Mozilla Firefox актуальных версий для своей нормальной работы с несколькими вкладками и парой установленных расширений требуют в среднем 1 ГБ и больше оперативной памяти, менее известные их конкуренты в тех же условиях оказываются более шустрыми на конфигурациях с минимальным объемом свободного ОЗУ и слабым процессором. Наиболее популярные из них рассмотрены в нашем отдельном материале.
Если вы параллельно запускаете другие программы, например видеоредакторы, вполне вероятно, что предельная нагрузка компьютера вызывает снижение скорости отклика браузера при переключении между вкладками и выполнении иных задач. Распределяйте нагрузку равномерно.
Обладателям слишком старых ПК рекомендуется по возможности осуществить аппаратный апгрейд, заменив комплектующие на более современные. Это позволит проводить время в интернете с комфортом сейчас и в будущем, когда веб-обозреватели будут продолжать развиваться и становиться требовательнее к «железу».
Причина 2: Установленные расширения
Довольно распространенная ситуация среди пользователей — установка разнообразных расширений, нагружающих компьютер или даже конфликтующих между собой. Мнимая легкость браузерных приложений заставляет юзеров добавлять их в свой веб-обозреватель на случай, когда какое-то из них пригодится. При этом многие расширения отнимают ощутимое количество ресурсов и по умолчанию могут нагружать ПК даже если браузер не запущен (данная функция регулируется в настройках обозревателя).
Откройте список установленных расширений и просмотрите его: скорее всего, вам удастся найти те из них, которые можно отключить или удалить, ничего от этого не потеряв. Отображение погоды, несколько блокировщиков рекламы, неиспользуемые офисные и другие приложения — все это можно с легкостью убирать из браузера, повышая тем самым его стабильность работы.
Причина 3: Количество и тип открытых вкладок
Одна из банальнейших причин, которую многие, почему-то игнорируют, — открытые вкладки. Чем их больше, тем больше ресурсов потребляет браузер, что может приводить к его медленной работе в условиях параллельного использования других программ либо слабой конфигурации компьютера. Помимо количества, на перечисленные факторы также влияет и тип контента, который содержится на каждой из таких веб-страниц. Очевидно, что условных 10 текстовых страниц будут потреблять гораздо меньше ресурсов, чем 10 вкладок с видео, сложными медиаплеерами и сайтами, перегруженными скриптами либо с комбинированным контентом.
Старайтесь не захламлять браузер вкладками, которые вы хотите посмотреть когда-нибудь в будущем при свободной минутке или к которым обращаетесь в лучшем случае раз в неделю. Используйте для их хранения другие способы, например, создав папку с закладками и помещая туда все то, к чему планируете вернуться позднее. В качестве аналога можете установить специальное расширение для отложенного чтения типа Pocket и помещать туда все, что хотите просмотреть, но не сейчас. Они удобны тем, что предлагают синхронизацию между устройствами, а это значит, что вы сможете вернуться к просмотру информации на страницах с мобильного телефона, установив туда это же приложение и авторизовавшись в заранее созданном профиле.
Кстати, в Яндекс.Браузере есть функция автоматической выгрузки фоновых вкладок для уменьшения потребления оперативной памяти. Включается в «Настройках», в разделе «Системные».
В Vivaldi эта функция так же присутствует — достаточно нажать правой кнопкой мыши по любой вкладке и выбрать пункт выгрузки одной или всех вкладок кроме активной.
В других веб-обозревателях эту же возможность можно реализовать путем установки специальных расширений. Однако если ваш ПК не испытывает проблем с оперативной памятью, нужды в данных манипуляциях нет.
Причина 4: Забитый кеш
Кеш браузеру нужен для ускорения загрузки веб-страниц при повторных обращениях к ним. Чем объемнее папка с кешем, тем сложнее может стать обработка данных оттуда, что особенно ощутимо на старых компьютерах. Поэтому если вы никогда не очищали кеш или делали это 1-2 раза при возникновении проблем с отображением страниц, рекомендация по его очищению может оказаться действенной. При этом бросаться в крайности и часто очищать кеш также нет необходимости, ведь тогда такой процесс возымеет прямо противоположный эффект: страницы, на которые вы заходите, будут грузиться дольше, раз за разом сохраняя некоторые данные в кеш.
Частота очистки у каждого пользователя должна быть индивидуальной, и зависеть от того, сколько времени он проводит в браузере и как часто открывает именно новые сайты. Если ваш род деятельности или хобби связан с постоянным поиском в интернете, кеш будет состоять из данных множества сайтов, на которые вы можете больше никогда не зайти. Из-за этого очистку лучше делать раз в 2-3 месяца или реже. А тем, кто привык открывать одни и те же сайты, очистка может не пригодиться очень долгое время. Сейчас практически все браузеры показывают, сколько мегабайт на жестком диске занимает папка с кешем, и если это число огромное, есть смысл выполнить удаление этих записей.
Причина 5: Майнеры, вредоносное ПО
Опасное программное обеспечение или даже небезопасные открытые веб-страницы могут повлиять на работу браузера, и не стоит думать, что вирусами в их классическом понимании свои компьютеры заражают только неопытные пользователи. Современное вредоносное ПО встраивается прямо в браузеры, и узнать об этом можно только путем ручной проверки.
Проверка страниц и расширений
О расширениях в этой статье мы уже упоминали, но теперь хотим сделать акцент на другом. Некоторые из них могут оказаться небезопасны для ПК, поэтому советуем проанализировать свой список с этой стороны и отказаться от установленных подозрительных вариантов. К сожалению, известны случаи, когда майнеры (вредоносный код, использующий мощности компьютера жертвы для вычислений, которые в итоге приносят прибыль автору этого кода) встраивались в довольно популярные дополнения, например, VPN, но обнаружить это обычному пользователю очень сложно. Искать зараженное расширение стоит только в том случае, когда компьютер или браузер тормозит без видимых на то причин.
Кроме того, возможно, вы не в курсе, какие из открытых страниц потребляют много ресурсов, а какие нет. Из-за этого очень сложно понять, какие вкладки стоит закрыть и открывать только по мере необходимости, если оперативной памяти критически не хватает для комфортного взаимодействия с веб-обозревателем. А еще некоторые вкладки, как и расширения, оказываются опасными, так как у них также присутствуют майнеры, из-за чего сам браузер может начать вести себя странно и тормозить. Для проверки того, сколько потребляет та или иная вкладка или расширение, воспользуйтесь встроенным диспетчером.
Браузеры на Chromium: «Меню» > «Дополнительные инструменты» > «Диспетчер задач» (либо нажмите сочетание клавиш Shift + Esc).
Firefox: «Меню» > «Еще» > «Диспетчер задач» (либо введите about:performance в адресной строке и нажмите Enter).
Отсортируйте таблицу по столбцу «Объем потребляемой памяти» и посмотрите, какая из вкладок потребляет много ресурсов ОЗУ (дополнительно рекомендуется обращать внимание и на вкладку «ЦПУ», то есть сколько ресурсов процессора задействуется для вкладки). Как правило, это плееры YouTube, онлайн-кинотеатров, электронные документы и подобные сайты, состоящие из сложно реализуемого контента. Однако сейчас майнеры можно встретить даже на браузерных вкладках, и если вы видите, что какая-то из них забирает не пару сотен мегабайт, а существенно больше без видимых на то причин, прекращайте ей пользоваться.
Обращайте внимание не только на страницы, но и на расширения: если какое-то из них тратит огромное количество мегабайт (более 300), выполняя при этом несложную задачу, и доверия к разработчику у вас не имеется, лучше отключить такое расширение и проверить, будет ли тормозить веб-обозреватель, затем удалив этот источник проблем по необходимости.
Более информативно о проверке, в том числе и другими способами, читайте в нашем отдельном материале по ссылке ниже.
Проверка компьютера
Опасное программное обеспечение, включая майнеры, ворующие мощности уже не браузера, а целого компьютера, может тормозить как запущенные программы, так и всю операционную систему. Пользователю рекомендуется просканировать свой ПК на наличие подобного софта и избавиться от него.
Дополнительные рекомендации
Вот несколько небольших советов, которые также могут помочь в сложившейся ситуации:
Помните, что все варианты устранения этой неполадки в рамках статьи привести невозможно, так как на функционирование браузера может влиять несколько факторов. Если ни один совет не помог, попробуйте проанализировать, какие события могли привести к тормозам (установка обновления Windows, замена роутера или редактирование его настроек, установка какой-либо программы на ПК) и, отталкиваясь от возможных причин, последовательно проработайте их.
Помимо этой статьи, на сайте еще 12529 инструкций.
Добавьте сайт Lumpics.ru в закладки (CTRL+D) и мы точно еще пригодимся вам.
Отблагодарите автора, поделитесь статьей в социальных сетях.
Что делать, если тормозит браузер
Иногда потребуется переустановка браузера или проверка системы на вредоносное ПО. Бывает, что в обозреватели внедряются вирусы, которые тормозят систему и вызывают сбои в их работе.
Не все знают, как решить эту проблему. В поисковой выдаче есть очень много советов по решению этой неполадки. Давайте рассмотрим действующие приёмы, которые улучшают производительность работы браузеров Chrome, Firefox и Opera.
Браузер Chrome
Отключите плагины
Войдите в браузер и напишите about:plugins в адресной строке.
Лишние плагины отключаются после нажатия на ссылку «Отключить». Когда вы отключаете их, то соответствующее поле со ссылкой «Включить» становится серым.
Отключите расширения
У каждого расширения присутствует своя «кнопка» на панели инструментов обозревателя. Нажмите правую кнопку мыши по этой «кнопке», как показано на картинке, чтобы удалить расширение, выбрав пункт «Удалить из Chrome».
Все остальные расширения удаляются из настроек Chrome. Для этого, воспользуйтесь кнопкой основного меню, которая находится в панели инструментов, и укажите пункт «Настройки».
В открывшейся вкладке настроек выберите раздел «Расширения», который находится в левой части панели навигации. Просмотрите все расширения, которые установлены и удалите ненужные, нажав на специальную иконку с изображением мусорного ведра.
Не уверены, что расширение повлияет на работу браузера, отключите его, воспользовавшись флажком в поле «Включено».
«Инструмент очистки Chrome» от Google
Сначала закачайте и сделайте запуск утилиты. Потом софт, используя автоматический режим, обнаружит не нужные элементы и уничтожит их.
После удаления файлов браузер сделает перезапуск, и вы увидите окно с предложением сброса всех настроек на стандартные значения.
Браузер Firefox
Настройка расширений
Множество инсталлированных расширений влияет на быстродействие браузера. Из – за этого обозреватель зависает. Просмотрите список расширений и выберите те, которые можно отключить.
Войдя в окно «Управление дополнениями» на вкладке «Расширения» вы можете отключить не используемое расширение и выполнить перезапуск браузера.
Очистка истории
Очистка истории доступна после таких операций: запустите меню браузера, потом выберите пункт «Журнал» и удалите недавнюю историю за последний час работы.
Повышение эффективности работы браузера достигается путем очистки истории за все время. Очистив историю вы, скорее всего, устраните неполадки с зависанием и торможением обозревателя.
Браузер Opera
Если браузер Opera тормозит, сделайте следующее:
Удаление не нужных расширений осуществляется в несколько шагов. Сначала запустите Оперу, воспользовавшись ярлыком программы. Щёлкните на значок «Opera» и дождитесь открытия контекстного меню.
Перейдите на «Расширения», а затем «Управление расширениями». Просмотрите расширения и выберите, те, которые подлежат удалению или отключению.
Полная очистка браузера
Нажмите на ярлык в верхнем левом углу и откройте меню «Настройки». И найдите пункт «Очистить историю посещений». Выберите нужные данных и кликните по кнопке «Удалить данные».
Будьте внимательны, некоторая информация, например, «пароли» может вам еще пригодится.
Заключение
Все вышеописанные способы для повышения производительности работы браузеров являются рабочими. Основная причина зависаний браузера и торможения – это не очищенная история и большое количество установленных расширений. Очистка истории очень часто помогает повысить производительность браузера и устранить проблему с его торможением.
Воспользуйтесь этими советами и ускорьте работу вашего браузера, отключив не нужные плагины, расширения и дополнения. Переустановите программу, если не один способ не помог.
Иногда засорённый браузер требует полной переустановки и очистки после заражения вирусом. Проверьте браузер на вирусы, ведь в ярлыке программы может «прописаться» вирус.
Не держите открытыми много вкладок, это сильно влияет на оперативную память, особенное на слабых компьютерах.