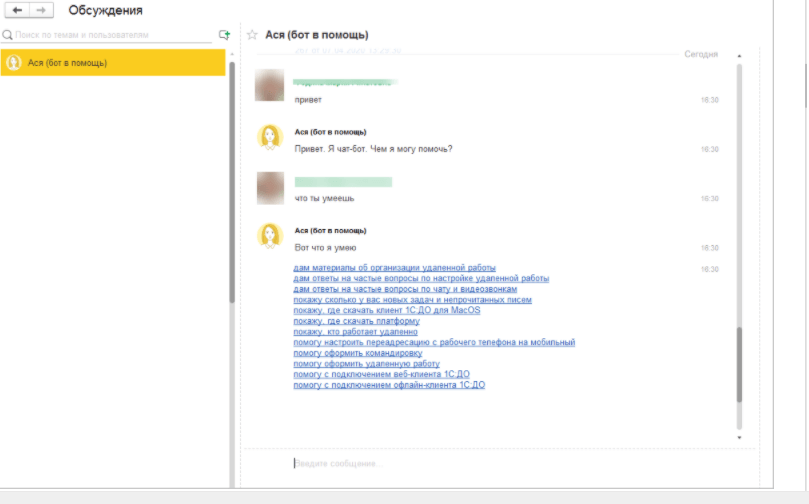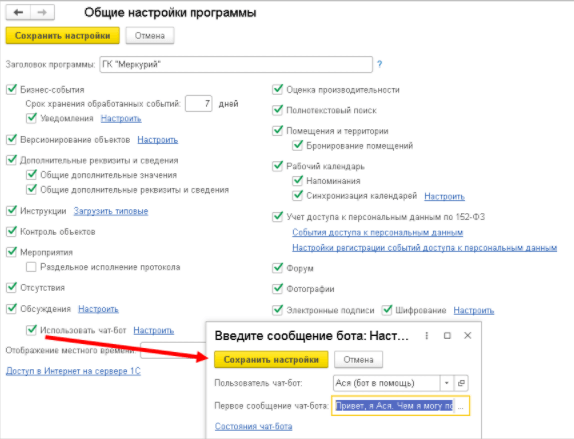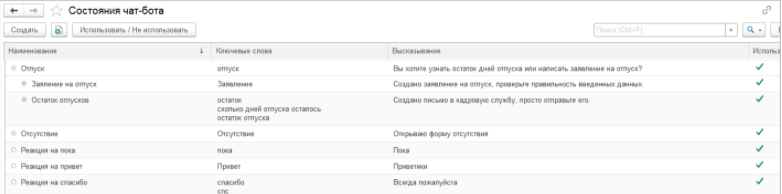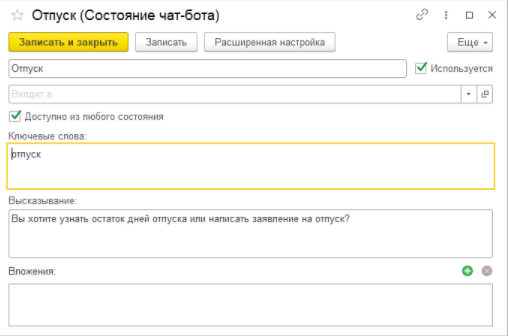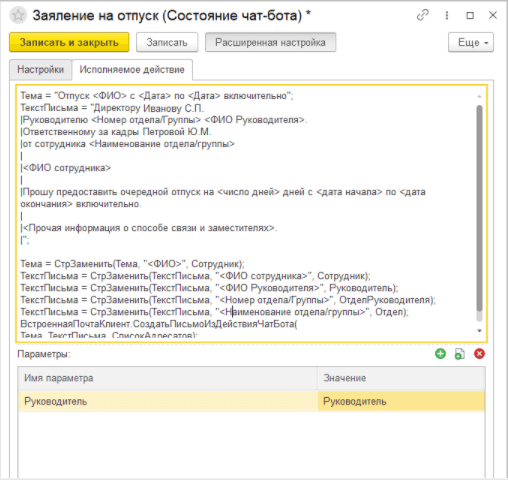Бот 1с эдо пользователь что
Бот 1с эдо пользователь что
1С-ЭДО
Обмен электронными документами с контрагентами
Перейти
Подробнее
Краткое описание
Обмен электронными документами с контрагентами
Преимущества использования
Бухгалтеру
Приходные накладные и счета-фактуры автоматически создаются в программе 1С на основе входящих электронных документов – быстро и без расхождений в реквизитах.
Все электронные документы хранятся в программе 1С – можно быстро найти и отправить необходимые документы в ФНС в ответ на запрос. Опись при этом формируется автоматически.
Программа 1С подсказывает, кто из контрагентов уже подключен к ЭДО. Пригласить контрагента к работе через ЭДО можно напрямую из программы.
Финансовому директору
Снижение прямых издержек (бумага, картриджи, ручной ввод документов) и косвенных (хранение документов, риски не возврата налогов, начисления штрафов и пени и др.)
IT-Директор
«1С-ЭДО» встроен в типовые программы «1С:Предприятие» и не требует интеграции. Благодаря этому для компаний, использующих решения 1С, снижаются затраты на внедрение и уменьшается риск возникновения проблемных ситуаций.
Пользователи работают в привычных программах 1С – их не придется учить работе в сторонних интерфейсах.
Возможности
Организация электронного документооборота с контрагентами
Операции с электронными документами
Условия использования
Работает в программах:
«1С-ЭДО» можно встроить в любые другие приложения на платформе «1С:Предприятие 8». Подробнее>>>
Для работы необходим доступ в Интернет.
Для всех пользователей программ 1С «1С-ЭДО» предоставляется на следующих условиях:
Пользователям с действующими тарифами 1С:ИТС предоставляется право на определенный объем (лимит) исходящего трафика ЭДО без дополнительной оплаты:
Для пользователей, которые приобрели пакет «СтартЭДО», предоставляется право на отправку 20 комплектов документов в месяц без дополнительной оплаты.
Техподдержка
Поддержка обеспечивается партнерами и линией консультаций фирмы «1С».
При обращении на линию консультаций фирмы «1С» назовите ИНН вашей компании
Как настроить чат-бота в 1С:Документооборот
Рассмотрим, как включить и настроить чат-бота Асю в «1С:Документооборот». Также нужно учитывать, что действия чат-бота не поддерживаются в веб-клиенте.
Если вас интересует разработка чат-бота для другой конфигурации 1С или под другие задачи, вам сюда.
По умолчанию состояния не настроены. После обновления вам необходимо сделать это самостоятельно под ваши сценарии. Примеры настроек можно взять из демобазы и сделать по аналогии. Право на настройку чат-бота имеет Администратор и Пользователь, в полномочия которого вы включите роль Администратор чат-бота.
Чтобы настроить новый сценарий необходимо создать новое состояние чат-бот. Нажимаем кнопку Создать.
Карточку состояния заполнить очень просто:
Флаг Доступно из любого состояния сделает состоянием доступным при поиске по ключевым словам из любых других состояний. Даже если вы вошли в какое-то состояние с подчиненными элементами.
Если вы хотите, чтобы чат-бот выполнил какое-то действие, например, создал письмо или отсутствие, открыл какой-то список с отборами, нажмите кнопку Расширенные настройки. Для настройки действия уже потребуются навыки программирования на языке 1С.
Здесь можно прописать любой код, доступный на клиенте.
Параметром этого действия может служить любая ссылка, дата, число, строка. Можно добавить Вычисляемые параметры, по сути это автоподстановки для чат-бота. С их помощью можно, например, вычислить Руководителя, Подразделение сотрудника и пр. Для проверки корректной работы скрипта есть контекстная команда Проверить.
Порядок подключения внутреннего электронного документооборота
Видеоинструкция
Электронный документооборот позволяет оформить внутренние документы организации в электронном виде с использованием простой или усиленной квалифицированной подписи.
Функционал внутреннего ЭДО включен в следующие релизы:
| Конфигурация | Начиная с версии | Дата выпуска |
| Бухгалтерия государственного учреждения, ред.2 | 2.0.71.12 | 28.05.20 |
| 1С:ERP Управление предприятием 2 | 2.4.13.46 | 30.09.20 |
| Бухгалтерия предприятия КОРП, ред. 3.0 | 3.0.92.51 | 08.05.21 |
В дальнейшем состав прикладных решений с поддержкой внутреннего ЭДО будет расширяться.
Для возможности обмена электронными документами с электронной подписью необходимо перейти в Администрирование – Обмен электронными документами и установить флаг в поле Электронные подписи.
Затем необходимо развернуть группу обмен с контрагентами и установить флаг в поле Сервисы ЭДО, после этого установить флаг Использовать внутренние электронные документы.
В журналах документов учётной системы появился столбец Состояние ЭДО.
Для формирования внутреннего электронного документа необходимо выбрать соответствующий документ учётной системы, нажать ЭДО – Просмотреть электронный документ или перейти по ссылке Состояние ЭДО.
В открывшемся мастере настройки электронного документооборота необходимо пройти несколько шагов (количество шагов зависит от типа электронной подписи).
На первом шаге необходимо выбрать вид электронной подписи.
Чтобы электронные документы имели юридическую силу, их необходимо подписывать электронной подписью. Ст. 5 Закона № 63-ФЗ от 06.04.2011 «Об электронной подписи» определяет следующие виды электронной подписи – простую и усиленную. Для подписания внутренних документов информационной базы с помощью сервиса 1С-ЭДО можно использовать как простую, так и усиленную квалифицированную подпись.
1. Усиленная квалифицированная электронная подпись.
Для использования усиленной квалифицированной электронной подписи необходимо наличие программы криптографии, а также соответствующего сертификата.
При использовании усиленной квалифицированной подписи, на втором шаге мастера необходимо выбрать печатную форму, а также вариант настройки.
При выборе я буду подписывать документы, на следующих шагах мастера будет произведен поиск установленной на рабочем месте программы криптографии, а также сертификата усиленной квалифицированной подписи.
Если программа криптографии отсутствует, мастер предложит выполнить её установку.
Примечание. Обращаем Ваше внимание, что на одном рабочем месте не рекомендуется одновременная установка двух криптопровайдеров (КриптоПро и VIPNet). Также дополнительно сообщаем, что сертификаты, выпущенные под КриптоПро, не будут работать с VIPNet, так же как и сертификаты, выпущенные под VIPNet, не будут работать с КриптоПро. Также информируем, что программа КриптоПро CSP предоставляется на платной основе, необходимо приобретение лицензии.
Если программа криптографии установлена, на следующем шаге произойдёт поиск доступных сертификатов. Если сертификат не определился, мастер предложит Заказать сертификат через сервис 1С-Подпись или Добавить сертификат из установленных на компьютере.
Более подробно о том, как установить сертификат в хранилище «Личное», можно ознакомиться, перейдя по ссылке http://1c-edo.ru/handbook/28/4011/.
Более подробно о том, как получить 1С-Подпись, можно ознакомиться, перейдя по ссылке http://1c-edo.ru/handbook/28/4285/.
Если сертификат установлен в хранилище, но при нажатии Добавить сертификат отсутствует в списке, то пользователь указанный в сертификате, отличен от пользователя, под которым произошла авторизация в программном продукте 1С. Необходимо установить флаг в поле Показывать все сертификаты.
Затем выбрать необходимый сертификат и нажать Далее.

В открывшемся окне необходимо сверить пользователя, указанного в сертификате с пользователем, под которым произошла авторизация в 1С.
Если пользователь отличен, необходимо вернуться на шаг 2 и выбрать Я настраиваю подписание для других сотрудников. При данном варианте мастер не будет производить поиск программы криптографии и доступных сертификатов.
2. Простая электронная подпись
В качестве простой электронной подписи применяется логин и пароль, с которыми пользователь входит в информационную базу 1С. Для её применения потребуется утвердить Положение об использовании простой электронной подписи, а также распечатать и подписать Уведомление у соответствующих сотрудников.
При использовании простой электронной подписи, на втором шаге мастера необходимо выбрать печатную форму, которая будет применяться для формирования электронного документа.
На следующем шаге мастера необходимо указать, кто будет подписывать документ.
Вариант Укажу список подписантов применим, когда не определён постоянный перечень сотрудников, участвующих в подписании и их необходимо будет заполнить вручную при создании документа.
В созданной настройке для печатной формы будет выбран маршрут Указывать при создании документа, то есть при каждом формировании электронного документа необходимо будет заполнить список подписантов.
Маршрут подписания применяется, когда список подписантов неизменен, для гибкой настройки правил подписания, и последующего их использования.
При создании маршрута подписания необходимо указать наименование, вид подписи: простая или квалифицированная. После чего необходимо добавить логическое условие, нажав Добавить группу: поставить все подписи по порядку, поставить любую из подписей, поставить все подписи (условия можно чередовать для более гибкой настройки правил подписания). Затем необходимо добавить подписантов (пользователей информационной базы).
Более подробно о том, как создать маршрут подписания, можно ознакомиться, перейдя по ссылке http://1c-edo.ru/handbook/22/4079/.
В мастере настройки необходимо выбрать созданный маршрут, при необходимости установить флаг в поле Использовать для последующих документов.
При использовании простой электронной подписи мастер настройки предложит сформировать Положение об использовании простой электронной подписи.
Перейдя по ссылке, откроется окно формирования необходимых для использования простой электронной подписи внутренних документов организации. Необходимо заполнить обязательные поля и нажать Сформировать положение.
Автоматически будет сформирован необходимый комплект документов, который необходимо распечатать и заверить у руководителя организации.
После чего необходимо перейти по ссылке Уведомление. Автоматически будут сформированы уведомления для сотрудников, указанных на предыдущих шагах настроек.
Данные уведомления необходимо распечатать, а затем ознакомить ответственных сотрудников.
После завершения настроек откроется форма просмотра электронного документа. Для установки подписи необходимо нажать кнопку Подписать.
После подписания штамп визуализации электронной подписи появится в форме просмотра электронного документа.
На вкладке Подписи можно просмотреть установленные, а также требуемые электронные подписи.
В соответствующее поле необходимо ввести электронный адрес Вашей организации и нажать «Зарегистрироваться». Информационная база будет связана с данным адресом.
Затем ввести код регистрации, отправленный на e-mail и нажать «Зарегистрироваться».
Более подробно о системе взаимодействий можно ознакомиться, перейдя по ссылке https://its.1c.ru/db/v8317doc#bookmark:utx:TI000000335
Уведомления от бота 1С-ЭДО, будут отображаться во всплывающих сообщениях у сотрудников, участвующих в документообороте.
Нажав на уведомление можно увидеть пояснение и ссылку на документ, который требует действий от пользователя.
Если документ содержит ошибку его можно отклонить или аннулировать. Для этого необходимо нажать «Другие действия».
Также подписать внутренний электронный документ можно из рабочего места Текущие дела ЭДО, перейдя в папку Подписать раздела Исходящие.
Документы, обмен по которым завершён, доступны для просмотра в архиве ЭДО, а также перейдя по соответствующей ссылке из журнала документов учётной системы.
Для изменения настроек внутреннего документооборота необходимо перейти в карточку организации, нажать ЭДО – Настройки внутреннего ЭДО.
В открывшемся окне перечислены документы учётной системы, по которым можно создать внутренний электронный документ.
В настройках можно изменить печатную форму документа и маршрут его подписания, а также возможно смена варианта подписания с простой на усиленную квалифицированную подпись.
Более подробно о том, как настроить внутренний электронный документооборот, можно ознакомиться на сайте ИТС.
Новые возможности 1С: Документооборот – чат-бот
На скриншоте ниже представлен общий вид чат-бота Ася в системе 1С:Документооборот.
Рис. 1 Чат-бот Ася в 1С:Документооборот
Этот чат-бот является помощником и имеет следующий функционал:
Рассмотрим, как активировать чат-бота в 1С:Документооборот. Для этого необходимо написать Асе во вкладке «Обсуждения» нужный вопрос или функцию, или даже просто слово. Примеры:
На демонстративном скриншоте далее приведена реакция Аси на запрос «отпуск»:
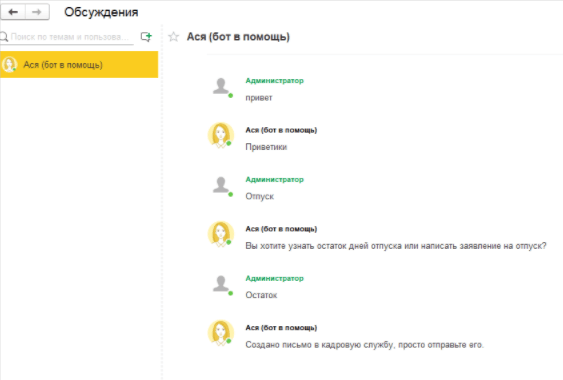
Рис. 2 Ответ на запрос чат-бота
Рассмотрим настройки чат-бота. Чтобы подключить Асю и «заставить» работать, необходимо, чтобы администратор перешел по следующему пути: «Настройки программы → Общие → Использовать чат-бот → Настройки», после чего будет открыто окно с настройками, но лишь в случае, если для конфигурации была подключена функция «Обсуждения».
На скриншоте ниже демонстрируются настройки вашей версии 1С:Документооборот для подключения чат-бота:
Рис. 3 Настройка в 1С:Документооборот для подключения чат-бота
Также был создан отдельный пользователь Ася, от имени которого и происходит работа чат-бота. Можно также поменять её имя, либо фотографию. Чтобы это сделать, нужно перейти в пользовательскую карточку, после чего выбрать настройки и поменять необходимое, там же можно прописывать сообщение приветствия.
Замечание: если при создании уникального приветствия сделать настройки по более чем одному состоянию, то чат-бот будет здороваться с каждым из пользователей, которые подключаются к программе, по одному разу.
Чтобы произвести настройки чат-бота для ответов на вопросы, открытия файлов, необходимо перейти во вкладку «Состояния чат-бота» и выбрать, после чего добавить нужное состояние. Данная вкладка демонстрируется на скриншоте ниже:
Рис. 4 Состояние чат-бота
Стандартных настроек у состояний нет. После того, как было завершено обновление, нужно провести настройки вручную.
Замечание: менять настройки у чат-бота может только администратор, либо тот сотрудник, который был отмечен как «Администратор чат-бота».
Чтобы провести заполнение карточки с состояниями в программе 1С:Документооборот, нужно следовать нижеуказанной инструкции:
Пример одного из состояний чат-бота указан на скриншоте ниже:
Рис. 5 Пример состояний чат-бота
Если стоит «галочка» около пункта «Доступно из любого состояния», текущее состояние будет доступно во время поиска согласно ключевым словам и фразам, даже из других состояний.
Стоит отметить, что есть некоторые правила и рекомендации для наиболее корректной работы с ключевыми словами:
В случае, если от чат-бота требуется выполнение некоторого действия (например, открыть список с отборами, создать новое письмо и так далее), нужно кликнуть на «Расширенные настройки» в 1С 8.3 Документооборот. Чтобы настроить данные функции уже обязательно знать, как программировать в 1С. Но для примера можно воспользоваться скриптами в демобазе, как показано на скриншоте ниже:
Рис. 6 Скрипты в демобазе для чат-бота
В данном поле можно написать любой программный код, к которому есть доступ на клиенте. Параметром у данного действия может быть и ссылка, и число, и дата и так далее. Также можно сделать автоматические подстановки, которыми чат-бот сможет пользоваться, для этого необходимо сделать добавление функции «Вычисляемые параметры». Чтобы проверить корректность работы чат-бота, используйте тестовую кнопку «Проверить».
Замечание: следует взять во внимание, что чат-бот не может работать для веб-клиента.
Проведение анализа работы чат-бота в 1С
Чтобы анализировать и улучшать работу Аси, лучше всего воспользоваться историей по всем беседам с ней. Открыть историю можно при помощи соответствующей команды, которая располагается во вкладке «Настройка и администрирование» в программе 1С:Документооборот. После этого будет открыт перечень со всеми вопросами от пользователя и ответами бота. При помощи этой информации можно проводить корректировки ответов чат-бота, а также узнать частые запросы пользователей.
История бесед демонстрируется на скриншоте ниже: